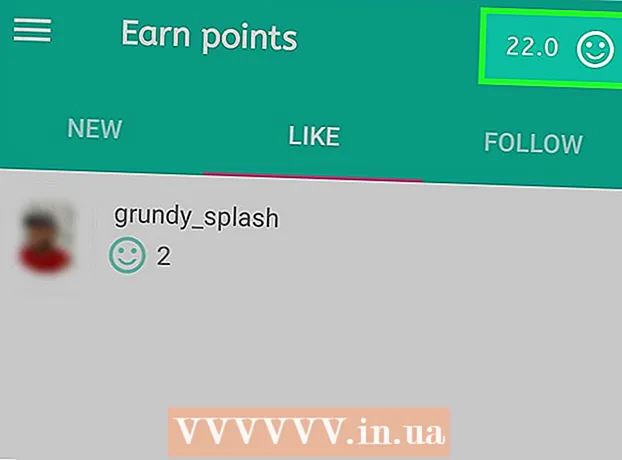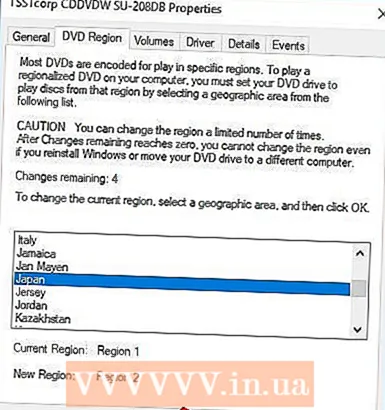מְחַבֵּר:
William Ramirez
תאריך הבריאה:
21 סֶפּטֶמבֶּר 2021
תאריך עדכון:
1 יולי 2024

תוֹכֶן
- צעדים
- שיטה 1 מתוך 3: קידוד זרם באמצעות OBS Studio
- שיטה 2 מתוך 3: הזרמת מצלמת רשת חיה ל- YouTube
- שיטה 3 מתוך 3: שידור חי של מצלמת האינטרנט שלך לפייסבוק
- טיפים
- אזהרות
מאמר זה יראה לך כיצד להזרים וידאו ממצלמת האינטרנט של המחשב שלך לאינטרנט. אתה יכול להשתמש ב- OBS Studio כדי לקודד זרם ולהפעיל אותו דרך כל שירות סטרימינג. תוכל גם להגדיר שידור מצלמת אינטרנט ישירות ל- YouTube או לפייסבוק ללא שימוש במקודד.
צעדים
שיטה 1 מתוך 3: קידוד זרם באמצעות OBS Studio
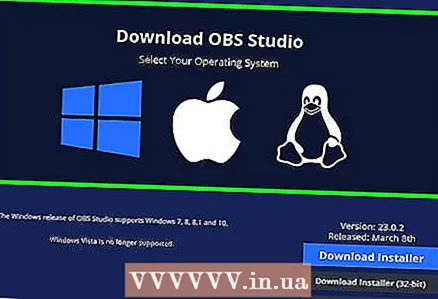 1 להבין מהו קידוד. קידוד זרם מאפשר להפנות אותו מאפליקציה של צד שלישי (במקרה זה OBS Studio) לשירות סטרימינג (כמו YouTube או Twitch). מכיוון ששירותי סטרימינג רבים אינם תומכים בהזנת מצלמות אינטרנט בשידור חי, זו הדרך היחידה להזרים וידאו בפלטפורמות מסוימות.
1 להבין מהו קידוד. קידוד זרם מאפשר להפנות אותו מאפליקציה של צד שלישי (במקרה זה OBS Studio) לשירות סטרימינג (כמו YouTube או Twitch). מכיוון ששירותי סטרימינג רבים אינם תומכים בהזנת מצלמות אינטרנט בשידור חי, זו הדרך היחידה להזרים וידאו בפלטפורמות מסוימות. - לעתים קרובות, הזרמת וידאו באמצעות מקודד יכולה לשפר את איכות התמונה בהשוואה להזרמה ישירות ממצלמת אינטרנט.
- בעת קידוד זרם, יהיה עליך להשיג את המפתח והכתובת משירות הסטרימינג שנבחר ולאחר מכן להזין אותם ב- OBS Studio (או כל יישום הזרמה אחר).
 2 התקן את מצלמת האינטרנט שלך (אם יש צורך). אם למחשב שלך אין מצלמה מובנית, חבר והגדר מצלמת אינטרנט חיצונית כדי להתחיל לשדר.
2 התקן את מצלמת האינטרנט שלך (אם יש צורך). אם למחשב שלך אין מצלמה מובנית, חבר והגדר מצלמת אינטרנט חיצונית כדי להתחיל לשדר. - אתה יכול לקנות מצלמת אינטרנט כמעט בכל חנות אלקטרוניקה או חנות מקוונת. מחירי מצלמות האינטרנט משתנים מאוד בהתאם לאיכות המכשיר.
 3 פתח את הקטע "שידור חי", "שידור", "שידור חי" או דומה באתר האינטרנט של שירות הסטרימינג שנבחר וקבל את מפתח השידור. כדי להפנות את סרטון ההזרמה ממצלמת האינטרנט לשירות, עליך לקבל קישור. תהליך זה תלוי בשירות:
3 פתח את הקטע "שידור חי", "שידור", "שידור חי" או דומה באתר האינטרנט של שירות הסטרימינג שנבחר וקבל את מפתח השידור. כדי להפנות את סרטון ההזרמה ממצלמת האינטרנט לשירות, עליך לקבל קישור. תהליך זה תלוי בשירות: - פִּרפּוּר - עבור לדף https://www.twitch.tv/ והתחבר, במידת הצורך. כעת לחץ על שם המשתמש שלך בפינה הימנית העליונה, לחץ על סרגל הכלים, עבור ללשונית הערוץ תחת הגדרות בצד שמאל של הדף, לחץ על מקש זרם> הצג מפתח> אני מבין ולאחר מכן העתק את המפתח.
- פייסבוק - עבור לדף https://www.facebook.com/ והיכנס במידת הצורך. כעת לחץ על "Live", עבור לכרטיסייה "חיבור" והעתק את התוכן של תיבת הטקסט "מפתח זרם".
- יוטיוב - עבור אל https://www.youtube.com/live_dashboard_splash והיכנס במידת הצורך. כעת לחץ על "התחל בשידור חי" בצד שמאל של הדף, לחץ על "הצג" לצד השדה "שם / מפתח זרם" והעתק את מפתח הזרם.
 4 הפעל את OBS Studio. לחץ על סמל המאוורר בעל שלוש הלהבים ברקע השחור.
4 הפעל את OBS Studio. לחץ על סמל המאוורר בעל שלוש הלהבים ברקע השחור. - אם אין לך את OBS Studio במחשב שלך, עבור אל https://obsproject.com/en/download בדפדפן, בחר את מערכת ההפעלה שלך, לחץ על "הורד מתקין" והתקן תוכנית זו.
 5 פתח את התפריט קוֹבֶץ. זה בצד השמאלי העליון של החלון.
5 פתח את התפריט קוֹבֶץ. זה בצד השמאלי העליון של החלון. - ב- Mac, לחץ על OBS Studio בפינה השמאלית העליונה של המסך.
 6 לחץ על הגדרות. אפשרות זו נמצאת בתפריט קובץ. חלון ההגדרות ייפתח.
6 לחץ על הגדרות. אפשרות זו נמצאת בתפריט קובץ. חלון ההגדרות ייפתח. - ב- Mac, לחץ על אפשרויות מהתפריט.
 7 לחץ על הכרטיסייה שידור. אתה תמצא אותו בצד שמאל של החלון.
7 לחץ על הכרטיסייה שידור. אתה תמצא אותו בצד שמאל של החלון.  8 בחר שירות סטרימינג. פתח את תפריט "שירות" ובחר את שם השירות (לדוגמה, "עווית").
8 בחר שירות סטרימינג. פתח את תפריט "שירות" ובחר את שם השירות (לדוגמה, "עווית").  9 הזן את מקש הזרם. לשם כך, לחץ על תיבת הטקסט מפתח זרם ולאחר מכן לחץ על Ctrl+ו (Windows) או פקודה+ו (מק).
9 הזן את מקש הזרם. לשם כך, לחץ על תיבת הטקסט מפתח זרם ולאחר מכן לחץ על Ctrl+ו (Windows) או פקודה+ו (מק).  10 לחץ על להגיש מועמדות > בסדר. שתי האפשרויות נמצאות בתחתית הדף. ההגדרות נשמרות והחלון נסגר.
10 לחץ על להגיש מועמדות > בסדר. שתי האפשרויות נמצאות בתחתית הדף. ההגדרות נשמרות והחלון נסגר. - אם אינך רואה את האפשרויות והחל ב- Mac שלך, סגור את חלון ההעדפות.
 11 הוסף את מצלמת האינטרנט שלך ל- OBS. כברירת מחדל, OBS Studio יקליט וידאו ממסך המחשב שלך. כדי להוסיף מצלמת אינטרנט, בצע את הפעולות הבאות:
11 הוסף את מצלמת האינטרנט שלך ל- OBS. כברירת מחדל, OBS Studio יקליט וידאו ממסך המחשב שלך. כדי להוסיף מצלמת אינטרנט, בצע את הפעולות הבאות: - לחץ על + מתחת לתיבה מקורות בתחתית הדף.
- לחץ על מכשיר לכידת וידאו.
- סמן את התיבה שליד "צור חדש" והזן שם.
- לחץ על "אישור"
- בחר את מצלמת האינטרנט שלך.
- לחץ על "אישור"
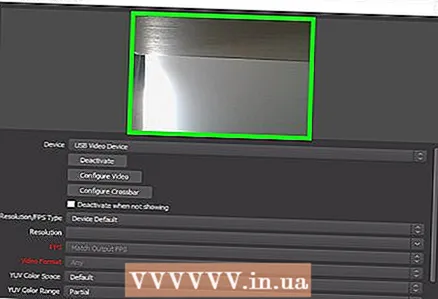 12 התאם את התמונה ממצלמת האינטרנט. לשם כך, גרור את הפינה הימנית התחתונה של המסגרת האדומה המקיפה את תמונת מצלמת האינטרנט כדי להגדיל את זווית הראייה של המצלמה.
12 התאם את התמונה ממצלמת האינטרנט. לשם כך, גרור את הפינה הימנית התחתונה של המסגרת האדומה המקיפה את תמונת מצלמת האינטרנט כדי להגדיל את זווית הראייה של המצלמה. - דלג על שלב זה אם אתה מרוצה מהגדרות התמונה הנוכחיות של מצלמת הרשת.
 13 לחץ על התחל בשידור. זהו כפתור בפינה הימנית התחתונה של חלון OBS Studio. מצלמת הרשת מתחילה לשדר.
13 לחץ על התחל בשידור. זהו כפתור בפינה הימנית התחתונה של חלון OBS Studio. מצלמת הרשת מתחילה לשדר.  14 שלח סרטון הזרמה מ- OBS לשירות הסטרימינג שתבחר. הפעולות שלך תלויות בשירות:
14 שלח סרטון הזרמה מ- OBS לשירות הסטרימינג שתבחר. הפעולות שלך תלויות בשירות: - פִּרפּוּר - השידור יתחבר אוטומטית. כדי לצפות בו, פתח את דף הערוץ.
- פייסבוק - לחץ על "התחל זרם חי" בפינה הימנית התחתונה של הכרטיסייה "חיבור", שם העתקת את מפתח הזרם קודם לכן.
- יוטיוב - לחץ על "התחל" בכרטיסייה "התחל שידור", שם העתקת בעבר את מפתח הזרם.
שיטה 2 מתוך 3: הזרמת מצלמת רשת חיה ל- YouTube
 1 התקן את מצלמת האינטרנט שלך (אם יש צורך). אם למחשב שלך אין מצלמה מובנית, חבר והגדר מצלמת אינטרנט חיצונית כדי להתחיל לשדר.
1 התקן את מצלמת האינטרנט שלך (אם יש צורך). אם למחשב שלך אין מצלמה מובנית, חבר והגדר מצלמת אינטרנט חיצונית כדי להתחיל לשדר. - אתה יכול לקנות מצלמת אינטרנט כמעט בכל חנות אלקטרוניקה או חנות מקוונת. מחירי מצלמות האינטרנט משתנים מאוד בהתאם לאיכות המכשיר.
 2 הפעל את Google Chrome. מאז אפריל 2018, הזרמת סרטוני YouTube ישירות ממצלמת האינטרנט של המחשב שלך זמינה רק דרך Google Chrome.
2 הפעל את Google Chrome. מאז אפריל 2018, הזרמת סרטוני YouTube ישירות ממצלמת האינטרנט של המחשב שלך זמינה רק דרך Google Chrome. - כדי להזרים וידאו ישירות ממצלמת האינטרנט שלך, אתה צריך את גרסת Chrome 60 ומעלה. אם מותקנת במחשב שלך גירסה ישנה יותר של Chrome, עדכן אותה תחילה.
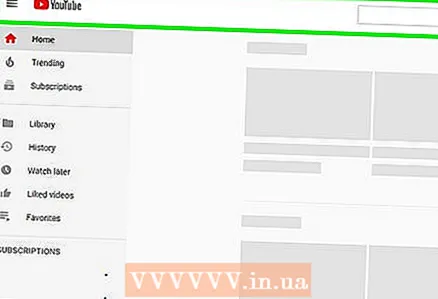 3 פתח את YouTube. עבור אל https://www.youtube.com/ בדפדפן האינטרנט של המחשב שלך. דף הבית של YouTube ייפתח אם אתה מחובר לחשבון Google שלך.
3 פתח את YouTube. עבור אל https://www.youtube.com/ בדפדפן האינטרנט של המחשב שלך. דף הבית של YouTube ייפתח אם אתה מחובר לחשבון Google שלך. - אם אינך מחובר עדיין, לחץ על התחבר בפינה השמאלית העליונה של הדף ולאחר מכן הזן את כתובת הדוא"ל והסיסמה שלך.
 4 לחץ על הסמל
4 לחץ על הסמל  . זהו סמל בצורת מצלמת וידאו בפינה השמאלית העליונה של הדף. ייפתח תפריט.
. זהו סמל בצורת מצלמת וידאו בפינה השמאלית העליונה של הדף. ייפתח תפריט. 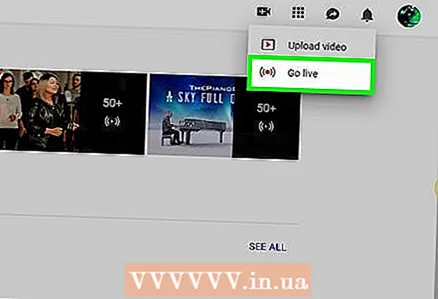 5 לחץ על התחל בשידור. אפשרות זו נמצאת בתפריט. הקטע החי של YouTube ייפתח.
5 לחץ על התחל בשידור. אפשרות זו נמצאת בתפריט. הקטע החי של YouTube ייפתח. 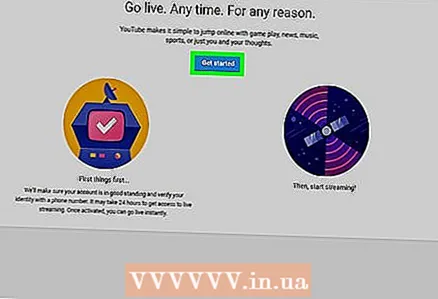 6 לחץ על להתחיל. זהו כפתור כחול באמצע הדף. YouTube יפעיל אימות (יכול להימשך עד 24 שעות) של חשבונך בכדי שתוכל להזרים וידאו חי מתוך מצלמת האינטרנט שלך.
6 לחץ על להתחיל. זהו כפתור כחול באמצע הדף. YouTube יפעיל אימות (יכול להימשך עד 24 שעות) של חשבונך בכדי שתוכל להזרים וידאו חי מתוך מצלמת האינטרנט שלך. - אם חשבונך כבר עבר אימות זה, עבור לשלב "לחץ על" מצלמת רשת "".
 7 פתח את דף החי לאחר 24 שעות. לשם כך, פתח את אתר YouTube, לחץ על כפתור ההורדה של דפדפן האינטרנט שלך ובחר באפשרות התחל הזרמה.
7 פתח את דף החי לאחר 24 שעות. לשם כך, פתח את אתר YouTube, לחץ על כפתור ההורדה של דפדפן האינטרנט שלך ובחר באפשרות התחל הזרמה.  8 לחץ על מצלמת אינטרנט. זהו כרטיסייה בצד שמאל של הדף; בעזרתו תוכל להתחיל לשדר ישירות ממצלמת האינטרנט שלך (כלומר, ללא שימוש במקודד).
8 לחץ על מצלמת אינטרנט. זהו כרטיסייה בצד שמאל של הדף; בעזרתו תוכל להתחיל לשדר ישירות ממצלמת האינטרנט שלך (כלומר, ללא שימוש במקודד).  9 לחץ על להתירכאשר תתבקש. הוא יופיע בפינה השמאלית העליונה של החלון. Chrome יוכל כעת להשתמש במצלמת האינטרנט ובמיקרופון.
9 לחץ על להתירכאשר תתבקש. הוא יופיע בפינה השמאלית העליונה של החלון. Chrome יוכל כעת להשתמש במצלמת האינטרנט ובמיקרופון.  10 הזן את פרטי הווידאו הזורמים שלך. הזן כותרת ותיאור לשידור בתיבות הטקסט כותרת ותיאור ולאחר מכן בחר תמונה ממוזערת אם תרצה בכך.
10 הזן את פרטי הווידאו הזורמים שלך. הזן כותרת ותיאור לשידור בתיבות הטקסט כותרת ותיאור ולאחר מכן בחר תמונה ממוזערת אם תרצה בכך.  11 לחץ על הכפתור הכחול להתחיל. YouTube יתחיל להזרים ממצלמת האינטרנט שלך.
11 לחץ על הכפתור הכחול להתחיל. YouTube יתחיל להזרים ממצלמת האינטרנט שלך.
שיטה 3 מתוך 3: שידור חי של מצלמת האינטרנט שלך לפייסבוק
 1 התקן את מצלמת האינטרנט שלך (אם יש צורך). אם למחשב שלך אין מצלמה מובנית, חבר והגדר מצלמת אינטרנט חיצונית כדי להתחיל לשדר.
1 התקן את מצלמת האינטרנט שלך (אם יש צורך). אם למחשב שלך אין מצלמה מובנית, חבר והגדר מצלמת אינטרנט חיצונית כדי להתחיל לשדר. - אתה יכול לקנות מצלמת אינטרנט כמעט בכל חנות אלקטרוניקה או חנות מקוונת. מחירי מצלמות האינטרנט משתנים מאוד בהתאם לאיכות המכשיר.
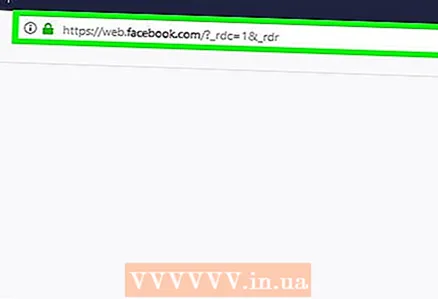 2 פתח את פייסבוק. עבור אל https://www.facebook.com/ בדפדפן האינטרנט של המחשב שלך. פותח את עדכון החדשות שלך אם אתה כבר מחובר.
2 פתח את פייסבוק. עבור אל https://www.facebook.com/ בדפדפן האינטרנט של המחשב שלך. פותח את עדכון החדשות שלך אם אתה כבר מחובר. - אם עדיין לא נכנסת לחשבון הפייסבוק שלך, הזן את כתובת הדוא"ל שלך (או מספר הטלפון) והסיסמה שלך בפינה השמאלית העליונה של הדף ולאחר מכן לחץ על היכנס.
 3 לחץ על לחיות. הוא נמצא בחלק העליון של עדכון החדשות, ממש מעל תיבת הטקסט הסטטוס שלך. התפריט Create Stream Live נפתח.
3 לחץ על לחיות. הוא נמצא בחלק העליון של עדכון החדשות, ממש מעל תיבת הטקסט הסטטוס שלך. התפריט Create Stream Live נפתח.  4 שתף את מצלמת האינטרנט והמיקרופון שלך עם פייסבוק. לחץ על אפשר (או כפתור דומה) כאשר תתבקש לשתף את מצלמת האינטרנט והמיקרופון שלך.
4 שתף את מצלמת האינטרנט והמיקרופון שלך עם פייסבוק. לחץ על אפשר (או כפתור דומה) כאשר תתבקש לשתף את מצלמת האינטרנט והמיקרופון שלך. 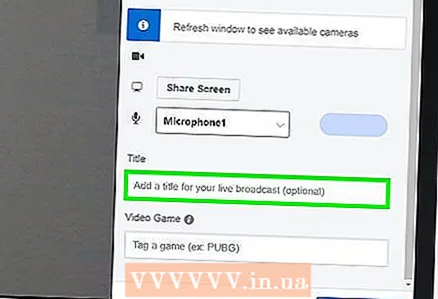 5 הזן תיאור של הסרטון. בצע זאת בתיבת הטקסט "ספר על זה בשידור חי".
5 הזן תיאור של הסרטון. בצע זאת בתיבת הטקסט "ספר על זה בשידור חי". - זה אופציונלי, אבל מומלץ.
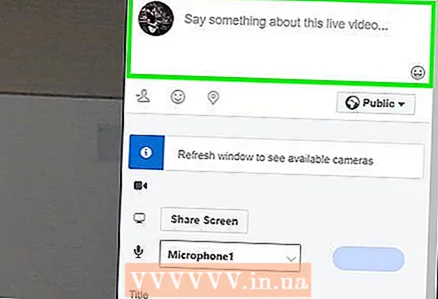 6 הזן כותרת. אם ברצונך להוסיף כותרת לשידור שלך, הזן אותה בשדה כותרת בתחתית התפריט.
6 הזן כותרת. אם ברצונך להוסיף כותרת לשידור שלך, הזן אותה בשדה כותרת בתחתית התפריט.  7 לחץ על התחל בשידור חי. זוהי אפשרות בפינה השמאלית התחתונה של הדף. מצלמת האינטרנט שלך מתחילה להזרים לפייסבוק.
7 לחץ על התחל בשידור חי. זוהי אפשרות בפינה השמאלית התחתונה של הדף. מצלמת האינטרנט שלך מתחילה להזרים לפייסבוק. - כדי להפסיק את הזרימה, לחץ על סיים בשידור חי> סיום.
טיפים
- בצעו כמה ריצות ניסיון לפני שתעברו לשידור חי. הזרימו קודם כל את הסרטון שלכם באופן פרטי כדי לוודא שהכל עובד כמו שצריך.
- כדי להגדיל את הקהל שלך, שתף את הקישור וספר למשפחה ולחברים שלך על השידורים החיים שלך. לגרום למפה לאוזן לעבוד!
- בדוק הגדרות זרם שונות כדי להשיג את הביצועים והאיכות שאתה רוצה.
- התאמן במה שאתה רוצה להראות בשידור חי כדי להימנע מטעויות.
אזהרות
- נתק משתמשים שמפריעים לך מהשידור. זהו השידור החי שלך, ויש לך את הזכות לבחור מי צופה בו.
- היזהר במידע שאתה משתף באוויר. כל אחד יכול לצפות בזרם שלך, לכן אל תחשוף מידע אישי לקהל רחב. נניח שהמעסיק או המשפחה שלך צופים בשידור החי שלך - אל תעשה מה שהם לא צריכים.