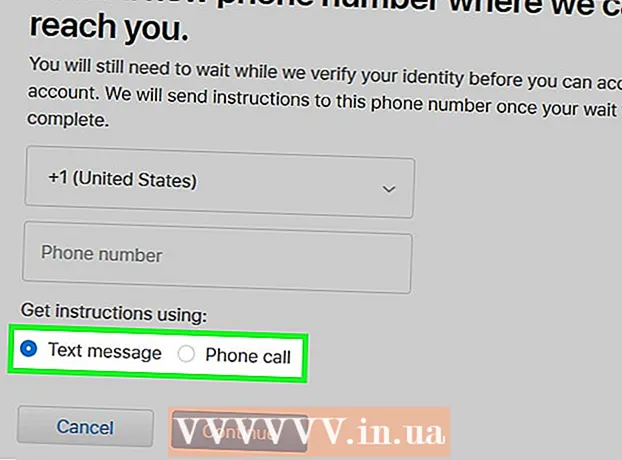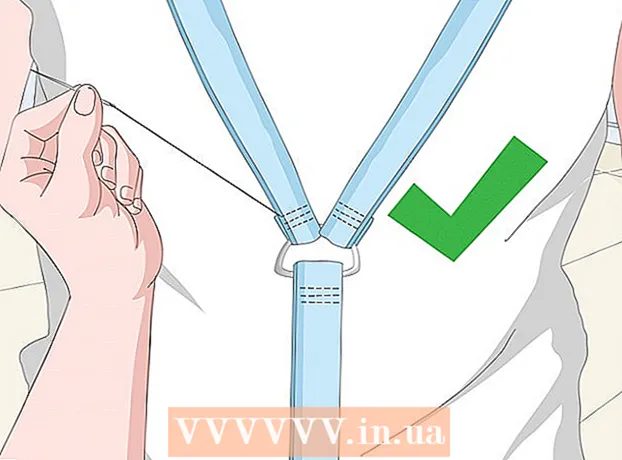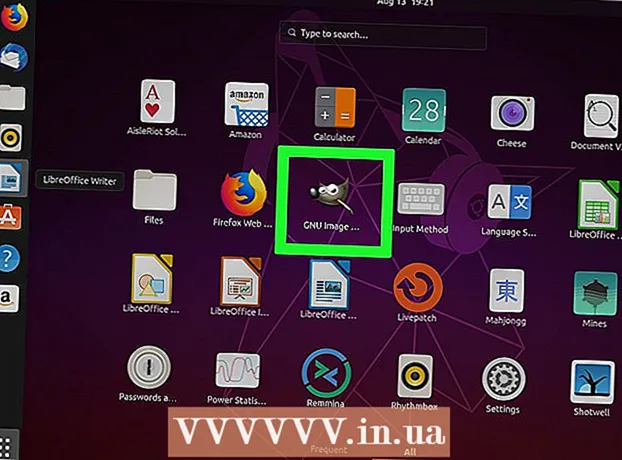מְחַבֵּר:
Eric Farmer
תאריך הבריאה:
4 מרץ 2021
תאריך עדכון:
1 יולי 2024

תוֹכֶן
- צעדים
- שיטה 1 מתוך 3: כיצד להתחבר לנתב
- שיטה 2 מתוך 3: כיצד להגדיר חיבור קווי בחלונות
- שיטה 3 מתוך 3: כיצד להגדיר חיבור קווי ב- Mac OS X
- טיפים
- אזהרות
מאמר זה יראה לך כיצד לחבר את המחשב ישירות לנתב שלך באמצעות כבל אתרנט וכיצד ניתן להגדיר חיבור קווי כזה ב- Windows ו- Mac OS X.
צעדים
שיטה 1 מתוך 3: כיצד להתחבר לנתב
 1 קנה כבל אתרנט. לכל קצה של כבל זה (זהו כבל RJ-45, CAT5 או CAT6) יש תקע מרובע. כבל אתרנט משמש לחיבור מחשב לנתב.
1 קנה כבל אתרנט. לכל קצה של כבל זה (זהו כבל RJ-45, CAT5 או CAT6) יש תקע מרובע. כבל אתרנט משמש לחיבור מחשב לנתב. - הכבל שמחבר את המודם לנתב הוא גם כבל אתרנט, אולם אל תשתמש בו: אתה צריך אותו בכל מקום שהוא.
 2 וודא שהנתב מחובר לרשת. הנתב חייב להיות מחובר למודם, אשר בתורו חייב להיות מחובר לרשת (האינטרנט). במקרה זה, נוריות ה- LED בנתב ו / או המודם צריכות להיות דולקות.
2 וודא שהנתב מחובר לרשת. הנתב חייב להיות מחובר למודם, אשר בתורו חייב להיות מחובר לרשת (האינטרנט). במקרה זה, נוריות ה- LED בנתב ו / או המודם צריכות להיות דולקות. - אם יש לך רק מודם (ללא נתב), ודא שהוא מחובר לרשת (אינטרנט).
 3 מצא יציאות אתרנט במחשב ובנתב שלך. הם בצורת ריבוע ומסומנים בשורת ריבועים.
3 מצא יציאות אתרנט במחשב ובנתב שלך. הם בצורת ריבוע ומסומנים בשורת ריבועים. - בנתבים, יציאות אתרנט בדרך כלל מסומנות כ- "LAN" (רשת מקומית).
- אם אתה מתחבר למודם, היציאה הנכונה תסומן כ"אינטרנט "או" WAN ".
 4 חבר את כבל ה- Ethernet למחשב ולנתב שלך. אם הנתב מחובר לרשת, למחשב תהיה גישה מיידית לאינטרנט.
4 חבר את כבל ה- Ethernet למחשב ולנתב שלך. אם הנתב מחובר לרשת, למחשב תהיה גישה מיידית לאינטרנט.
שיטה 2 מתוך 3: כיצד להגדיר חיבור קווי בחלונות
 1 פתח את תפריט ההתחלה. לשם כך, לחץ על הלוגו של Windows בפינה השמאלית התחתונה של המסך או הקש על המקש ⊞ לנצח.
1 פתח את תפריט ההתחלה. לשם כך, לחץ על הלוגו של Windows בפינה השמאלית התחתונה של המסך או הקש על המקש ⊞ לנצח. 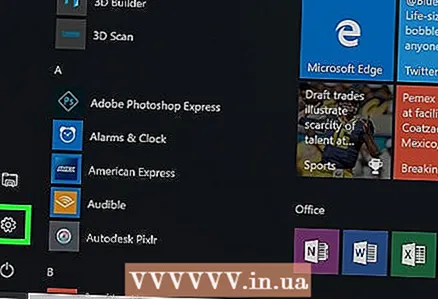 2 לדחוף ⚙️. סמל זה נמצא בצד שמאל למטה בתפריט התחל.
2 לדחוף ⚙️. סמל זה נמצא בצד שמאל למטה בתפריט התחל. 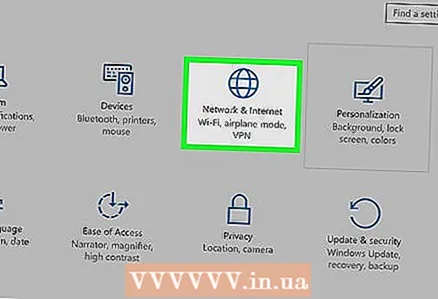 3 לחץ על רשת ואינטרנט. הוא נמצא בשורת האפשרויות העליונה.
3 לחץ על רשת ואינטרנט. הוא נמצא בשורת האפשרויות העליונה. 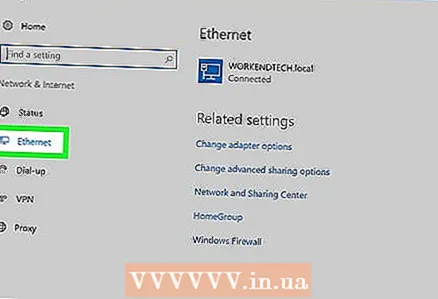 4 לחץ על הרשת המקומית. זה בצד שמאל של החלון.
4 לחץ על הרשת המקומית. זה בצד שמאל של החלון.  5 וודא שהחיבור הקווי פועל. יש להציג את שם הרשת ואת המילה "מחובר" בראש הדף; זה מצביע על כך שחיבור ה- Ethernet פועל.
5 וודא שהחיבור הקווי פועל. יש להציג את שם הרשת ואת המילה "מחובר" בראש הדף; זה מצביע על כך שחיבור ה- Ethernet פועל. - אם החיבור הקווי אינו פועל, השתמש ביציאה אחרת בנתב או בכבל Ethernet אחר.
שיטה 3 מתוך 3: כיצד להגדיר חיבור קווי ב- Mac OS X
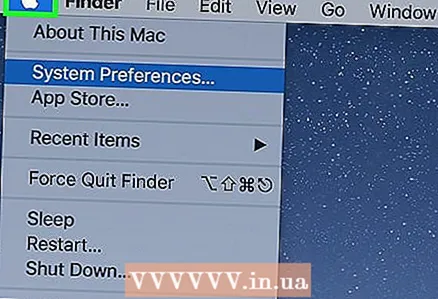 1 פתח את תפריט Apple. לשם כך, לחץ על הסמל בצורת תפוח בפינה השמאלית העליונה של המסך.
1 פתח את תפריט Apple. לשם כך, לחץ על הסמל בצורת תפוח בפינה השמאלית העליונה של המסך. 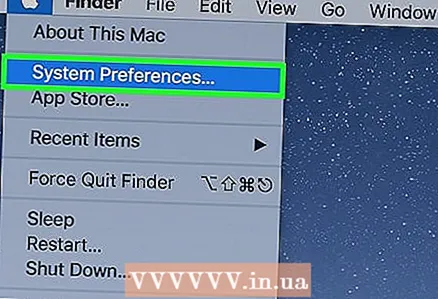 2 לחץ על הגדרות מערכת. תוכלו למצוא אפשרות זו בתפריט.
2 לחץ על הגדרות מערכת. תוכלו למצוא אפשרות זו בתפריט.  3 לחץ על רֶשֶׁת. חלון "רשת" ייפתח.
3 לחץ על רֶשֶׁת. חלון "רשת" ייפתח.  4 בחר "רשת מקומית". זה בחלונית השמאלית.
4 בחר "רשת מקומית". זה בחלונית השמאלית. 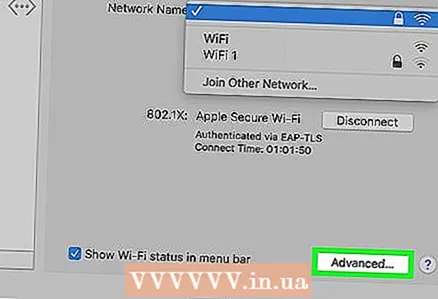 5 לחץ על בנוסף. זוהי אפשרות בפינה השמאלית התחתונה של החלון.
5 לחץ על בנוסף. זוהי אפשרות בפינה השמאלית התחתונה של החלון. 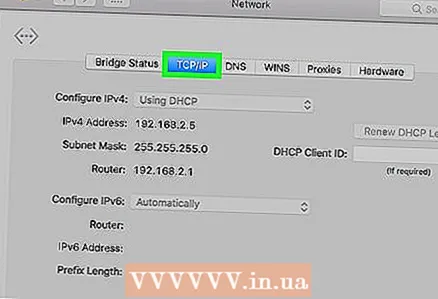 6 לחץ על הכרטיסייה TCP / IP. כרטיסייה זו נמצאת בראש החלון המתקדם.
6 לחץ על הכרטיסייה TCP / IP. כרטיסייה זו נמצאת בראש החלון המתקדם. 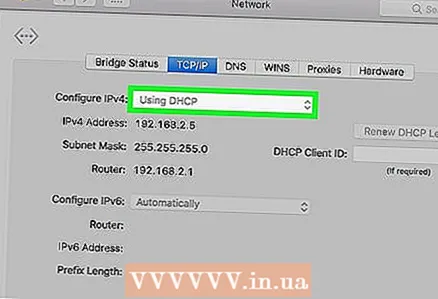 7 ודא שימוש ב- DHCP נבחר בתפריט Configure IPv4. אם לא, סמן את תיבת הסימון הגדר IPv4 בראש המסך ולאחר מכן בחר שימוש ב- DHCP.
7 ודא שימוש ב- DHCP נבחר בתפריט Configure IPv4. אם לא, סמן את תיבת הסימון הגדר IPv4 בראש המסך ולאחר מכן בחר שימוש ב- DHCP. 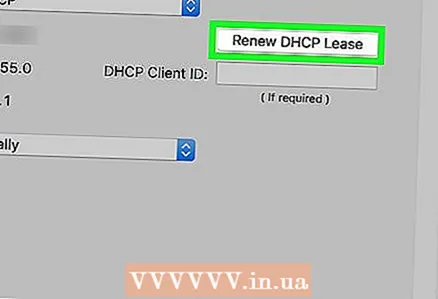 8 לחץ על בקש כתובת DHCP. זוהי אפשרות בצד ימין של הדף. המחשב יכנס כעת לאינטרנט כאשר הוא מחובר באמצעות כבל אתרנט.
8 לחץ על בקש כתובת DHCP. זוהי אפשרות בצד ימין של הדף. המחשב יכנס כעת לאינטרנט כאשר הוא מחובר באמצעות כבל אתרנט.  9 לחץ על בסדר. זוהי אפשרות בפינה הימנית התחתונה של המסך. פעולה זו תפעיל את חיבור ה- Ethernet.
9 לחץ על בסדר. זוהי אפשרות בפינה הימנית התחתונה של המסך. פעולה זו תפעיל את חיבור ה- Ethernet.
טיפים
- השתמש במתאם USB / C ל- Ethernet כדי לחבר כבל אתרנט ל- Mac שלך אם אין לו יציאת Ethernet.
אזהרות
- אם אתה עומד להשתמש בחיבור אתרנט כחיבור האינטרנט הראשי שלך, המחשב חייב להיות במצב נייח (כלומר, לא ניתן להזיז אותו ממקום למקום).