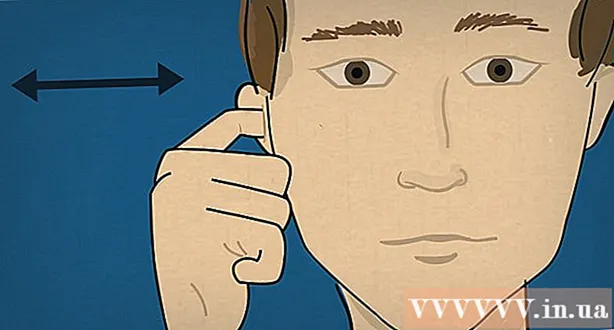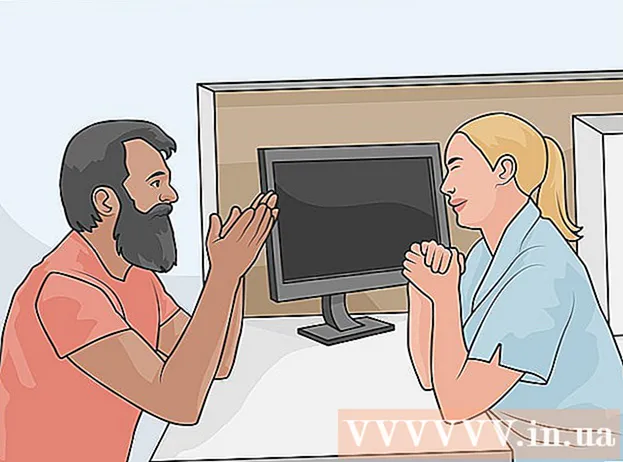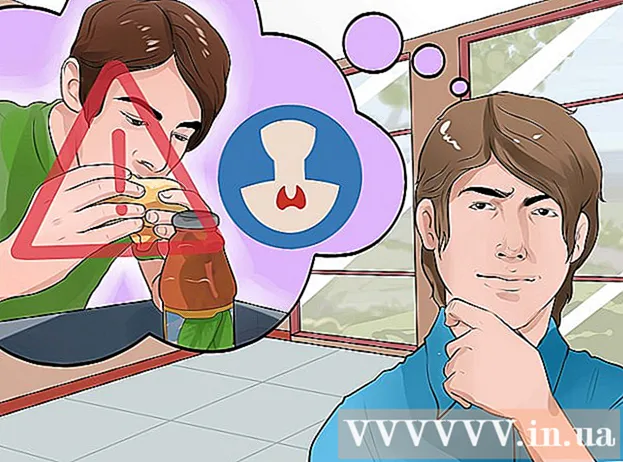מְחַבֵּר:
Bobbie Johnson
תאריך הבריאה:
7 אַפּרִיל 2021
תאריך עדכון:
1 יולי 2024

תוֹכֶן
- צעדים
- שיטה 1 מתוך 5: שימוש ב- Paint ב- Windows
- שיטה 2 מתוך 5: שימוש בממיר מקוון במחשב, סמארטפון וטאבלט
- שיטה 3 מתוך 5: שימוש בתצוגה מקדימה ב- Mac OS X
- שיטה 4 מתוך 5: שימוש ב- Gimp ב- Windows, Mac OS X ו- Linux
- שיטה 5 מתוך 5: כיצד לשנות את סיומת הקובץ
- טיפים
אתרים רבים ויישומים מסוימים יכולים להעלות רק תמונות JPG (או JPEG). זה כמעט בלתי אפשרי לעשות עם תמונות ב- GIF, TIFF, PNG ואחרים. אם תמיר תמונה ל- JPEG, איכותה תידרדר, אך בסופו של דבר יהיה לך קובץ קטן מאוד. לא צריך להיות גאון מחשבים כדי להמיר תמונה ל- JPEG - רק לשנן כמה טריקים.
צעדים
שיטה 1 מתוך 5: שימוש ב- Paint ב- Windows
 1 התחל לצייר. תוכנית זו מובנית כמעט בכל הגרסאות של Windows. לחץ על ⊞ לנצח+סלפתיחת תיבת החיפוש והקלדת צבע. לחץ על "צייר" בתוצאות החיפוש.
1 התחל לצייר. תוכנית זו מובנית כמעט בכל הגרסאות של Windows. לחץ על ⊞ לנצח+סלפתיחת תיבת החיפוש והקלדת צבע. לחץ על "צייר" בתוצאות החיפוש.  2 פתח את התמונה ב- Paint. זכור כי יש לאחסן את התמונה במחשב. לחץ על קובץ> פתח. מצא את התמונה ולחץ על אישור.
2 פתח את התמונה ב- Paint. זכור כי יש לאחסן את התמונה במחשב. לחץ על קובץ> פתח. מצא את התמונה ולחץ על אישור.  3 לחץ על "קובץ" ולאחר מכן לחץ על החץ שליד "שמור בשם". תפתח רשימה של פורמטים של תמונות, כולל JPEG.
3 לחץ על "קובץ" ולאחר מכן לחץ על החץ שליד "שמור בשם". תפתח רשימה של פורמטים של תמונות, כולל JPEG.  4 לחץ על JPEG. ייפתח חלון בו תבחר תיקייה לשמירה, שנה את שם הקובץ (אם תרצה) וודא כי האפשרות "JPEG" מוצגת בתפריט סוג קובץ.
4 לחץ על JPEG. ייפתח חלון בו תבחר תיקייה לשמירה, שנה את שם הקובץ (אם תרצה) וודא כי האפשרות "JPEG" מוצגת בתפריט סוג קובץ.  5 לחץ על "שמור". התמונה תומר.
5 לחץ על "שמור". התמונה תומר.
שיטה 2 מתוך 5: שימוש בממיר מקוון במחשב, סמארטפון וטאבלט
 1 בחר ממיר מקוון. ניתן ליישם שיטה זו בכל מכשיר המחובר לאינטרנט, כולל סמארטפונים וטאבלטים. במנוע החיפוש, הזן "ממיר מקוון ל jpg jpg", שם החליף את XXX בפורמט הקובץ המקורי. באתרים של כמה ממירים (למשל, Online-Convert) יש רשימה של כל הפורמטים שבהם הממיר תומך.
1 בחר ממיר מקוון. ניתן ליישם שיטה זו בכל מכשיר המחובר לאינטרנט, כולל סמארטפונים וטאבלטים. במנוע החיפוש, הזן "ממיר מקוון ל jpg jpg", שם החליף את XXX בפורמט הקובץ המקורי. באתרים של כמה ממירים (למשל, Online-Convert) יש רשימה של כל הפורמטים שבהם הממיר תומך. - וודא שהממיר שנבחר יכול להמיר את פורמט התמונה שלך. כמה פורמטים של קבצים, כגון קבצי RAW, קשה להמיר באינטרנט בשל גודלם.
- אם אתה משתמש בהתקן נייד, התחבר לרשת אלחוטית ולא לרשת סלולרית כדי להימנע מהוצאות העברת קבצים גדולים.
 2 העלה את התמונה שלך. בממיר, אתר את הלחצן "עיון", "בחר קובץ" או דומה, ולאחר מכן בחר את הקובץ הרצוי. שים לב שממירים רבים מגבילים את גודל התמונה המרבי.
2 העלה את התמונה שלך. בממיר, אתר את הלחצן "עיון", "בחר קובץ" או דומה, ולאחר מכן בחר את הקובץ הרצוי. שים לב שממירים רבים מגבילים את גודל התמונה המרבי. - קרא את תנאי השימוש של הממיר לפני הורדת הקובץ.
- כמה ממירים מאפשרים לך להזין את כתובת התמונה - הדבר שימושי אם התמונה נמצאת באינטרנט.
 3 וודא שהממיר יכול להמיר את התמונה לפורמט JPEG. לרוב הממירים יש תפריט נפתח שבו אתה יכול לבחור "JPEG" או "JPG" (אלה אפשרויות דומות). כמה ממירים יאפשרו לך גם לשנות את גודל התמונה ואיכותה.
3 וודא שהממיר יכול להמיר את התמונה לפורמט JPEG. לרוב הממירים יש תפריט נפתח שבו אתה יכול לבחור "JPEG" או "JPG" (אלה אפשרויות דומות). כמה ממירים יאפשרו לך גם לשנות את גודל התמונה ואיכותה.  4 המר את התמונה. מצא את הלחצן "המר", "המר", "שמור" או דומה להתחלת ההמרה. זה ייקח כמה דקות. התמונה שהוסבה תעלה אוטומטית לתיקיית ההורדות שלך, או שתתבקש לבחור תיקייה אחרת. עם השלמת התהליך, התמונה תומר לפורמט JPEG.
4 המר את התמונה. מצא את הלחצן "המר", "המר", "שמור" או דומה להתחלת ההמרה. זה ייקח כמה דקות. התמונה שהוסבה תעלה אוטומטית לתיקיית ההורדות שלך, או שתתבקש לבחור תיקייה אחרת. עם השלמת התהליך, התמונה תומר לפורמט JPEG.
שיטה 3 מתוך 5: שימוש בתצוגה מקדימה ב- Mac OS X
 1 פתח את התמונה בתצוגה מקדימה. תוכנית זו מותקנת מראש במחשבי Mac ותומכת כמעט בכל פורמט גרפי. לְהַחזִיק Ctrl ולחץ על התמונה, ולאחר מכן בחר פתח באמצעות> תצוגה מהתפריט.
1 פתח את התמונה בתצוגה מקדימה. תוכנית זו מותקנת מראש במחשבי Mac ותומכת כמעט בכל פורמט גרפי. לְהַחזִיק Ctrl ולחץ על התמונה, ולאחר מכן בחר פתח באמצעות> תצוגה מהתפריט. - אם התמונה לא נפתחת או לא נפתחת כצפוי, השתמש בממיר המקוון (קרא את הפרק השלישי) או בעורך גימפ (קרא את הפרק הרביעי).
- השתמש בשיטה זו רק אם התמונה מאוחסנת במחשב שלך. אם התמונה נמצאת באינטרנט, הורד אותה למחשב שלך.
 2 לחץ על קובץ> ייצוא. ייפתח חלון עם מספר תפריטים.
2 לחץ על קובץ> ייצוא. ייפתח חלון עם מספר תפריטים.  3 שנה את הפורמט ל- JPEG. התאם גם את האיכות והרזולוציה (אם תרצה). ככל שהאיכות או הרזולוציה גבוהים יותר, גודל הקובץ גדול יותר.
3 שנה את הפורמט ל- JPEG. התאם גם את האיכות והרזולוציה (אם תרצה). ככל שהאיכות או הרזולוציה גבוהים יותר, גודל הקובץ גדול יותר.  4 שנה את שם הקובץ ושמור אותו. ודא שסיומת הקובץ היא ".webp" (לא חשוב מקרה), ולאחר מכן בחר תיקיה לשמירה. לחץ על "שמור" כדי להשלים את ההמרה.
4 שנה את שם הקובץ ושמור אותו. ודא שסיומת הקובץ היא ".webp" (לא חשוב מקרה), ולאחר מכן בחר תיקיה לשמירה. לחץ על "שמור" כדי להשלים את ההמרה.
שיטה 4 מתוך 5: שימוש ב- Gimp ב- Windows, Mac OS X ו- Linux
 1 התקן את Gimp. אם אינך יכול להמיר את התמונה לפורמט הרצוי באמצעות התוכנה שברשותך, השתמש בעורך הגרפיקה החינמי Gimp. אם אין לך Gimp במחשב שלך, הורד והתקן אותו.
1 התקן את Gimp. אם אינך יכול להמיר את התמונה לפורמט הרצוי באמצעות התוכנה שברשותך, השתמש בעורך הגרפיקה החינמי Gimp. אם אין לך Gimp במחשב שלך, הורד והתקן אותו.  2 פתח את התמונה שברצונך להמיר. לחץ על קובץ> פתח, בחר את התמונה ולחץ שוב על פתח.
2 פתח את התמונה שברצונך להמיר. לחץ על קובץ> פתח, בחר את התמונה ולחץ שוב על פתח.  3 לחץ על קובץ> ייצא בשם כדי לבחור בפורמט JPEG. ייפתח חלון עם רשימת פורמטים; לחץ על "JPEG".
3 לחץ על קובץ> ייצא בשם כדי לבחור בפורמט JPEG. ייפתח חלון עם רשימת פורמטים; לחץ על "JPEG".  4 התאם את הפרמטרים. ייפתח חלון עם הפרמטרים של קובץ ה- JPEG. לפני שתתחיל להתאים את איכות התמונה, סמן את התיבה שליד "תצוגה מקדימה בחלון התמונה". הזז את המחוון כך שאיכות התמונה תתאים לך.
4 התאם את הפרמטרים. ייפתח חלון עם הפרמטרים של קובץ ה- JPEG. לפני שתתחיל להתאים את איכות התמונה, סמן את התיבה שליד "תצוגה מקדימה בחלון התמונה". הזז את המחוון כך שאיכות התמונה תתאים לך.  5 לחץ על "ייצוא". ייפתח חלון שבו יש לשנות את שם הקובץ (אם תרצה) ולציין את התיקיה לשמירה. הקובץ יהיה בעל סיומת .webp (אל תשנה אותו; האותיות האותיות לא משנה). לחץ על "שמור" כדי להשלים את ההמרה.
5 לחץ על "ייצוא". ייפתח חלון שבו יש לשנות את שם הקובץ (אם תרצה) ולציין את התיקיה לשמירה. הקובץ יהיה בעל סיומת .webp (אל תשנה אותו; האותיות האותיות לא משנה). לחץ על "שמור" כדי להשלים את ההמרה.
שיטה 5 מתוך 5: כיצד לשנות את סיומת הקובץ
 1 גלה מתי ניתן להשתמש בשיטה זו. אם יש לך קובץ JPEG עם הסיומת הלא נכונה, למשל, עקב שגיאת כתיב התוסף הפך ל- .jgp (במקום .webp), השתמש בשיטה זו, אשר סוג של "ממיר" את התמונה לפורמט JPEG.
1 גלה מתי ניתן להשתמש בשיטה זו. אם יש לך קובץ JPEG עם הסיומת הלא נכונה, למשל, עקב שגיאת כתיב התוסף הפך ל- .jgp (במקום .webp), השתמש בשיטה זו, אשר סוג של "ממיר" את התמונה לפורמט JPEG. - אם תשנה את הסיומת של קובץ שאינו קובץ JPEG, הוא לא יהיה זמין. במקרה זה, השתמש בשיטות האחרות המתוארות במאמר זה.
- המקרה של אותיות בסיומות קבצים אינו משנה, כלומר .webp ו- .webp הם אותו דבר.
- לפני שינוי סיומת הקובץ, רשום את הסיומת המקורית, כך שתוכל לבטל אותה במידת הצורך.
 2 מצא את הקובץ. פתח את התיקייה עם התמונה הרצויה בחלון סייר או Finder.
2 מצא את הקובץ. פתח את התיקייה עם התמונה הרצויה בחלון סייר או Finder.  3 הצג סיומות קבצים. ב- Windows, דלג על שלב זה. ב- Mac OS X, לחץ על התמונה ולחץ על קובץ> מאפיינים. לחץ על החץ שליד "שם ותוסף" ובטל את הסימון בתיבה שליד "הסתר סיומת". לחץ על "שמור".
3 הצג סיומות קבצים. ב- Windows, דלג על שלב זה. ב- Mac OS X, לחץ על התמונה ולחץ על קובץ> מאפיינים. לחץ על החץ שליד "שם ותוסף" ובטל את הסימון בתיבה שליד "הסתר סיומת". לחץ על "שמור".  4 הסר את סיומת הקובץ הנוכחית. בשם הקובץ, מחק הכל לאחר התקופה (.).
4 הסר את סיומת הקובץ הנוכחית. בשם הקובץ, מחק הכל לאחר התקופה (.). - ב- Mac OS X, לחץ על התמונה ולחץ ⏎ חזור... שים רווח לאחר סיומת הקובץ ולחץ לִמְחוֹק כל כך הרבה פעמים עד שתמחק הכל אחרי התקופה (.).
- ב- Windows, לחץ באמצעות לחצן העכבר הימני על התמונה ובחר שנה שם מהתפריט. שים רווח לאחר סיומת הקובץ ולחץ ← Backspace כל כך הרבה פעמים עד שתמחק הכל אחרי התקופה (.).
 5 הזן JPG לאחר הנקודה (לא חשוב מקרה). שם הקובץ אמור להיראות בערך כמו image.webp. לחץ על הזן אוֹ ⏎ חזור.
5 הזן JPG לאחר הנקודה (לא חשוב מקרה). שם הקובץ אמור להיראות בערך כמו image.webp. לחץ על הזן אוֹ ⏎ חזור.  6 אשר את פעולותיך. על המסך תופיע אזהרה המציינת כי לאחר שינוי התוסף, ייתכן שהקובץ אינו זמין. לחץ על "Use.webp" או "Yes" אם ברצונך לבצע שינויים. סיומת הקובץ תשתנה ל- .webp.
6 אשר את פעולותיך. על המסך תופיע אזהרה המציינת כי לאחר שינוי התוסף, ייתכן שהקובץ אינו זמין. לחץ על "Use.webp" או "Yes" אם ברצונך לבצע שינויים. סיומת הקובץ תשתנה ל- .webp.
טיפים
- לקובצי JPEG יש את הסיומת .jpeg או .webp (לא חשוב מקרה).
- גבה תמיד את התמונה שלך לפני המרתה.
- אם המכשיר שלך מחובר לרשת סלולרית, הורדה והעלאה של תמונות עלולה לגרור עלויות משמעותיות.