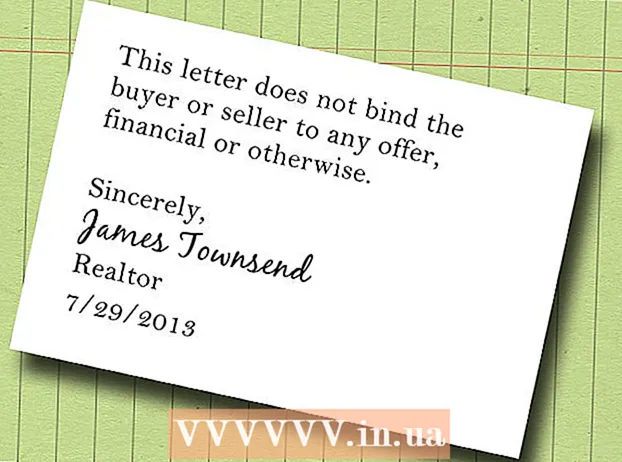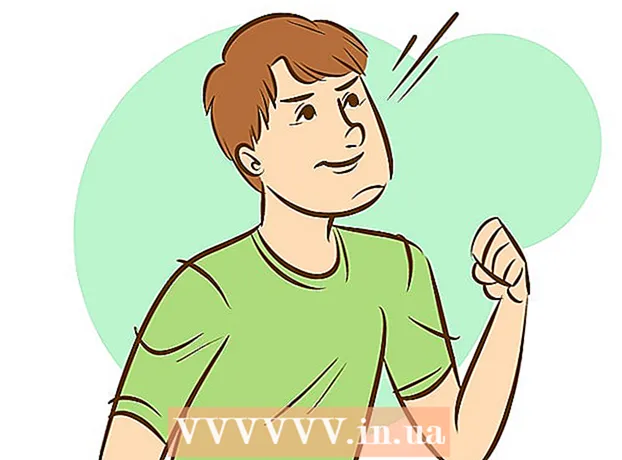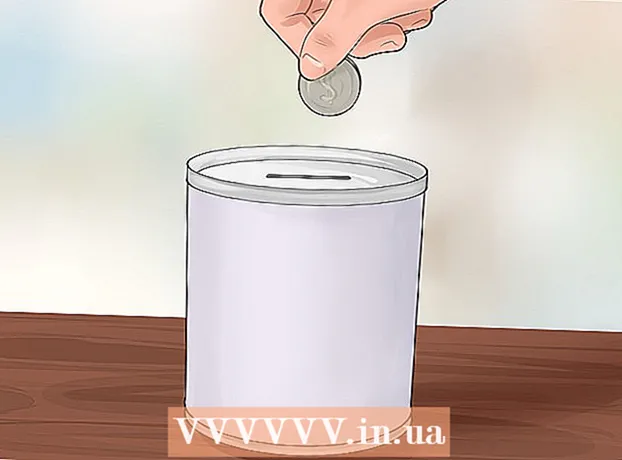מְחַבֵּר:
Mark Sanchez
תאריך הבריאה:
1 יָנוּאָר 2021
תאריך עדכון:
29 יוני 2024

תוֹכֶן
- צעדים
- שיטה 1 מתוך 3: במחשב
- שיטה 2 מתוך 3: במכשירים אחרים
- שיטה 3 מתוך 3: דירוג סרטים להתאמת המלצות
- טיפים
- אזהרות
אם אתה מנוי על שירותי Netflix, תוכל לשנות חלק מההגדרות, כגון בקרת הורים, הזנות וכדומה. מאמר זה יראה לך כיצד לעשות זאת.
צעדים
שיטה 1 מתוך 3: במחשב
 1 להשתמש במחשב. אם אתה משתמש בטאבלט, קונסולה או מכשיר אחר, דלג לסעיף הבא. רוב המכשירים האלה לא יכולים לגשת להגדרות Netflix המלאות.
1 להשתמש במחשב. אם אתה משתמש בטאבלט, קונסולה או מכשיר אחר, דלג לסעיף הבא. רוב המכשירים האלה לא יכולים לגשת להגדרות Netflix המלאות. - בחלק מהדפדפנים הניידים, ההגדרות המתוארות בסעיף זה זמינות.
 2 עבור לדף החשבון שלך. עבור אל https://www.netflix.com/YourAccount והיכנס. או פתח את האתר, העבר את העכבר מעל שמך או סמל הפרופיל שלך בפינה השמאלית העליונה ובחר את החשבון שלך. ישנם שלושה סוגים של פרופילים עם רמות גישה שונות:
2 עבור לדף החשבון שלך. עבור אל https://www.netflix.com/YourAccount והיכנס. או פתח את האתר, העבר את העכבר מעל שמך או סמל הפרופיל שלך בפינה השמאלית העליונה ובחר את החשבון שלך. ישנם שלושה סוגים של פרופילים עם רמות גישה שונות: - ראשי - בדרך כלל מוצג ראשון ברשימה. השתמש בו כדי לשנות את תוכנית החיוב שלך, כתובת הדוא"ל, הסיסמה ופרטי החיוב שלך.
- נוסף - בעל גישה לכל הפרמטרים שאינם רשומים למעלה. השתמש בפרופיל משלך במידת האפשר, מכיוון שחלק מהשינויים ישפיעו רק על חשבון אחד.
- ילדים - אין גישה לכל הגדרות.
 3 שנה את תוכנית הנתונים שלך. שני החלקים הראשונים בדף החשבון הם חברות וחיובים ופרטי תוכנית. כאן תוכל לשנות את כתובת הדוא"ל שלך, הסיסמה, אמצעי התשלום ותוכנית התעריפים.
3 שנה את תוכנית הנתונים שלך. שני החלקים הראשונים בדף החשבון הם חברות וחיובים ופרטי תוכנית. כאן תוכל לשנות את כתובת הדוא"ל שלך, הסיסמה, אמצעי התשלום ותוכנית התעריפים. - חלק מהאנשים אינם מודעים לכך שאתה יכול לשנות את הגדרות הדוא"ל שלך. כלומר ציין אילו דיוורים או התראות אתה רוצה לקבל - על סרטונים חדשים, עדכונים או מבצעים מיוחדים.
 4 עיין בסעיף "פרטי תוכנית". בו תוכל לשנות את תוכנית התעריפים לצפייה בהזרמת וידאו או את תכנית השכרת תקליטורי DVD (אינו פועל ברוסיה).
4 עיין בסעיף "פרטי תוכנית". בו תוכל לשנות את תוכנית התעריפים לצפייה בהזרמת וידאו או את תכנית השכרת תקליטורי DVD (אינו פועל ברוסיה).  5 שנה את ההגדרות הכלליות. הקטע "הגדרות" נמצא בדף החשבון שלך. בחלק זה תוכל למשל להוסיף מכשיר חדש לחשבון Netflix שלך. יש גם כמה הגדרות פחות פופולריות:
5 שנה את ההגדרות הכלליות. הקטע "הגדרות" נמצא בדף החשבון שלך. בחלק זה תוכל למשל להוסיף מכשיר חדש לחשבון Netflix שלך. יש גם כמה הגדרות פחות פופולריות: - הפעל את אפשרות השתתפות הבדיקה כדי ליהנות מתכונות ניסיוניות לפני שהן יהיו זמינות לכל המנויים. בדרך כלל, תכונות אלה הן שינויים קטנים בהנחיות או בממשק המשתמש, אך לפעמים הן תכונות מיוחדות כגון מצב פרטיות.
- יש גם אפשרות מעט ידועה הקשורה להשכרת DVD (אינה פועלת ברוסיה).
 6 שנה את הגדרות השפה, ההפעלה והכתוביות. ניתן לעשות זאת בסעיף האחרון "הפרופיל שלי". בו תוכלו למצוא את האפשרויות הבאות:
6 שנה את הגדרות השפה, ההפעלה והכתוביות. ניתן לעשות זאת בסעיף האחרון "הפרופיל שלי". בו תוכלו למצוא את האפשרויות הבאות: - שפה: בחר את שפת ברירת המחדל. שים לב שלא כל התוכן של Netflix יתורגם לשפה הנבחרת.
- מראה כתוביות: התאם אישית את הצבע, הגודל והגופן של הכתוביות.
- סדר ברשימה שלי: מנע מנטפליקס להוסיף הצעות לקטגוריית הרשימה שלי.
- הגדרות הפעלה: הפחת את השימוש המרבי בנתונים (מומלץ אם אתה משתמש באינטרנט סלולרי עם תנועה מוגבלת) והשבת הפעלה אוטומטית של הפרק הבא.
 7 נהל את הפרופילים שלך. עבור אל netflix.com/EditProfiles או העבר את העכבר מעל תמונת הפרופיל שלך בפינה השמאלית העליונה ובחר "נהל פרופילים". כעת ניתן להוסיף, למחוק או ליצור פרופילים, למשל, לילדים. לפרופילים של ילדים אין גישה לתוכן למבוגרים.
7 נהל את הפרופילים שלך. עבור אל netflix.com/EditProfiles או העבר את העכבר מעל תמונת הפרופיל שלך בפינה השמאלית העליונה ובחר "נהל פרופילים". כעת ניתן להוסיף, למחוק או ליצור פרופילים, למשל, לילדים. לפרופילים של ילדים אין גישה לתוכן למבוגרים. - מחיקת פרופיל תמחק לצמיתות את היסטוריית הגלישה שלו, דירוגים והמלצות.
 8 פתח הגדרות הזרמה מתקדמות. בזמן הפעלת סרטון נטפליקס, החזק הסטה + Alt (אוֹ אפשרות ב- Mac) ולאחר מכן לחץ באמצעות לחצן העכבר השמאלי על המסך. ייפתח חלון מוקפץ עם הגדרות מתקדמות, כולל האפשרויות השימושיות הבאות:
8 פתח הגדרות הזרמה מתקדמות. בזמן הפעלת סרטון נטפליקס, החזק הסטה + Alt (אוֹ אפשרות ב- Mac) ולאחר מכן לחץ באמצעות לחצן העכבר השמאלי על המסך. ייפתח חלון מוקפץ עם הגדרות מתקדמות, כולל האפשרויות השימושיות הבאות: - מנהל הזרמים → בחירה ידנית → בחר את מהירות החיץ (כמה מהר נטפליקס תאגר את הסרטון שנבחר).
- פיצוי סינכרון A / V → הזז את המחוון כדי לתקן בעיות וידאו ושמע מחוץ לסינכרון.
שיטה 2 מתוך 3: במכשירים אחרים
 1 השתמש בדפדפן נייד בכל הזדמנות אפשרית. למכשירים רבים אין גישה מלאה להגדרות Netflix. לכן, פתח את אתר Netflix במחשב שלך או בדפדפן האינטרנט של המכשיר הנייד שלך כדי לשנות את ההגדרות כמתואר בסעיף הקודם.
1 השתמש בדפדפן נייד בכל הזדמנות אפשרית. למכשירים רבים אין גישה מלאה להגדרות Netflix. לכן, פתח את אתר Netflix במחשב שלך או בדפדפן האינטרנט של המכשיר הנייד שלך כדי לשנות את ההגדרות כמתואר בסעיף הקודם. - ייתכן שיחלפו עד 24 שעות עד שהשינויים ייכנסו לתוקף במכשירים אחרים.
 2 פתח את הגדרות הכתוביות והשפה במכשיר ה- Android שלך. התחל להזרים וידאו באפליקציית Netflix במכשיר ה- Android שלך. הקש בכל מקום במסך ולאחר מכן הקש על סמל ענן הדיבור בפינה השמאלית העליונה כדי לפתוח הגדרות אלה.
2 פתח את הגדרות הכתוביות והשפה במכשיר ה- Android שלך. התחל להזרים וידאו באפליקציית Netflix במכשיר ה- Android שלך. הקש בכל מקום במסך ולאחר מכן הקש על סמל ענן הדיבור בפינה השמאלית העליונה כדי לפתוח הגדרות אלה. - בחלק מהמכשירים עשויות להיות הגדרות נוספות זמינות. מצא את סמל ההגדרות באפליקציית Netflix. זה בדרך כלל נראה כמו שלוש נקודות אנכיות.
 3 בחר אפשרויות במכשיר Apple שלך. במכשיר iOS, תוכל לפתוח את הגדרות הכתוביות והשפה על ידי הקשה על המסך במהלך הפעלת וידאו ולאחר מכן לחיצה על סמל ענן הדיבור בפינה השמאלית העליונה. כדי לגשת להגדרות מתקדמות, צא מאפליקציית Netflix, הפעל את אפליקציית ההגדרות וגלול מטה לאפשרות Netflix.
3 בחר אפשרויות במכשיר Apple שלך. במכשיר iOS, תוכל לפתוח את הגדרות הכתוביות והשפה על ידי הקשה על המסך במהלך הפעלת וידאו ולאחר מכן לחיצה על סמל ענן הדיבור בפינה השמאלית העליונה. כדי לגשת להגדרות מתקדמות, צא מאפליקציית Netflix, הפעל את אפליקציית ההגדרות וגלול מטה לאפשרות Netflix.  4 פתח הגדרות שמע וכתוביות במכשירים אחרים. רוב הקונסולות, המסגרות והטלוויזיות החכמות אינן יכולות לגשת לכל ההגדרות. במקום זאת, עליך להשתמש במחשב. היוצאים מן הכלל הם הגדרות שמע וכתוביות, אותן ניתן לפתוח באחת מהדרכים הבאות:
4 פתח הגדרות שמע וכתוביות במכשירים אחרים. רוב הקונסולות, המסגרות והטלוויזיות החכמות אינן יכולות לגשת לכל ההגדרות. במקום זאת, עליך להשתמש במחשב. היוצאים מן הכלל הם הגדרות שמע וכתוביות, אותן ניתן לפתוח באחת מהדרכים הבאות: - לחץ למטה בזמן הזרמת וידאו (ברוב הקונסולות).
- הדגש את שם הסרטון, אך אל תפעיל אותו עדיין. כעת בחר בסמל ענן הדיבור או באפשרות "שמע וכתוביות" (ב- Wii, Google TV, Roku, רוב נגני Blu-ray וטלוויזיות חכמות).
- בזמן הזרמת וידאו, הקש על סמל ענן הדיבור (ב- Wii U).
- בזמן הזרמת וידאו, החזק את לחצן המרכז בשלט הרחוק (ב- Apple TV).
שיטה 3 מתוך 3: דירוג סרטים להתאמת המלצות
 1 דרג סרטים. עבור אל netflix.com/MoviesYouveSeen או לחץ על דירוגים בהגדרות החשבון שלך. לחץ על הכוכבים כדי לדרג את הסרט או הפרק בו צפית מ -1 עד 5. ככל שתדרג יותר סרטים כך יהיו ההמלצות המדויקות יותר של נטפליקס.
1 דרג סרטים. עבור אל netflix.com/MoviesYouveSeen או לחץ על דירוגים בהגדרות החשבון שלך. לחץ על הכוכבים כדי לדרג את הסרט או הפרק בו צפית מ -1 עד 5. ככל שתדרג יותר סרטים כך יהיו ההמלצות המדויקות יותר של נטפליקס. - אתה יכול גם למצוא כל סרט ולדרג אותו בדף התיאור. בצע זאת עם כל הסרטים האהובים עליך כדי לשפר באופן דרמטי את דיוק ההמלצות שלך.
- בחר באפשרות "לא מעוניין" מתחת לדירוג אם אינך רוצה שנטפליקס תמליץ לך על הסרט הזה.
 2 המתן עד שהשינויים ייכנסו לתוקף. נטפליקס תעדכן את המלצותיה תוך 24 שעות. ברגע שזה יקרה, ההמלצות שלך ישתנו בכל המכשירים שבהם אתה משתמש לצפייה בסרטוני Netflix.
2 המתן עד שהשינויים ייכנסו לתוקף. נטפליקס תעדכן את המלצותיה תוך 24 שעות. ברגע שזה יקרה, ההמלצות שלך ישתנו בכל המכשירים שבהם אתה משתמש לצפייה בסרטוני Netflix.
טיפים
- תפריט ההגדרות עשוי להיראות שונה אם אתה צופה ב- Netflix בטלוויזיה שלך. אם אינך יכול למצוא אפשרות ספציפית, פתח את אתר Netflix במחשב שלך. שינויים שבוצעו במכשיר אחד אמורים להיכנס לתוקף במכשירים אחרים תוך 24 שעות.
- כדי לצפות בסרטונים עם כתוביות בשפת ברירת המחדל שלך, עבור אל netflix.com/browse/subtitle.
אזהרות
- התקנים ניידים רבים אינם יכולים להזרים וידאו HD מ- Netflix. ברוב המקרים, נטפליקס מגדירה את עצמה באופן אוטומטי להצגת סרטונים ברזולוציה הגבוהה ביותר האפשרית הנתמכת על ידי המכשיר שלך ומהירות חיבור האינטרנט שלך.