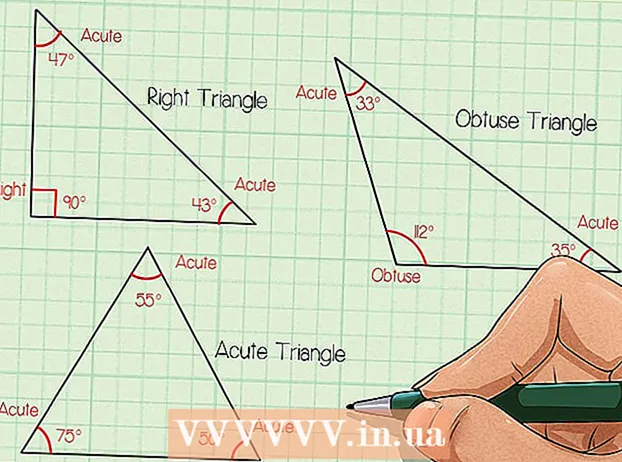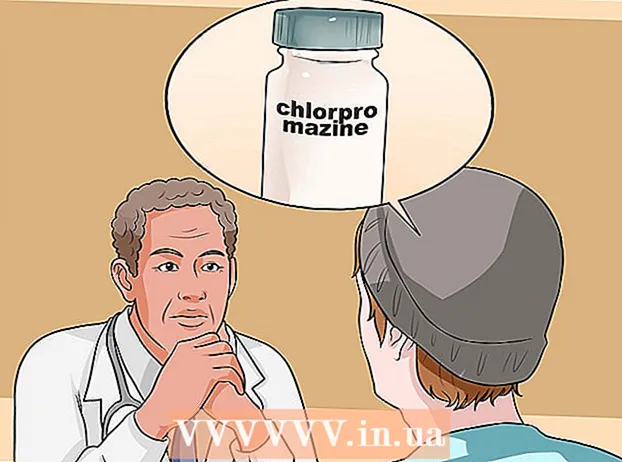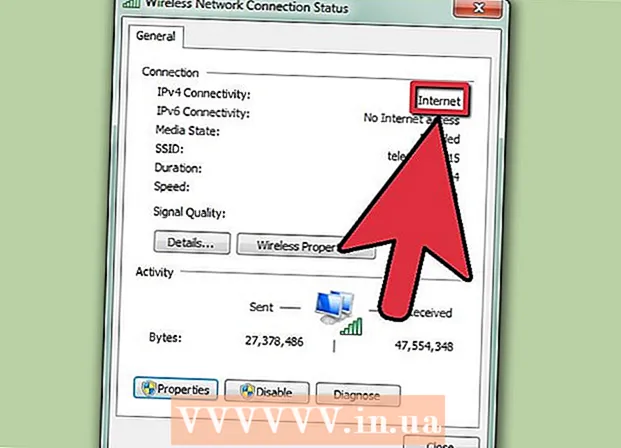מְחַבֵּר:
Tamara Smith
תאריך הבריאה:
27 יָנוּאָר 2021
תאריך עדכון:
1 יולי 2024

תוֹכֶן
- לדרוך
- שיטה 1 מתוך 5: באמצעות שולחן עבודה
- שיטה 2 מתוך 5: דרך אייפון
- שיטה 3 מתוך 5: באמצעות אנדרואיד
- שיטה 4 מתוך 5: היכנס למספר חשבונות בשולחן העבודה שלך
- שיטה 5 מתוך 5: כניסה ניידת למספר חשבונות
- טיפים
מאמר זה ילמד אותך כיצד לגשת לתיבת הדואר הנכנס שלך ב- Gmail ממחשב או פלטפורמה ניידת. אם ברצונך להציג מספר חשבונות בו זמנית, תוכל להוסיף חשבונות לדפדפן או למכשיר הנייד שלך לאחר הכניסה לחשבון. אל תשכח שאתה זקוק לחשבון Gmail כדי לגשת ל- Gmail.
לדרוך
שיטה 1 מתוך 5: באמצעות שולחן עבודה
 פתח את הדפדפן שלך. כדי לפתוח את Gmail במחשב אתה זקוק לדפדפן (למשל Firefox, Safari, Chrome וכו ').
פתח את הדפדפן שלך. כדי לפתוח את Gmail במחשב אתה זקוק לדפדפן (למשל Firefox, Safari, Chrome וכו '). - אם ברצונך להשתמש בפונקציות ספציפיות של Google ב- Gmail, יהיה עליך לפתוח את Gmail ב- Google Chrome.
 פתח את Gmail. עבור אל https://www.gmail.com/ בדפדפן שלך. זה יעלה את דף הכניסה של Gmail.
פתח את Gmail. עבור אל https://www.gmail.com/ בדפדפן שלך. זה יעלה את דף הכניסה של Gmail.  הזן את כתובת הדוא"ל שלך. הזן את כתובת הדוא"ל של ה- Gmail שלך בתיבת הטקסט "דוא"ל או מספר טלפון" הממוקמת במרכז הדף.
הזן את כתובת הדוא"ל שלך. הזן את כתובת הדוא"ל של ה- Gmail שלך בתיבת הטקסט "דוא"ל או מספר טלפון" הממוקמת במרכז הדף.  לחץ על כפתור הבא. זהו כפתור כחול מתחת לתיבת הטקסט "דוא"ל או מספר טלפון". זה ינתב אותך לדף להזנת הסיסמה שלך.
לחץ על כפתור הבא. זהו כפתור כחול מתחת לתיבת הטקסט "דוא"ל או מספר טלפון". זה ינתב אותך לדף להזנת הסיסמה שלך.  הכנס את הסיסמה שלך. הזן את הסיסמה שבה אתה משתמש כדי לגשת לחשבון Gmail שלך.
הכנס את הסיסמה שלך. הזן את הסיסמה שבה אתה משתמש כדי לגשת לחשבון Gmail שלך. 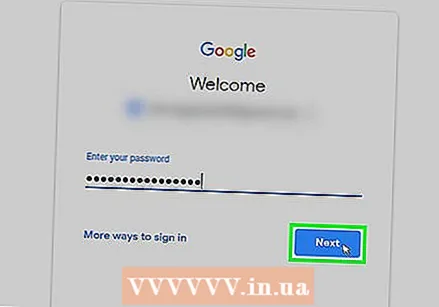 לחץ על כפתור הבא. זה ממוקם מתחת לתיבת הטקסט "סיסמה". תיבת הדואר הנכנס שלך ב- Gmail תיפתח אם הסיסמה ושם המשתמש שלך תואמים.
לחץ על כפתור הבא. זה ממוקם מתחת לתיבת הטקסט "סיסמה". תיבת הדואר הנכנס שלך ב- Gmail תיפתח אם הסיסמה ושם המשתמש שלך תואמים.
שיטה 2 מתוך 5: דרך אייפון
 פתח את App Store ב- iPhone שלך. לחץ על סמל ה- App Store, הדומה ל- A לבן על רקע תכלת.
פתח את App Store ב- iPhone שלך. לחץ על סמל ה- App Store, הדומה ל- A לבן על רקע תכלת. 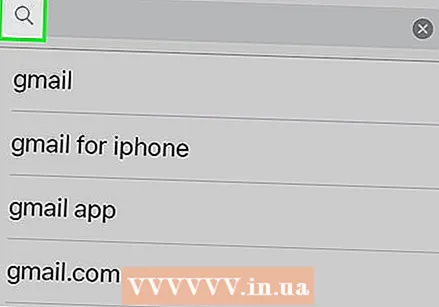 לחץ על לחצן החיפוש. זוהי לשונית בתחתית המסך. זה יביא את דף החיפוש.
לחץ על לחצן החיפוש. זוהי לשונית בתחתית המסך. זה יביא את דף החיפוש.  חפש את Gmail. לחץ על סרגל החיפוש בחלקו העליון של המסך, הזן "gmail" ולחץ על "חפש" במקלדת.
חפש את Gmail. לחץ על סרגל החיפוש בחלקו העליון של המסך, הזן "gmail" ולחץ על "חפש" במקלדת.  לחץ על כפתור ההורדה. הוא ממוקם מימין לכותרת "Gmail - דוא"ל על ידי גוגל".
לחץ על כפתור ההורדה. הוא ממוקם מימין לכותרת "Gmail - דוא"ל על ידי גוגל".  הזן את תעודת הזהות שלך כשתתבקש. פעולה זו תתחיל להוריד את Gmail לאייפון שלך.
הזן את תעודת הזהות שלך כשתתבקש. פעולה זו תתחיל להוריד את Gmail לאייפון שלך. - אם ל- iPhone שלך אין מזהה מגע או שאינך משתמש במזהה מגע כדי להזדהות בחנות האפליקציות, במקום זאת יהיה עליך ללחוץ על "התקן" ואז להזין את סיסמת מזהה ה- Apple שלך כשתתבקש.
 פתח את Gmail. לחץ על "OPEN" בחנות האפליקציות או לחץ על סמל אפליקציית Gmail האדום-לבן באחד מדפי הבית של ה- iPhone שלך.
פתח את Gmail. לחץ על "OPEN" בחנות האפליקציות או לחץ על סמל אפליקציית Gmail האדום-לבן באחד מדפי הבית של ה- iPhone שלך.  לחץ על כפתור ההרשמה. זה ממוקם בתחתית המסך.
לחץ על כפתור ההרשמה. זה ממוקם בתחתית המסך.  התחבר ל- Gmail. אם לא מחובר חשבון Google ל- iPhone שלך, בחר באפשרות "Google" כאשר תתבקש לעשות זאת, ואז בצע את הפעולות הבאות:
התחבר ל- Gmail. אם לא מחובר חשבון Google ל- iPhone שלך, בחר באפשרות "Google" כאשר תתבקש לעשות זאת, ואז בצע את הפעולות הבאות: - הזן את כתובת הדוא"ל שלך.
- לחץ על "הבא".
- הזן את סיסמת Gmail שלך.
- לחץ על "הבא".
- אם אתה רואה שחשבון Google שלך מופיע ב- Gmail, תוכל לדלג על תהליך הכניסה על ידי הזזת המתג הלבן מימין לשם חשבונך.
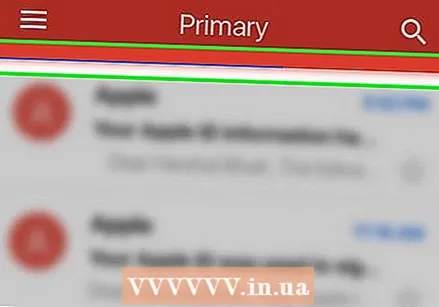 המתן לטעינת תיבת הדואר הנכנס שלך. לאחר הכניסה ל- Gmail, תיבת הדואר הנכנס שלך צריכה להיטען לאחר מספר שניות.
המתן לטעינת תיבת הדואר הנכנס שלך. לאחר הכניסה ל- Gmail, תיבת הדואר הנכנס שלך צריכה להיטען לאחר מספר שניות.
שיטה 3 מתוך 5: באמצעות אנדרואיד
 וודא שיש לך את אפליקציית Gmail. פתח את תיקיית האוסף עם יישומים בדף הבית (או על ידי החלקה למעלה במכשירי Android מסוימים) וחפש את אפליקציית Gmail האדומה-לבנה.
וודא שיש לך את אפליקציית Gmail. פתח את תיקיית האוסף עם יישומים בדף הבית (או על ידי החלקה למעלה במכשירי Android מסוימים) וחפש את אפליקציית Gmail האדומה-לבנה. - Gmail מותקן מראש כמעט בכל מכשירי אנדרואיד, כך שתמיד כדאי למצוא את Gmail בתיקיית האוסף עם אפליקציות.
- אם מסיבה כלשהי Gmail לא מותקן במכשיר ה- Android שלך, אנא פתח את חנות Google Play, חפש את Gmail ולחץ על "INSTALL" בעמוד המתאים להתקנת האפליקציה.
 פתח את Gmail. לחץ על סמל Gmail, הדומה ל- "M" אדום על רקע לבן.
פתח את Gmail. לחץ על סמל Gmail, הדומה ל- "M" אדום על רקע לבן. 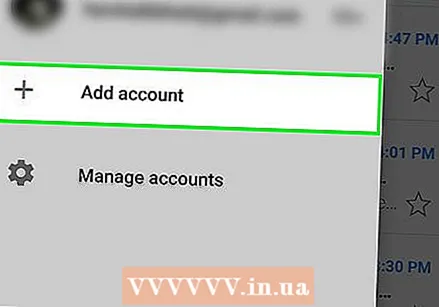 לחץ על כפתור TAKE ME TO GMAIL. זה ממוקם בתחתית המסך.
לחץ על כפתור TAKE ME TO GMAIL. זה ממוקם בתחתית המסך. - אם אינך מחובר כעת לחשבון Google שאתה מעדיף במכשיר ה- Android שלך, יהיה עליך ללחוץ על 'הוסף כתובת דוא"ל נוספת', לחץ על 'Google' ואז הזן את הסיסמה וכתובת הדוא"ל שלך כשתתבקש.
 הזן את הסיסמה שלך כשתתבקש. כשתתבקש להזין את סיסמת Gmail שלך, הקלד אותה בתיבת הטקסט המתאימה ואז לחץ על "הבא".
הזן את הסיסמה שלך כשתתבקש. כשתתבקש להזין את סיסמת Gmail שלך, הקלד אותה בתיבת הטקסט המתאימה ואז לחץ על "הבא". - מכיוון שאתה משתמש בחשבון Google שלך כדי להיכנס ל- Android בעצמך, בדרך כלל לא תצטרך להזין סיסמה.
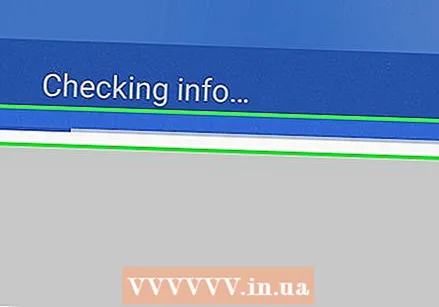 המתן לטעינת תיבת הדואר הנכנס שלך. לאחר שתסיים לבחור את חשבונך ולהיכנס, תיבת הדואר הנכנס שלך ב- Gmail אמורה להיטען תוך שניות.
המתן לטעינת תיבת הדואר הנכנס שלך. לאחר שתסיים לבחור את חשבונך ולהיכנס, תיבת הדואר הנכנס שלך ב- Gmail אמורה להיטען תוך שניות.
שיטה 4 מתוך 5: היכנס למספר חשבונות בשולחן העבודה שלך
 פתח את Gmail. עבור אל https://www.gmail.com/ בדפדפן שלך. כשתתחבר, תיבת הדואר הנכנס שלך ב- Gmail תופיע.
פתח את Gmail. עבור אל https://www.gmail.com/ בדפדפן שלך. כשתתחבר, תיבת הדואר הנכנס שלך ב- Gmail תופיע. - אם אינך מחובר, עליך להזין את כתובת הדוא"ל והסיסמה שלך כאשר תתבקש לעשות זאת.
 לחץ על סמל הפרופיל שלך. זהו סמל מעגלי בפינה השמאלית העליונה של הדף. לחיצה על זה תביא תפריט שקופיות.
לחץ על סמל הפרופיל שלך. זהו סמל מעגלי בפינה השמאלית העליונה של הדף. לחיצה על זה תביא תפריט שקופיות. - אם חשבונך אינו מספק תמונת פרופיל, עליך במקום זאת ללחוץ על המעגל הצבעוני עם האות הראשונה בשם חשבונך.
 לחץ על הוסף חשבון. זה ממוקם בפינה השמאלית התחתונה של תפריט הגלישה.פעולה זו תפתח דף חדש עם רשימה של חשבונות Google השמורים שלך.
לחץ על הוסף חשבון. זה ממוקם בפינה השמאלית התחתונה של תפריט הגלישה.פעולה זו תפתח דף חדש עם רשימה של חשבונות Google השמורים שלך.  לחץ על השתמש בחשבון אחר. זה נמצא בתחתית רשימת החשבונות.
לחץ על השתמש בחשבון אחר. זה נמצא בתחתית רשימת החשבונות. - אם ברצונך להשתמש בחשבון קיים המופיע ברשימה אך במקום בו אתה מחובר, יהיה עליך ללחוץ על שם החשבון ולהזין את סיסמתך כשתתבקש לעשות זאת.
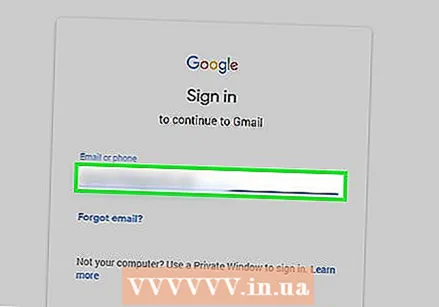 הזן את כתובת הדוא"ל. כשתתבקש, הזן את כתובת הדוא"ל של חשבון הג'ימייל שברצונך להוסיף.
הזן את כתובת הדוא"ל. כשתתבקש, הזן את כתובת הדוא"ל של חשבון הג'ימייל שברצונך להוסיף.  לחץ על כפתור הבא. זו נקישה כחולה מתחת לתיבת הטקסט "דוא"ל או מספר טלפון".
לחץ על כפתור הבא. זו נקישה כחולה מתחת לתיבת הטקסט "דוא"ל או מספר טלפון". 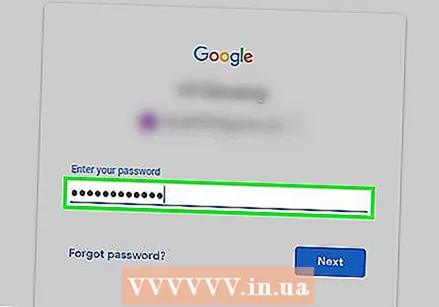 הכנס את הסיסמה שלך. הזן את הסיסמה שבה אתה משתמש בכניסה לחשבון Gmail שלך.
הכנס את הסיסמה שלך. הזן את הסיסמה שבה אתה משתמש בכניסה לחשבון Gmail שלך. 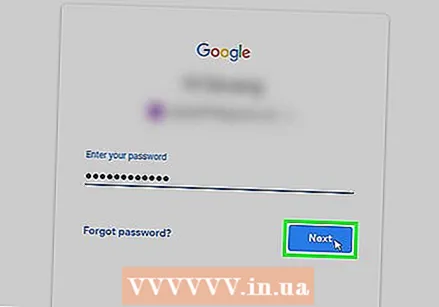 לחץ על כפתור הבא. זה ממוקם מתחת לתיבת הטקסט "סיסמה". זה יוסיף את החשבון לרשימת החשבונות המחוברים כעת ויפתח את תיבת הדואר הנכנס.
לחץ על כפתור הבא. זה ממוקם מתחת לתיבת הטקסט "סיסמה". זה יוסיף את החשבון לרשימת החשבונות המחוברים כעת ויפתח את תיבת הדואר הנכנס.  החלפת חשבונות. אם ברצונך לחזור לחשבון הכניסה האחר שלך, לחץ על מעגל הפרופיל הנוכחי בפינה השמאלית העליונה של המסך ואז לחץ על החשבון שברצונך להציג מהתפריט הנפתח.
החלפת חשבונות. אם ברצונך לחזור לחשבון הכניסה האחר שלך, לחץ על מעגל הפרופיל הנוכחי בפינה השמאלית העליונה של המסך ואז לחץ על החשבון שברצונך להציג מהתפריט הנפתח.
שיטה 5 מתוך 5: כניסה ניידת למספר חשבונות
 פתח את Gmail. לחץ על סמל אפליקציית Gmail, הדומה ל- "M" אדום על רקע לבן. פעולה זו תפתח את תיבת הדואר הנכנס של חשבון Gmail שבו אתה מחובר.
פתח את Gmail. לחץ על סמל אפליקציית Gmail, הדומה ל- "M" אדום על רקע לבן. פעולה זו תפתח את תיבת הדואר הנכנס של חשבון Gmail שבו אתה מחובר. - אם אינך מחובר, הזן את כתובת הדוא"ל והסיסמה שלך כאשר תתבקש לעשות זאת.
 לחץ על כפתור ☰. זה ממוקם בפינה השמאלית העליונה של המסך. תפריט קופץ יופיע.
לחץ על כפתור ☰. זה ממוקם בפינה השמאלית העליונה של המסך. תפריט קופץ יופיע.  לחץ על כתובת הדוא"ל הנוכחית שלך. זה ממוקם בראש התפריט הקופץ. זה יביא תפריט החלקה.
לחץ על כתובת הדוא"ל הנוכחית שלך. זה ממוקם בראש התפריט הקופץ. זה יביא תפריט החלקה.  לחץ על הלחצן נהל חשבונות. זה ממוקם בתפריט החלקה. תפריט חדש יופיע.
לחץ על הלחצן נהל חשבונות. זה ממוקם בתפריט החלקה. תפריט חדש יופיע.  לחץ על הלחצן הוסף חשבון. אפשרות זו נמצאת בתפריט.
לחץ על הלחצן הוסף חשבון. אפשרות זו נמצאת בתפריט.  לחץ על כפתור Google. זה נמצא בראש רשימת האפשרויות.
לחץ על כפתור Google. זה נמצא בראש רשימת האפשרויות. - יתכן שתתבקש להעניק ל- Google גישה בכניסה. אם כן, לחץ על "המשך" או על "הוסף".
 הזן את כתובת הדוא"ל שלך. לחץ על תיבת הטקסט "דוא"ל או מספר טלפון" והקלד את כתובת הדוא"ל של החשבון שבו ברצונך להשתמש.
הזן את כתובת הדוא"ל שלך. לחץ על תיבת הטקסט "דוא"ל או מספר טלפון" והקלד את כתובת הדוא"ל של החשבון שבו ברצונך להשתמש. 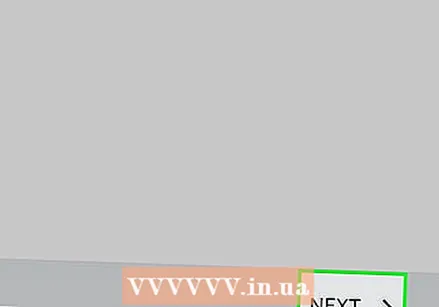 לחץ על כפתור הבא. זה ממוקם מתחת לתיבת הטקסט.
לחץ על כפתור הבא. זה ממוקם מתחת לתיבת הטקסט.  הכנס את הסיסמה שלך. הזן את הסיסמה שבה אתה משתמש בכניסה לחשבון Gmail שלך.
הכנס את הסיסמה שלך. הזן את הסיסמה שבה אתה משתמש בכניסה לחשבון Gmail שלך. 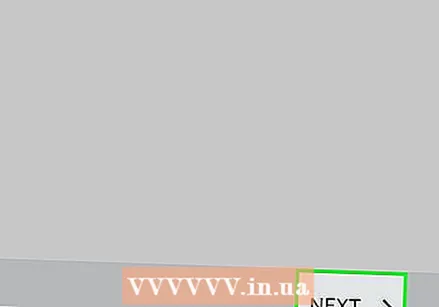 לחץ על כפתור הבא. זה ממוקם בתחתית הדף. זה יוסיף את חשבונך לרשימת החשבונות המחוברים כעת ותיבת הדואר הנכנס של החשבון תיפתח.
לחץ על כפתור הבא. זה ממוקם בתחתית הדף. זה יוסיף את חשבונך לרשימת החשבונות המחוברים כעת ותיבת הדואר הנכנס של החשבון תיפתח.  עבור בין חשבונותיך. אם ברצונך לעבור לחשבון מחובר אחר, לחץ על ☰ ואז לחץ על תמונת הפרופיל של חשבונך. זה ממוקם בראש התפריט.
עבור בין חשבונותיך. אם ברצונך לעבור לחשבון מחובר אחר, לחץ על ☰ ואז לחץ על תמונת הפרופיל של חשבונך. זה ממוקם בראש התפריט. - אם לחשבון שלך אין תמונת פרופיל, יהיה עליך ללחוץ על המעגל הצבעוני עם האות הראשונה של שם חשבונך במקום זאת.
טיפים
- ניתן גם להגדיר את Gmail לשימוש לא מקוון במחשב אם ברצונך להיות מסוגל להציג את הודעות הדוא"ל שלך מבלי לגשת לאינטרנט.