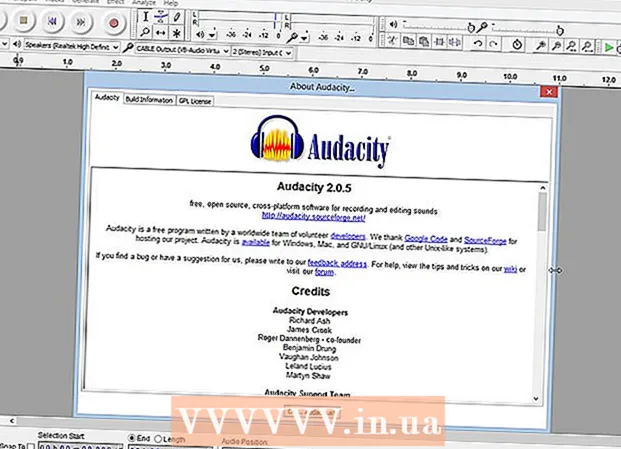מְחַבֵּר:
Helen Garcia
תאריך הבריאה:
14 אַפּרִיל 2021
תאריך עדכון:
1 יולי 2024

תוֹכֶן
- צעדים
- חלק 1 מתוך 5: כיצד לפתוח את הגדרות מסך הנעילה
- חלק 2 מתוך 5: כיצד לשנות את רקע מסך הנעילה
- חלק 3 מתוך 5: כיצד לשנות את רקע מסך הנעילה
- חלק 4 מתוך 5: כיצד לשנות אפליקציות במסך הנעילה
- חלק 5 מתוך 5: כיצד להשבית את מסך הנעילה
- טיפים
- אזהרות
מסך הנעילה ב- Windows 8 הוא מרכז גישה מהיר, כך שהאפליקציות המוצגות כאן צריכות להתאים לצרכים שלך. בהגדרות מחשב, אתה יכול לשנות את האפליקציות שמופיעות במסך הנעילה, כמו גם את הטפט. אם תרצה, תוכל להשבית את מסך הנעילה עצמו בעורך הרישום. שים לב ששינוי שומר המסך והגדרות הסיסמה הם תהליכים שונים.
צעדים
חלק 1 מתוך 5: כיצד לפתוח את הגדרות מסך הנעילה
 1 הקש על המקש ⊞ לנצח. תפריט התחל נפתח בשורת חיפוש.
1 הקש על המקש ⊞ לנצח. תפריט התחל נפתח בשורת חיפוש. - אם המפתחות ⊞ לנצח אין אחיזה Ctrl ולחץ יציאה.
 2 הזן "מסך נעילה" בשורת החיפוש "התחל". האפשרות אפשרויות מסך נעילה תופיע - חפשו אותה בתוצאות החיפוש בצד שמאל של המסך.
2 הזן "מסך נעילה" בשורת החיפוש "התחל". האפשרות אפשרויות מסך נעילה תופיע - חפשו אותה בתוצאות החיפוש בצד שמאל של המסך. - הזן את השאילתה שלך ללא ציטוטים.
 3 הקש על אפשרויות מסך נעילה. תפריט הגדרות מסך הנעילה ייפתח.
3 הקש על אפשרויות מסך נעילה. תפריט הגדרות מסך הנעילה ייפתח.  4 בדוק את הגדרות מסך הנעילה שלך. אתה יכול לשנות את הפרמטרים הבאים:
4 בדוק את הגדרות מסך הנעילה שלך. אתה יכול לשנות את הפרמטרים הבאים: - רקע - שנה את תמונת הרקע של מסך הנעילה.
- אפליקציות - שנה את האפליקציות המוצגות במסך הנעילה.
 5 התאם אישית את מסך הנעילה שלך. כעת תוכל להתחיל לשנות את הגדרות מסך הנעילה שלך.
5 התאם אישית את מסך הנעילה שלך. כעת תוכל להתחיל לשנות את הגדרות מסך הנעילה שלך.
חלק 2 מתוך 5: כיצד לשנות את רקע מסך הנעילה
 1 לחץ על הלחצן עיון. הוא ממוקם מתחת לרשימת הרקעים המוגדרים מראש.
1 לחץ על הלחצן עיון. הוא ממוקם מתחת לרשימת הרקעים המוגדרים מראש. - תוכל גם ללחוץ על אחד הרקעים המוגדרים מראש כדי ליישם אותו.
 2 בחר את מקור התמונות. ניתן לבחור את התמונה מהמקורות הבאים:
2 בחר את מקור התמונות. ניתן לבחור את התמונה מהמקורות הבאים: - HDD;
- בינג;
- OneDrive;
- מצלמה (כלומר מצלמת רשת).
 3 לחץ על התמונה הרצויה כדי להפוך אותה לתמונת הרקע של מסך הנעילה.
3 לחץ על התמונה הרצויה כדי להפוך אותה לתמונת הרקע של מסך הנעילה.- אם בחרת באפשרות מצלמה, צלם תמונה.
 4 לחץ על "אישור" כדי לאשר את השינויים. שינית את הרקע של מסך הנעילה שלך.
4 לחץ על "אישור" כדי לאשר את השינויים. שינית את הרקע של מסך הנעילה שלך.
חלק 3 מתוך 5: כיצד לשנות את רקע מסך הנעילה
 1 לחץ על הלחצן עיון. הוא ממוקם מתחת לרשימת הרקעים המוגדרים מראש.
1 לחץ על הלחצן עיון. הוא ממוקם מתחת לרשימת הרקעים המוגדרים מראש. - תוכל גם ללחוץ על אחד הרקעים המוגדרים מראש כדי ליישם אותו.
 2 בחר את מקור התמונות. ניתן לבחור את התמונה מהמקורות הבאים:
2 בחר את מקור התמונות. ניתן לבחור את התמונה מהמקורות הבאים: - HDD;
- בינג;
- OneDrive;
- מצלמה (כלומר מצלמת רשת).
 3 לחץ על התמונה הרצויה כדי להפוך אותה לתמונת הרקע של מסך הנעילה.
3 לחץ על התמונה הרצויה כדי להפוך אותה לתמונת הרקע של מסך הנעילה.- אם בחרת באפשרות מצלמה, צלם תמונה.
 4 לחץ על "אישור" כדי לאשר את השינויים. שינית את הרקע של מסך הנעילה שלך.
4 לחץ על "אישור" כדי לאשר את השינויים. שינית את הרקע של מסך הנעילה שלך.
חלק 4 מתוך 5: כיצד לשנות אפליקציות במסך הנעילה
 1 מצא את האפשרות "יישומי מסך נעילה". זה מתחת לרקע מסך הנעילה.
1 מצא את האפשרות "יישומי מסך נעילה". זה מתחת לרקע מסך הנעילה.  2 צפה ביישומים הנוכחיים. מתחת ליישומי מסך הנעילה יש מספר חריצים, שחלקם צריכים להיות מאוכלסים על ידי יישומים (למשל דואר), בעוד שאחרים צריכים להציג סמל +.
2 צפה ביישומים הנוכחיים. מתחת ליישומי מסך הנעילה יש מספר חריצים, שחלקם צריכים להיות מאוכלסים על ידי יישומים (למשל דואר), בעוד שאחרים צריכים להציג סמל +.  3 שנה את החריץ הכבוש של היישום. כדי לשנות יישום קיים:
3 שנה את החריץ הכבוש של היישום. כדי לשנות יישום קיים: - לחץ על משבצת אפליקציות תפוסה.
- לחץ על "אל תציג סטטוס מהיר" כדי להשבית את האפליקציה.
- לחץ על יישום חדש בתפריט בחר יישום.
 4 הוסף את האפליקציה למסך. לשם כך, לחץ על "+" ולאחר מכן בחר יישום מתפריט "בחר יישום".
4 הוסף את האפליקציה למסך. לשם כך, לחץ על "+" ולאחר מכן בחר יישום מתפריט "בחר יישום".  5 לחץ על פרטים. אפשרות זו נמצאת תחת "בחר יישום להצגת סטטוס מפורט"; כל יישום המוצג בחלק זה יספק מידע מורחב (לדוגמה, לוח הזמנים המלא שלך או תחזית מזג האוויר ליום).
5 לחץ על פרטים. אפשרות זו נמצאת תחת "בחר יישום להצגת סטטוס מפורט"; כל יישום המוצג בחלק זה יספק מידע מורחב (לדוגמה, לוח הזמנים המלא שלך או תחזית מזג האוויר ליום).  6 בחר יישום חדש. לשם כך, לחץ על היישום הנדרש בתפריט "בחר יישום".
6 בחר יישום חדש. לשם כך, לחץ על היישום הנדרש בתפריט "בחר יישום". - כדי להשבית את היישום, לחץ על "אל תציג ... סטטוס".
חלק 5 מתוך 5: כיצד להשבית את מסך הנעילה
 1 פתח את תפריט ההתחלה. תוכל לכבות את מסך הנעילה בעורך הרישום. זה די מסוכן, אז תחילה גבה את הנתונים שלך במחשב שלך.
1 פתח את תפריט ההתחלה. תוכל לכבות את מסך הנעילה בעורך הרישום. זה די מסוכן, אז תחילה גבה את הנתונים שלך במחשב שלך. - כדי לפתוח את תפריט התחל, לחץ על סמל התחל בפינה השמאלית התחתונה של המסך או לחץ על ⊞ לנצח.
 2 פתח את כלי ההפעלה. לשם כך הקלד "הפעלה" בשורת החיפוש בתפריט התחל ולאחר מכן לחץ על "הפעלה" בתוצאות החיפוש.
2 פתח את כלי ההפעלה. לשם כך הקלד "הפעלה" בשורת החיפוש בתפריט התחל ולאחר מכן לחץ על "הפעלה" בתוצאות החיפוש. - אתה יכול גם להחזיק ⊞ לנצח ולחץ איקסכדי לפתוח את תפריט הקיצור - בו תמצא את האפשרות "הפעלה".
 3 הפעל את עורך הרישום באמצעות כלי ההפעלה. עורך הרישום הוא יישום שניתן להשתמש בו כדי לשנות את הגדרות המערכת של Windows. כדי לפתוח את עורך הרישום, הקלד "regedit" בחלון תוכנית ההפעלה ולחץ על "אישור".
3 הפעל את עורך הרישום באמצעות כלי ההפעלה. עורך הרישום הוא יישום שניתן להשתמש בו כדי לשנות את הגדרות המערכת של Windows. כדי לפתוח את עורך הרישום, הקלד "regedit" בחלון תוכנית ההפעלה ולחץ על "אישור".  4 עבור לתיקייה "התאמה אישית". הוא שומר מספר הגדרות מערכת, כולל הגדרות מסך נעילה. שים לב שכדי לפתוח תיקיה, עליך ללחוץ על החץ משמאל לתיקיה, ולא על התיקייה עצמה. כדי לעבור לתיקייה שצוין:
4 עבור לתיקייה "התאמה אישית". הוא שומר מספר הגדרות מערכת, כולל הגדרות מסך נעילה. שים לב שכדי לפתוח תיקיה, עליך ללחוץ על החץ משמאל לתיקיה, ולא על התיקייה עצמה. כדי לעבור לתיקייה שצוין: - הרחב את הענף HKEY_LOCAL_MACHINE בחלונית השמאלית.
- פתח את תיקיית "SOFTWARE".
- פתח את התיקייה "מדיניות".
- פתח את תיקיית Microsoft.
- פתח את תיקיית Windows.
- לחץ על תיקיית ההתאמה האישית.
 5 צור ערך DWORD. תוכן תיקיית "התאמה אישית" יופיע בחלונית הימנית - שם תמצא רק את הערך "(ברירת מחדל)". כדי ליצור פרמטר:
5 צור ערך DWORD. תוכן תיקיית "התאמה אישית" יופיע בחלונית הימנית - שם תמצא רק את הערך "(ברירת מחדל)". כדי ליצור פרמטר: - לחץ באמצעות לחצן העכבר הימני תחת הערך "(ברירת מחדל)".
- העבר את העכבר מעל צור.
- לחץ על ערך DWORD (32 סיביות).
- הזן "NoLockScreen" בשדה שם.
- לחץ על הזן.
 6 לחץ פעמיים על "NoLockScreen" כדי לפתוח אותו. ייפתח חלון עם התכונות של הפרמטר שנוצר.
6 לחץ פעמיים על "NoLockScreen" כדי לפתוח אותו. ייפתח חלון עם התכונות של הפרמטר שנוצר.  7 שנה את הערך "NoLockScreen" ל- "1". לשם כך, בשורה "ערך", הזן "1" (ללא מרכאות). כעת לחץ על "אישור".
7 שנה את הערך "NoLockScreen" ל- "1". לשם כך, בשורה "ערך", הזן "1" (ללא מרכאות). כעת לחץ על "אישור".  8 סגור את עורך הרישום. השבתת את מסך הנעילה. כדי להפעיל אותו מחדש, עבור אל תיקיית ההתאמה האישית והסר את האפשרות NoLockScreen.
8 סגור את עורך הרישום. השבתת את מסך הנעילה. כדי להפעיל אותו מחדש, עבור אל תיקיית ההתאמה האישית והסר את האפשרות NoLockScreen.
טיפים
- אם תשבית את מסך הנעילה, הסיסמה לא תימחק.
אזהרות
- היזהר שלא לשנות ערכים אחרים מלבד אלה המוזכרים כאן בעורך הרישום.