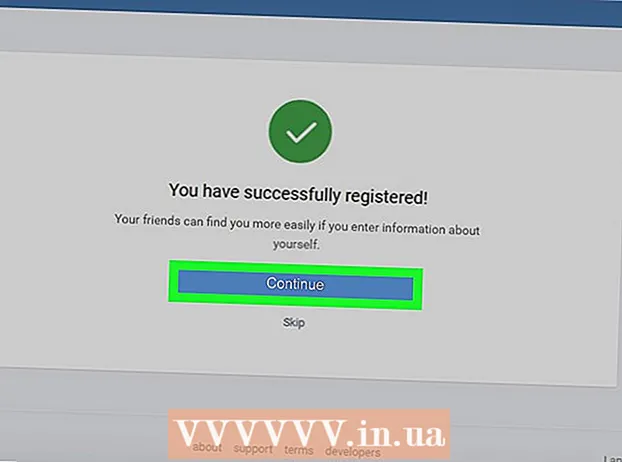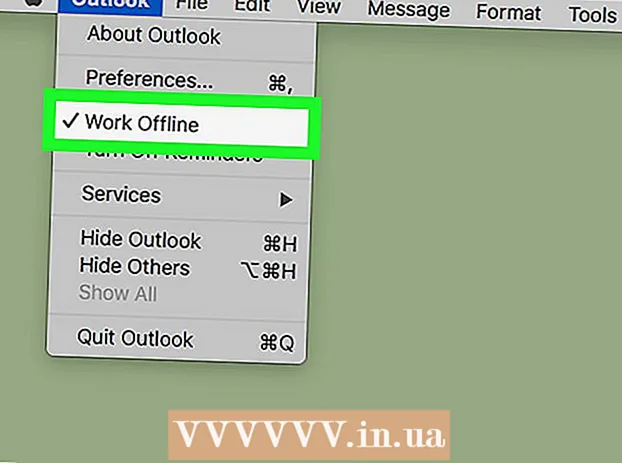מְחַבֵּר:
Joan Hall
תאריך הבריאה:
2 פברואר 2021
תאריך עדכון:
1 יולי 2024

תוֹכֶן
- צעדים
- חלק 1 מתוך 3: כיצד לגשת לתמונת הפרופיל שלך
- חלק 2 מתוך 3: כיצד לבחור מקור תמונה
- חלק 3 מתוך 3: אופן השימוש בתמונת מצלמת הרשת
תמונת פרופיל ב- Mac נקראת גם תמונת משתמש. הוא מופיע כאשר אתה נכנס לחשבון Mac שלך וכאשר אתה משתמש ביישומי iChat ופנקס הכתובות. בדרך כלל תמונת פרופיל מותקנת בפעם הראשונה בהגדרת ה- Mac שלך, אך תוכל לשנות אותה בהעדפות מערכת.
צעדים
חלק 1 מתוך 3: כיצד לגשת לתמונת הפרופיל שלך
 1 פתח את תפריט Apple. ולאחר מכן לחץ על העדפות מערכת> משתמשים וקבוצות.
1 פתח את תפריט Apple. ולאחר מכן לחץ על העדפות מערכת> משתמשים וקבוצות.  2 היכנס כמנהל מערכת. ראשית, לחץ על סמל המנעול ולאחר מכן הזן את שם מנהל המערכת והסיסמה שלך.
2 היכנס כמנהל מערכת. ראשית, לחץ על סמל המנעול ולאחר מכן הזן את שם מנהל המערכת והסיסמה שלך.  3 בחר את חשבון המשתמש שאת התמונה שלו אתה רוצה לשנות. הקלק על התמונה. ייפתח תפריט שבו תוכל לבחור את מקור התמונה.
3 בחר את חשבון המשתמש שאת התמונה שלו אתה רוצה לשנות. הקלק על התמונה. ייפתח תפריט שבו תוכל לבחור את מקור התמונה. - בנוסף, כעת תוכל פשוט לגרור את התמונה לחלון חשבון המשתמש.
חלק 2 מתוך 3: כיצד לבחור מקור תמונה
 1 בחר קטגוריית תמונות. הקטגוריות הן ברירת מחדל (תמונות המותקנות מראש ב- OS X), אחרונות (תמונות שבהן השתמשת לאחרונה) וקישור (תמונות מאנשי הקשר שלך). תוכל גם לבחור "פנים" למערכת כדי לזהות ולחלץ פנים באופן אוטומטי מתמונות שנשמרו. בחר תמונות iCloud כדי להשתמש בתמונה שהעלית ל- iCloud. כדי להשתמש בתמונה שצולמה באמצעות מצלמת אינטרנט, עבור לסעיף הבא.
1 בחר קטגוריית תמונות. הקטגוריות הן ברירת מחדל (תמונות המותקנות מראש ב- OS X), אחרונות (תמונות שבהן השתמשת לאחרונה) וקישור (תמונות מאנשי הקשר שלך). תוכל גם לבחור "פנים" למערכת כדי לזהות ולחלץ פנים באופן אוטומטי מתמונות שנשמרו. בחר תמונות iCloud כדי להשתמש בתמונה שהעלית ל- iCloud. כדי להשתמש בתמונה שצולמה באמצעות מצלמת אינטרנט, עבור לסעיף הבא. - הפעל את ספריית התמונות של iCloud לפני השימוש בה כמקור תמונות. לשם כך, פתח את תפריט Apple ולחץ על העדפות מערכת> iCloud> העדפות (ליד תמונות)> ספריית תמונות iCloud.
 2 לחץ על "שנה" בכפתור שמתחת לתמונה. זה יגדיל ויחתוך אותו.
2 לחץ על "שנה" בכפתור שמתחת לתמונה. זה יגדיל ויחתוך אותו.  3 לחץ על התמונה שאתה רוצה ולאחר מכן לחץ על "סיום". תמונת הפרופיל תשתנה.
3 לחץ על התמונה שאתה רוצה ולאחר מכן לחץ על "סיום". תמונת הפרופיל תשתנה.
חלק 3 מתוך 3: אופן השימוש בתמונת מצלמת הרשת
 1 לחץ על מצלמה. אפשרות זו נמצאת בתפריט שנפתח אם תלחץ על תמונת המשתמש הנוכחית; תוכלו למצוא מקורות תמונות אחרים באותו תפריט.
1 לחץ על מצלמה. אפשרות זו נמצאת בתפריט שנפתח אם תלחץ על תמונת המשתמש הנוכחית; תוכלו למצוא מקורות תמונות אחרים באותו תפריט.  2 לחץ על לחצן התריס שמופיע. מצלמה מובנית או מחוברת למחשב תצלם לאחר עיכוב של שלוש שניות.
2 לחץ על לחצן התריס שמופיע. מצלמה מובנית או מחוברת למחשב תצלם לאחר עיכוב של שלוש שניות.  3 לחץ על "שנה" מתחת לתמונה. חותכים אותו לפי הצורך.
3 לחץ על "שנה" מתחת לתמונה. חותכים אותו לפי הצורך.  4 לחץ על סיום. תמונת הפרופיל תשתנה.
4 לחץ על סיום. תמונת הפרופיל תשתנה.