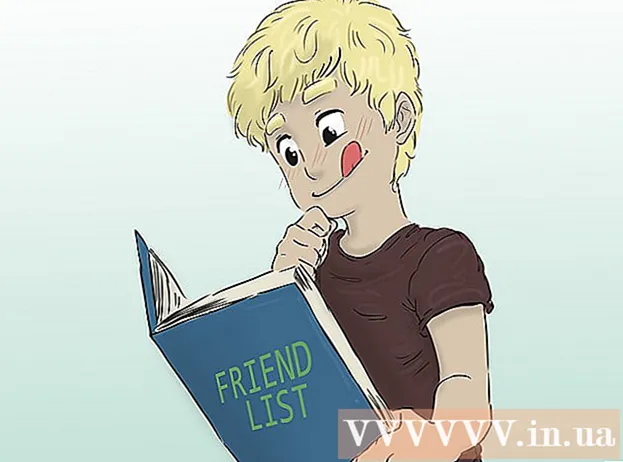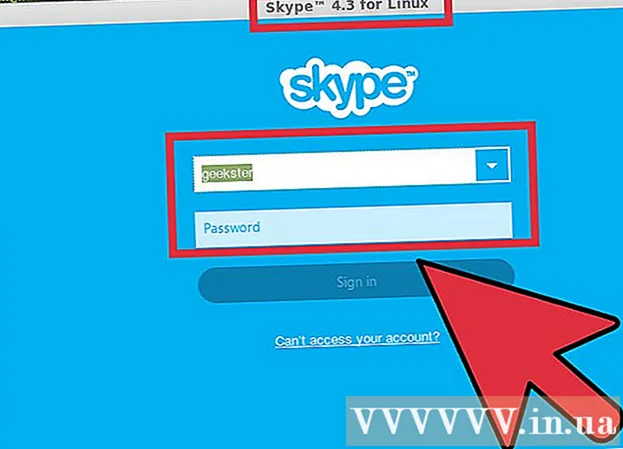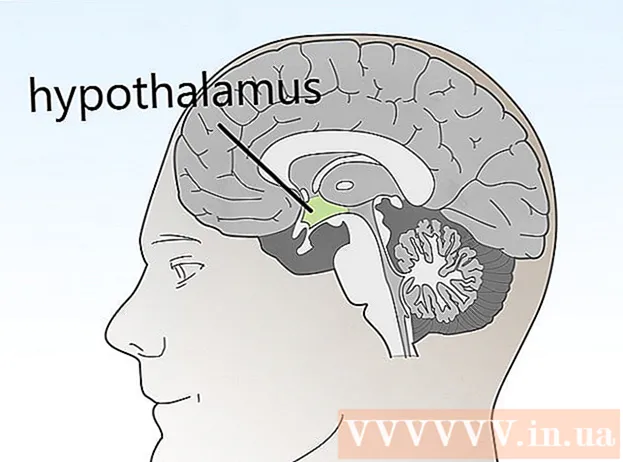מְחַבֵּר:
Carl Weaver
תאריך הבריאה:
28 פברואר 2021
תאריך עדכון:
1 יולי 2024
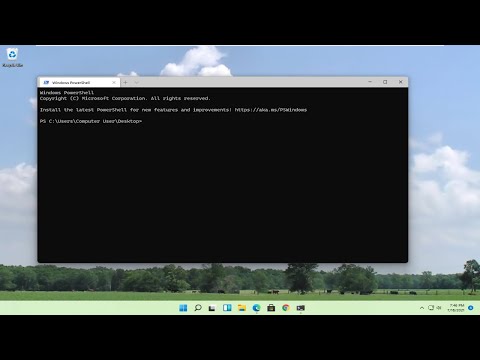
תוֹכֶן
- צעדים
- חלק 1 מתוך 5: כיצד לפתור בעיות
- חלק 2 מתוך 5: כיצד לנקות את מטמון ה- DNS
- חלונות
- Mac OS X
- חלק 3 מתוך 5: כיצד להסיר חיבורים נוספים
- חלק 4 מתוך 5: כיצד לשנות את הגדרות שרת ה- DNS
- חלונות
- Mac OS X
- חלק 5 מתוך 5: כיצד לאפס את הנתב
- טיפים
- אזהרות
מאמר זה יראה לך כיצד לתקן בעיות בחיבור לאינטרנט הנגרמות על ידי שגיאות DNS במחשב שלך. DNS הוא שרת שמתרגם כתובות אתר לכתובות IP כך שהדפדפן יוכל להתחבר אליהן. אם הכתובות לא מעודכנות או שהשרת לא תקין, תיתקל בשגיאת DNS ולא תוכל לפתוח את האתר (או האתרים), גם אם חיבור האינטרנט תקין. כדי להיפטר משגיאות DNS, תוכל לפתור בעיות בחיבור פעיל, לנקות את מטמון ה- DNS, להסיר חיבורים מיותרים, לשנות את הגדרות ברירת המחדל של שרת ה- DNS או לאפס את הנתב שלך.
צעדים
חלק 1 מתוך 5: כיצד לפתור בעיות
 1 נסה לחבר מכשיר אחר. אם אתה מצליח לחבר טלפון, טאבלט או מחשב אחר לאינטרנט ולפתוח דף אינטרנט שאינו נטען במכשיר הראשי, הבעיה נגרמת על ידי מכשיר זה ולא הנתב.
1 נסה לחבר מכשיר אחר. אם אתה מצליח לחבר טלפון, טאבלט או מחשב אחר לאינטרנט ולפתוח דף אינטרנט שאינו נטען במכשיר הראשי, הבעיה נגרמת על ידי מכשיר זה ולא הנתב. - אם אינך יכול לפתוח את האתר במכשיר אחר, אין זה אומר שהבעיה נגרמת על ידי הנתב.
- אם אינך מצליח לגשת לאתר מסוים, נסה להוריד אותו על ידי חיבור לרשת נתונים סלולרית. אם האתר אינו נפתח, הבעיה נגרמת על ידי האתר עצמו.
 2 אנא השתמש בדפדפן אחר. זוהי אחת הדרכים המהירות ביותר לבדוק חיבורי DNS. הורד דפדפן אחר בחינם כמו פיירפוקס או כרום ונסה להתחבר לאינטרנט; אם הבעיה עדיין מתרחשת, היא בהחלט לא נגרמת על ידי הדפדפן.
2 אנא השתמש בדפדפן אחר. זוהי אחת הדרכים המהירות ביותר לבדוק חיבורי DNS. הורד דפדפן אחר בחינם כמו פיירפוקס או כרום ונסה להתחבר לאינטרנט; אם הבעיה עדיין מתרחשת, היא בהחלט לא נגרמת על ידי הדפדפן. - אם הבעיה כבר לא קיימת, התקן מחדש את הדפדפן הישן שלך.
 3 הפעל מחדש את המודם והנתב שלך. פעולה זו תנקה את המטמון של הנתב ואולי תיפטר משגיאות DNS. לזה:
3 הפעל מחדש את המודם והנתב שלך. פעולה זו תנקה את המטמון של הנתב ואולי תיפטר משגיאות DNS. לזה: - נתק את כבלי החשמל מהמודם והנתב;
- המתן 30 שניות;
- הפעל את המודם והמתן עד שיתחבר לאינטרנט;
- חבר את הנתב למודם שלך והמתן עד שהנתב יקים חיבור לאינטרנט.
 4 חבר את המחשב לנתב שלך באמצעות כבל אתרנט. אם אתה כבר משתמש בחיבור קווי, דלג על שלב זה.
4 חבר את המחשב לנתב שלך באמצעות כבל אתרנט. אם אתה כבר משתמש בחיבור קווי, דלג על שלב זה. - אם דף האינטרנט נפתח בחיבור קווי, ייתכן שהבעיה נגרמת מהנתב שעליך לאפס.
- אם עדיין אינך מצליח לטעון את דף האינטרנט, סביר להניח שהבעיה נגרמת על ידי הגדרות ה- DNS שלך.
חלק 2 מתוך 5: כיצד לנקות את מטמון ה- DNS
חלונות
 1 פתח את תפריט ההתחלה
1 פתח את תפריט ההתחלה  . לחץ על הלוגו של Windows בפינה השמאלית התחתונה של המסך או לחץ על ⊞ לנצח.
. לחץ על הלוגו של Windows בפינה השמאלית התחתונה של המסך או לחץ על ⊞ לנצח.  2 בשורת החיפוש בתפריט התחל, הקלד שורת הפקודה. פעולה זו תחפש את תוכנית שורת הפקודה.
2 בשורת החיפוש בתפריט התחל, הקלד שורת הפקודה. פעולה זו תחפש את תוכנית שורת הפקודה.  3 לחץ על שורת הפקודה
3 לחץ על שורת הפקודה  . תוכנית זו נמצאת בראש תפריט התחלה. תיפתח שורת פקודה.
. תוכנית זו נמצאת בראש תפריט התחלה. תיפתח שורת פקודה.  4 להיכנס ipconfig / flushdns ולחץ הזן. פקודה זו תמחק את כל כתובות שרת ה- DNS השמורות. כעת, כאשר אתה מנסה לפתוח את האתר, תיווצר כתובת DNS חדשה.
4 להיכנס ipconfig / flushdns ולחץ הזן. פקודה זו תמחק את כל כתובות שרת ה- DNS השמורות. כעת, כאשר אתה מנסה לפתוח את האתר, תיווצר כתובת DNS חדשה.  5 הפעל מחדש את דפדפן האינטרנט שלך. פעולה זו תעדכן את המטמון שלו. ייתכן שעכשיו אתה טוען דף אינטרנט שלא הצלחת לפתוח קודם.
5 הפעל מחדש את דפדפן האינטרנט שלך. פעולה זו תעדכן את המטמון שלו. ייתכן שעכשיו אתה טוען דף אינטרנט שלא הצלחת לפתוח קודם. - אם הדף עדיין לא ייפתח, עבור לשיטה הבאה.
Mac OS X
- פתח זרקור 1
 ... זה בפינה הימנית העליונה של המסך. 2
... זה בפינה הימנית העליונה של המסך. 2
- אתה יכול גם ללחוץ ⌘ פקודה+מֶרחָבלפתיחת זרקור.

 ... זוהי התוכנית הראשונה המופיעה בתוצאות החיפוש של Spotlight.
... זוהי התוכנית הראשונה המופיעה בתוצאות החיפוש של Spotlight. 

sudo killall -HUP mDNSResponder
ולחץ ⏎ חזור... פעולה זו תפעיל מחדש את תהליך ה- DNS.
- ייתכן שיהיה עליך להזין סיסמת מנהל מערכת.

חלק 3 מתוך 5: כיצד להסיר חיבורים נוספים
 1 במחשב, פתח את הגדרות הרשת.
1 במחשב, פתח את הגדרות הרשת.- ב- Windows פתח את תפריט ההתחלה
 ולחץ על "אפשרויות"
ולחץ על "אפשרויות"  > "רשת ואינטרנט"
> "רשת ואינטרנט"  > "שנה את הגדרות המתאם".
> "שנה את הגדרות המתאם". - ב- Mac OS X פתח את תפריט Apple
 ולחץ על העדפות מערכת> רשת.
ולחץ על העדפות מערכת> רשת.
- ב- Windows פתח את תפריט ההתחלה
 2 מצא חיבורים מיותרים. הסר כל חיבור שאינך משתמש בו, כולל חיבורי Bluetooth ואלחוט.
2 מצא חיבורים מיותרים. הסר כל חיבור שאינך משתמש בו, כולל חיבורי Bluetooth ואלחוט. - הסיבה השכיחה ביותר לבעיות DNS היא מתאם Microsoft Virtual WiFi Miniport.
 3 בחר את החיבור המיותר. לשם כך, פשוט לחץ עליו.
3 בחר את החיבור המיותר. לשם כך, פשוט לחץ עליו. - ב- Windows, כל סמל המוצג בדף מייצג חיבור.
- ב- Mac OS X מוצגים חיבורים בצד שמאל של החלון.
 4 הסר את החיבור. לזה:
4 הסר את החיבור. לזה: - בחלונות לחץ על "נתק התקן רשת" בחלק העליון של החלון;
- ב- Mac OS X לחץ על סימן המינוס (-) בתחתית החלון.
 5 נסה לפתוח דף אינטרנט. אם הוא מצליח, הבעיה נפתרה, ואם לא, המשך לשיטה הבאה.
5 נסה לפתוח דף אינטרנט. אם הוא מצליח, הבעיה נפתרה, ואם לא, המשך לשיטה הבאה.
חלק 4 מתוך 5: כיצד לשנות את הגדרות שרת ה- DNS
חלונות
 1 לחץ על שם החיבור הפעיל כדי לבחור אותו. תוכל למצוא אותו בדף חיבורי רשת.
1 לחץ על שם החיבור הפעיל כדי לבחור אותו. תוכל למצוא אותו בדף חיבורי רשת.  2 לחץ על הגדרת פרמטרי חיבור. הוא נמצא בסרגל האפשרויות בחלק העליון של החלון. הגדרות החיבור ייפתחו.
2 לחץ על הגדרת פרמטרי חיבור. הוא נמצא בסרגל האפשרויות בחלק העליון של החלון. הגדרות החיבור ייפתחו.  3 לחץ על פרוטוקול אינטרנט גירסה 4 (TCP / IPv4). הוא נמצא באמצע החלון המוקפץ 'מאפייני חיבור אלחוטי'. האפשרות תסומן.
3 לחץ על פרוטוקול אינטרנט גירסה 4 (TCP / IPv4). הוא נמצא באמצע החלון המוקפץ 'מאפייני חיבור אלחוטי'. האפשרות תסומן. - אם אינך רואה אפשרות זו, עבור לכרטיסייה רשת בראש החלון.
 4 לחץ על נכסים. לחצן זה נמצא בתחתית החלון.
4 לחץ על נכסים. לחצן זה נמצא בתחתית החלון.  5 סמן את התיבה שליד "השתמש בכתובות שרת ה- DNS שלהלן". זה קרוב לתחתית החלון.
5 סמן את התיבה שליד "השתמש בכתובות שרת ה- DNS שלהלן". זה קרוב לתחתית החלון.  6 הזן את הכתובת המועדפת עליך. בצע זאת בשורה "שרת DNS מועדף" בתחתית החלון. הדברים הבאים נחשבים לשרתי DNS אמינים:
6 הזן את הכתובת המועדפת עליך. בצע זאת בשורה "שרת DNS מועדף" בתחתית החלון. הדברים הבאים נחשבים לשרתי DNS אמינים: - OpenDNS: להיכנס 208.67.222.222;
- גוגל: להיכנס 8.8.8.8.
 7 הזן כתובת חלופית. בצע זאת בשורה "שרת DNS חלופי" בתחתית החלון. כאן הזן את הכתובות הבאות (עליהן להיות שונות מהכתובות שהוזנו בשורה "שרת DNS מועדף"):
7 הזן כתובת חלופית. בצע זאת בשורה "שרת DNS חלופי" בתחתית החלון. כאן הזן את הכתובות הבאות (עליהן להיות שונות מהכתובות שהוזנו בשורה "שרת DNS מועדף"): - OpenDNS: להיכנס 208.67.220.220;
- גוגל: להיכנס 8.8.4.4.
 8 לחץ על בסדר. הגדרות DNS יישמרו.
8 לחץ על בסדר. הגדרות DNS יישמרו.  9 לחץ על סגור. לחצן זה נמצא בתחתית החלון.
9 לחץ על סגור. לחצן זה נמצא בתחתית החלון.  10 הפעל מחדש את המחשב. כעת נסה לפתוח את דף האינטרנט. אם היא הצליחה, הבעיה נגרמה על ידי שרת ה- DNS המוגדר כברירת מחדל.
10 הפעל מחדש את המחשב. כעת נסה לפתוח את דף האינטרנט. אם היא הצליחה, הבעיה נגרמה על ידי שרת ה- DNS המוגדר כברירת מחדל. - אם אתרים נטענים, פנה לספק האינטרנט שלך והודיע להם על בעיות DNS.
- אם דפי אינטרנט עדיין לא ייפתחו, עבור לשיטה הבאה.
Mac OS X
 1 פתח את תפריט Apple
1 פתח את תפריט Apple  . זה בפינה השמאלית העליונה של המסך.
. זה בפינה השמאלית העליונה של המסך.  2 לחץ על הגדרות מערכת. תמצא אפשרות זו בחלק העליון של התפריט הנפתח של אפל.
2 לחץ על הגדרות מערכת. תמצא אפשרות זו בחלק העליון של התפריט הנפתח של אפל.  3 לחץ על רֶשֶׁת. סמל זה בצורת גלובוס נמצא בחלון העדפות המערכת.
3 לחץ על רֶשֶׁת. סמל זה בצורת גלובוס נמצא בחלון העדפות המערכת.  4 לחץ על רשת אלחוטית פעילה. זה בחלונית השמאלית של החלון.
4 לחץ על רשת אלחוטית פעילה. זה בחלונית השמאלית של החלון.  5 לחץ על בנוסף. תוכל למצוא אפשרות זו באמצע החלון.
5 לחץ על בנוסף. תוכל למצוא אפשרות זו באמצע החלון.  6 לחץ על הכרטיסייה DNS. הוא נמצא בראש החלון.
6 לחץ על הכרטיסייה DNS. הוא נמצא בראש החלון.  7 לחץ על +. סמל זה נמצא מתחת לרשימת שרתי ה- DNS.
7 לחץ על +. סמל זה נמצא מתחת לרשימת שרתי ה- DNS.  8 הזן את כתובת שרת ה- DNS. ל- OpenDNS ולגוגל יש שרתי DNS אמינים ומהירים:
8 הזן את כתובת שרת ה- DNS. ל- OpenDNS ולגוגל יש שרתי DNS אמינים ומהירים: - גוגל: 8.8.8.8 אוֹ 8.8.4.4;
- OpenDNS: 208.67.222.222 אוֹ 208.67.220.220.
 9 עבור לכרטיסייה צִיוּד. הוא ממוקם בפינה השמאלית העליונה של החלון.
9 עבור לכרטיסייה צִיוּד. הוא ממוקם בפינה השמאלית העליונה של החלון.  10 לחץ על הגדרות> באופן ידני. הוא נמצא בחלק העליון של דף החומרה.
10 לחץ על הגדרות> באופן ידני. הוא נמצא בחלק העליון של דף החומרה.  11 לחץ על MTU> שרירותי. האפשרות MTU נמצאת תחת האפשרות Configure.
11 לחץ על MTU> שרירותי. האפשרות MTU נמצאת תחת האפשרות Configure.  12 להיכנס 1453 בתיבת הטקסט. הוא ממוקם תחת האפשרות "MTU".
12 להיכנס 1453 בתיבת הטקסט. הוא ממוקם תחת האפשרות "MTU".  13 לחץ על בסדר. כפתור זה נמצא בתחתית הדף.
13 לחץ על בסדר. כפתור זה נמצא בתחתית הדף.  14 לחץ על להגיש מועמדות. כפתור זה נמצא בתחתית הדף. ההגדרות יישמרו ויוחלו על החיבור האלחוטי הפעיל.
14 לחץ על להגיש מועמדות. כפתור זה נמצא בתחתית הדף. ההגדרות יישמרו ויוחלו על החיבור האלחוטי הפעיל.  15 הפעל מחדש את המחשב. כעת נסה לפתוח את דף האינטרנט. אם היא הצליחה, הבעיה נגרמה על ידי שרת ה- DNS המוגדר כברירת מחדל.
15 הפעל מחדש את המחשב. כעת נסה לפתוח את דף האינטרנט. אם היא הצליחה, הבעיה נגרמה על ידי שרת ה- DNS המוגדר כברירת מחדל. - אם אתרים נטענים, פנה לספק האינטרנט שלך והודיע להם על בעיות DNS.
- אם דפי אינטרנט עדיין לא ייפתחו, עבור לשיטה הבאה.
חלק 5 מתוך 5: כיצד לאפס את הנתב
 1 אתר את כפתור "איפוס" בנתב שלך. בדרך כלל, לחצן זה ממוקם בחלק האחורי של הנתב.
1 אתר את כפתור "איפוס" בנתב שלך. בדרך כלל, לחצן זה ממוקם בחלק האחורי של הנתב. - תזדקק למחט, מהדק או חפץ דק דומה ללחיצה על כפתור האיפוס.
- איפוס הנתב ינתק את כל ההתקנים המחוברים.
 2 לחץ והחזק את לחצן האיפוס. החזק אותו למשך 30 שניות כדי להיות בטוח לאפס את הנתב.
2 לחץ והחזק את לחצן האיפוס. החזק אותו למשך 30 שניות כדי להיות בטוח לאפס את הנתב.  3 התחבר לרשת אלחוטית. לשם כך, השתמש בסיסמת היצרן המצוינת בלוח התחתון של הנתב.
3 התחבר לרשת אלחוטית. לשם כך, השתמש בסיסמת היצרן המצוינת בלוח התחתון של הנתב.  4 נסה לפתוח אתר שטרם נטען. אם עדיין אינך מצליח להתחבר לאינטרנט או להיכנס לאתר, צור קשר עם ספק האינטרנט שלך ודווח על בעיות DNS.
4 נסה לפתוח אתר שטרם נטען. אם עדיין אינך מצליח להתחבר לאינטרנט או להיכנס לאתר, צור קשר עם ספק האינטרנט שלך ודווח על בעיות DNS. - אם איפוס הנתב תיקן את בעיות ה- DNS שלך, שקול לקנות נתב חדש (במיוחד אם המכשיר בן יותר משנתיים).
טיפים
- הפעל מחדש את הנתב מדי פעם כדי למנוע בעיות DNS.
אזהרות
- כאשר אתה מנקה את מטמון ה- DNS שלך, הטעינה הראשונה של כל אתר תארך זמן רב מהרגיל. הסיבה לכך היא שהמחשב יוצר ומאמת כתובת DNS חדשה לאתר.