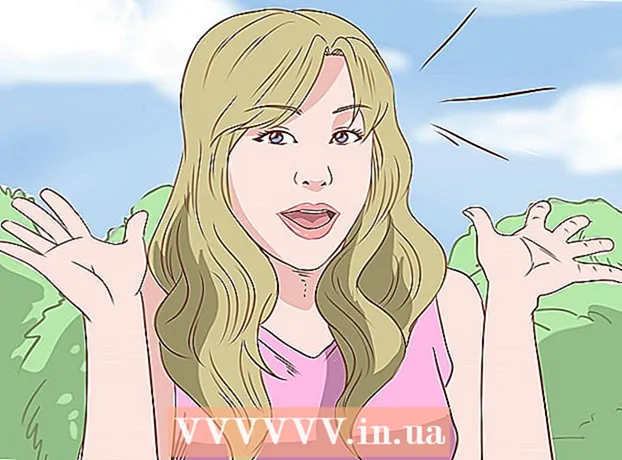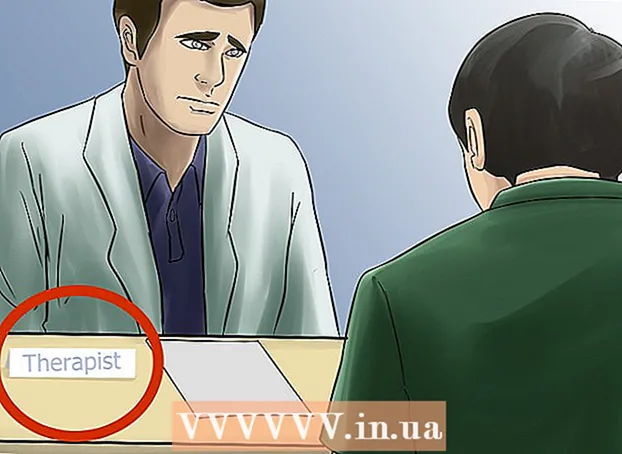מְחַבֵּר:
Carl Weaver
תאריך הבריאה:
2 פברואר 2021
תאריך עדכון:
26 יוני 2024
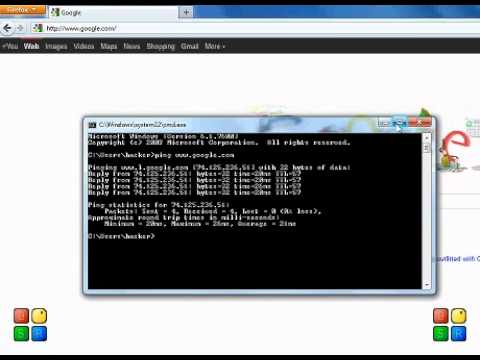
תוֹכֶן
ב- Windows XP שורת הפקודה נכנסת למצב מסך מלא בלחיצת מקש אחת. ל- Windows Vista / 7/8 אין מצב שורת פקודה במסך מלא עקב שינויים במנהלי הווידאו בגרסאות Windows שצוינו. אם עליך להפעיל שורת פקודה במצב מסך מלא, פעל על פי העצה במאמר זה.
צעדים
שיטה 1 מתוך 3: מיקסום החלון
 1 להבין את התהליך. עבור Windows Vista נוצרו מנהלי התקן וידאו שתמכו בוויזואליות חדשות (בזמנו) כגון Aero וסיפקו האצת חומרה טובה יותר. אחד החסרונות של מנהלי התקנים כאלה הוא חוסר היכולת לעבוד עם יישומי קונסולה (יישומים הפועלים בשורת הפקודה) במצב מסך מלא. כלומר, לא ניתן לעבור את שורת הפקודה למצב מסך מלא ב- Windows Vista / 7/8 / 8.1. תוכל לבצע את הפעולות הבאות כדי למקסם את החלון למסך מלא, אך זהו אינו מצב מסך מלא.
1 להבין את התהליך. עבור Windows Vista נוצרו מנהלי התקן וידאו שתמכו בוויזואליות חדשות (בזמנו) כגון Aero וסיפקו האצת חומרה טובה יותר. אחד החסרונות של מנהלי התקנים כאלה הוא חוסר היכולת לעבוד עם יישומי קונסולה (יישומים הפועלים בשורת הפקודה) במצב מסך מלא. כלומר, לא ניתן לעבור את שורת הפקודה למצב מסך מלא ב- Windows Vista / 7/8 / 8.1. תוכל לבצע את הפעולות הבאות כדי למקסם את החלון למסך מלא, אך זהו אינו מצב מסך מלא. - כדי להרחיב את שורת הפקודה למסך מלא ב- Windows 10, לחץ על Alt+הזן.
- אתה יכול לבטל את מנהל ההתקן של כרטיס המסך, אך במקרה זה תאבד אפקטים חזותיים ורזולוציית המסך תצטמצם ל -800 x 600 (קרא את הסעיף הבא).
- אם אתה עובד עם יישומי DOS רבים ורוצה לעשות זאת במצב מסך מלא, השתמש בתוכנית DOSBox. תוכנית זו מחקה את סביבת ה- DOS ומאפשרת לך להריץ תוכניות במצב מסך מלא (קרא את הסעיף האחרון).
 2 פתח את תפריט ההתחלה. עליך להפעיל את שורת הפקודה עם זכויות מנהל, וזה נעשה מתפריט התחל.
2 פתח את תפריט ההתחלה. עליך להפעיל את שורת הפקודה עם זכויות מנהל, וזה נעשה מתפריט התחל. 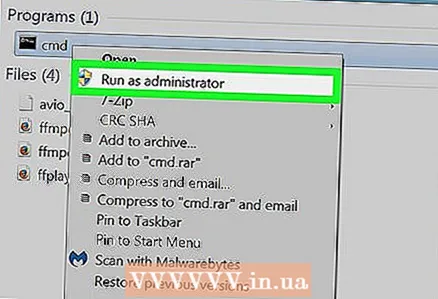 3 לחץ לחיצה ימנית על "שורת הפקודה" ובחר "הפעל כמנהל". אם אתה מחובר עם חשבון רגיל (שאינו מנהל), הזן את סיסמת מנהל המערכת.
3 לחץ לחיצה ימנית על "שורת הפקודה" ובחר "הפעל כמנהל". אם אתה מחובר עם חשבון רגיל (שאינו מנהל), הזן את סיסמת מנהל המערכת. 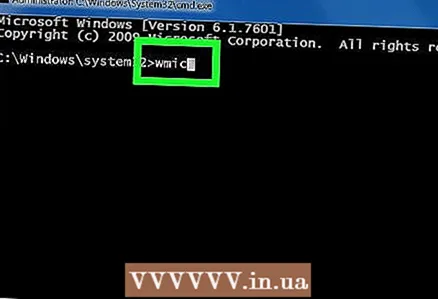 4 בשורת הפקודה, הזן wmic ולחץ.הזן. שורת הפקודה של כלי הניהול של Windows (WMIC) נטענת. ערכת הכלים תשמש רק למיקסום חלון שורת הפקודה למסך מלא. שימו לב שההזמנה השתנתה.
4 בשורת הפקודה, הזן wmic ולחץ.הזן. שורת הפקודה של כלי הניהול של Windows (WMIC) נטענת. ערכת הכלים תשמש רק למיקסום חלון שורת הפקודה למסך מלא. שימו לב שההזמנה השתנתה.  5 הרחב את חלון שורת הפקודה למסך מלא כאשר נטען WMIC. לשם כך, לחץ על הלחצן הרחב (בפינה הימנית של חלון שורת הפקודה). החלון יתרחב למסך מלא, אך הגבולות ושורת הכותרת יהיו גלויים.
5 הרחב את חלון שורת הפקודה למסך מלא כאשר נטען WMIC. לשם כך, לחץ על הלחצן הרחב (בפינה הימנית של חלון שורת הפקודה). החלון יתרחב למסך מלא, אך הגבולות ושורת הכותרת יהיו גלויים. 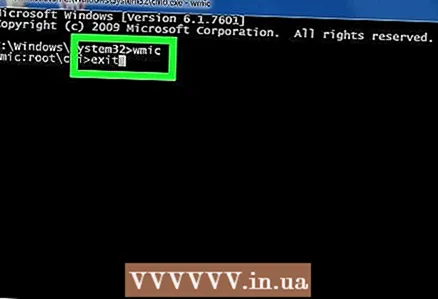 6 צא מ- WMIC. לשם כך, הזן יְצִיאָה ולחץ.הזן... הפקודה משתנה לשורת הפקודה הסטנדרטית, וחלון שורת הפקודה נשאר מקסימלי למסך מלא. כעת תוכל לעבוד עם חלון שורת הפקודה המורחב.
6 צא מ- WMIC. לשם כך, הזן יְצִיאָה ולחץ.הזן... הפקודה משתנה לשורת הפקודה הסטנדרטית, וחלון שורת הפקודה נשאר מקסימלי למסך מלא. כעת תוכל לעבוד עם חלון שורת הפקודה המורחב. 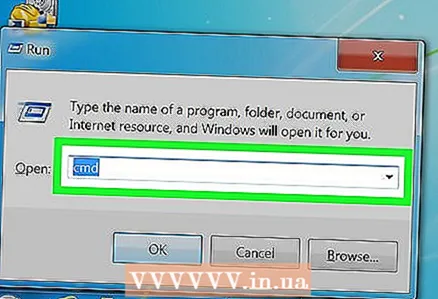 7 סגור ולאחר מכן פתח את שורת הפקודה. השינויים שבוצעו יישארו בתוקף גם לאחר סגירת שורת הפקודה. השינויים יעילים אפילו בגרסת שורת הפקודה הרגילה.
7 סגור ולאחר מכן פתח את שורת הפקודה. השינויים שבוצעו יישארו בתוקף גם לאחר סגירת שורת הפקודה. השינויים יעילים אפילו בגרסת שורת הפקודה הרגילה.
שיטה 2 מתוך 3: השבת מנהלי התקנים
 1 להבין את התהליך. עבור Windows Vista נוצרו מנהלי התקן וידאו שתמכו באפקטים חזותיים חדשים (באותה תקופה) כגון Aero. אך בשל מנהלי התקנים חדשים, לא ניתן לעבור את שורת הפקודה למצב מסך מלא ב- Windows Vista / 7/8 / 8.1. אם אתה צריך לעבוד עם שורת הפקודה במצב מסך מלא, השבת את מנהל ההתקן החדש של הווידאו. במקרה זה תאבד אפקטים חזותיים ורזולוציית המסך תצטמצם ל 800 x 600, אך ניתן להריץ את שורת הפקודה במצב מסך מלא.כדי להגדיל את רזולוציית המסך ולשחזר אפקטים חזותיים, הפעל את מנהל התקן הווידאו.
1 להבין את התהליך. עבור Windows Vista נוצרו מנהלי התקן וידאו שתמכו באפקטים חזותיים חדשים (באותה תקופה) כגון Aero. אך בשל מנהלי התקנים חדשים, לא ניתן לעבור את שורת הפקודה למצב מסך מלא ב- Windows Vista / 7/8 / 8.1. אם אתה צריך לעבוד עם שורת הפקודה במצב מסך מלא, השבת את מנהל ההתקן החדש של הווידאו. במקרה זה תאבד אפקטים חזותיים ורזולוציית המסך תצטמצם ל 800 x 600, אך ניתן להריץ את שורת הפקודה במצב מסך מלא.כדי להגדיל את רזולוציית המסך ולשחזר אפקטים חזותיים, הפעל את מנהל התקן הווידאו. 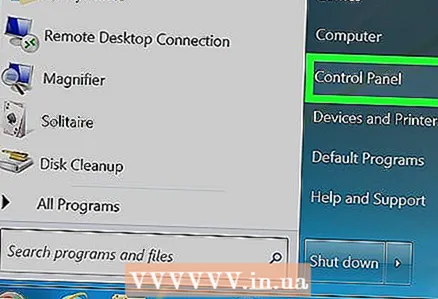 2 פתח את לוח הבקרה. זה בתפריט התחל. ב- Windows 8.1, לחץ באמצעות לחצן העכבר הימני על לחצן התחל ולחץ על לוח הבקרה.
2 פתח את לוח הבקרה. זה בתפריט התחל. ב- Windows 8.1, לחץ באמצעות לחצן העכבר הימני על לחצן התחל ולחץ על לוח הבקרה. 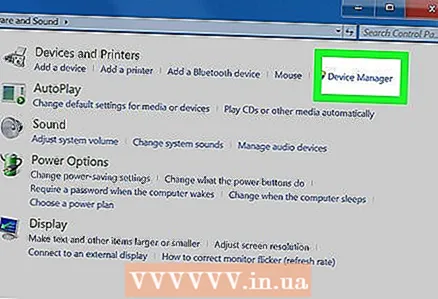 3 פתח את מנהל ההתקנים. אם סמלי לוח הבקרה מאורגנים לפי קטגוריות, לחץ על חומרה וצליל - מנהל התקנים.
3 פתח את מנהל ההתקנים. אם סמלי לוח הבקרה מאורגנים לפי קטגוריות, לחץ על חומרה וצליל - מנהל התקנים. 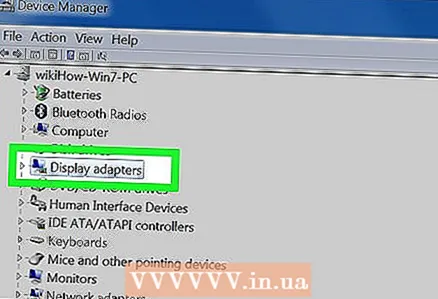 4 הרחב את הקטע מתאמי תצוגה. תוצג רשימה של כל מתאמי הווידאו המחוברים (כרטיסי המסך). ברוב המקרים, מתאם אחד או שניים מפורטים.
4 הרחב את הקטע מתאמי תצוגה. תוצג רשימה של כל מתאמי הווידאו המחוברים (כרטיסי המסך). ברוב המקרים, מתאם אחד או שניים מפורטים.  5 לחץ לחיצה ימנית על כרטיס המסך ובחר השבת. בחלון שנפתח, אשר את החלטתך. סביר להניח שהמסך יכבה, ואחרי רגע הוא יופעל, אך ברזולוציה נמוכה יותר.
5 לחץ לחיצה ימנית על כרטיס המסך ובחר השבת. בחלון שנפתח, אשר את החלטתך. סביר להניח שהמסך יכבה, ואחרי רגע הוא יופעל, אך ברזולוציה נמוכה יותר. - אם במחשב שלך יש מספר כרטיסי מסך, השבת את מנהל ההתקן של הכרטיס הראשי. אם אינך יודע איזה כרטיס הוא העיקרי, השבת את מנהלי ההתקנים של כל מתאמי הווידאו.
 6 העבר את שורת הפקודה למצב מסך מלא. לשם כך, פתח שורת פקודה ולחץ Alt+הזן; לחץ שוב על מקשים אלה כדי לצאת ממצב מסך מלא. ניתן להשתמש במצב מסך מלא רק כאשר מנהל התקן הווידאו מושבת.
6 העבר את שורת הפקודה למצב מסך מלא. לשם כך, פתח שורת פקודה ולחץ Alt+הזן; לחץ שוב על מקשים אלה כדי לצאת ממצב מסך מלא. ניתן להשתמש במצב מסך מלא רק כאשר מנהל התקן הווידאו מושבת. 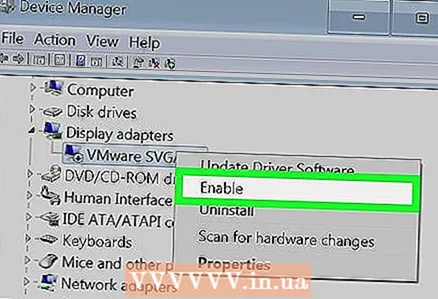 7 אפשר נהגים. לשם כך, פתח את מנהל ההתקנים, לחץ באמצעות לחצן העכבר הימני על כרטיס המסך שעבורו מנהל ההתקן מושבת ולחץ על הפעל. ייתכן שיהיה עליך להפעיל מחדש את המחשב.
7 אפשר נהגים. לשם כך, פתח את מנהל ההתקנים, לחץ באמצעות לחצן העכבר הימני על כרטיס המסך שעבורו מנהל ההתקן מושבת ולחץ על הפעל. ייתכן שיהיה עליך להפעיל מחדש את המחשב.
שיטה 3 מתוך 3: שימוש ב- DOSBox
 1 להבין את התהליך. DOSBox הוא אמולטור MS-DOS בחינם המאפשר לך להריץ יישומי DOS מתוך Windows. DOSBox היא הדרך הקלה ביותר לעבוד עם יישומי DOS (במיוחד משחקים ישנים) משורת הפקודה בעת הפעלה במצב מסך מלא.
1 להבין את התהליך. DOSBox הוא אמולטור MS-DOS בחינם המאפשר לך להריץ יישומי DOS מתוך Windows. DOSBox היא הדרך הקלה ביותר לעבוד עם יישומי DOS (במיוחד משחקים ישנים) משורת הפקודה בעת הפעלה במצב מסך מלא. - מכיוון ש- DOSBox תוכנן לחקות את הסביבה למשחקים ישנים יותר, יש לו תמיכה מוגבלת ברשת והדפסה. אך באופן תיאורטי, ניתן להריץ כל יישום DOS באמולטור הזה.
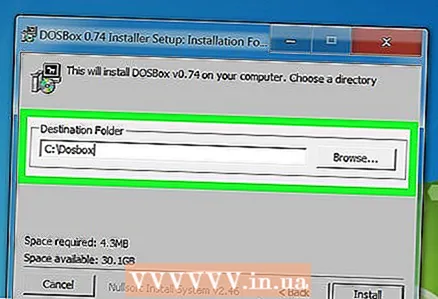 2 הורד והתקן את DOSBox. תוכנה זו ניתנת להורדה בחינם באתר dosbox.com/wiki/Releases... לאחר הורדת קובץ ההתקנה, הפעל אותו ופעל לפי ההוראות שעל המסך להתקנת DOSBox.
2 הורד והתקן את DOSBox. תוכנה זו ניתנת להורדה בחינם באתר dosbox.com/wiki/Releases... לאחר הורדת קובץ ההתקנה, הפעל אותו ופעל לפי ההוראות שעל המסך להתקנת DOSBox. - התקן את האמולטור לספריית השורש של כונן המערכת. לדוגמה, אם כונן המערכת מסומן ב- C: , התקן את DOSBox בספרייה C: DOSBox.
 3 צור תיקייה ליישומים. DOSBox ישתמש בתיקיה זו ככונן המערכת הווירטואלי C: . העתק תיקיה זו לספריית השורש של כונן המערכת (כלומר, היכן נמצאת תיקיית DOSBox). תן לתיקייה שם שתזכור, כגון C: DOSPrograms אוֹ C: oldgames.
3 צור תיקייה ליישומים. DOSBox ישתמש בתיקיה זו ככונן המערכת הווירטואלי C: . העתק תיקיה זו לספריית השורש של כונן המערכת (כלומר, היכן נמצאת תיקיית DOSBox). תן לתיקייה שם שתזכור, כגון C: DOSPrograms אוֹ C: oldgames.  4 העתק את התוכניות הישנות לתיקייה. בתוך התיקייה, צור תיקיית משנה לכל תוכנית.
4 העתק את התוכניות הישנות לתיקייה. בתוך התיקייה, צור תיקיית משנה לכל תוכנית.  5 הפעל את DOSBox. שורת הפקודה DOSBox תיפתח; עליך להגדיר כמה פרמטרים כדי להתחיל לעבוד עם האמולטור.
5 הפעל את DOSBox. שורת הפקודה DOSBox תיפתח; עליך להגדיר כמה פרמטרים כדי להתחיל לעבוד עם האמולטור.  6 הרכיבו את תיקיית היישומים. להיכנס MOUNT C C: DOSPrograms ולחץ הזן... במקום C: DOSPrograms הזן את הנתיב ושם התיקיה שבה העתקת את יישומי ה- DOS.
6 הרכיבו את תיקיית היישומים. להיכנס MOUNT C C: DOSPrograms ולחץ הזן... במקום C: DOSPrograms הזן את הנתיב ושם התיקיה שבה העתקת את יישומי ה- DOS. - אם יישומי DOS מאוחסנים בתקליטור, הזן MOUNT D D: -t cdromלהרכבת התקליטור.
 7 עבור אל תיקיית המשנה עם התוכנית הנדרשת. לשם כך, הזן CD תיקיית שם... במקום תיקיית שם הזן את שם תיקיית המשנה עם התוכנית הרצויה.
7 עבור אל תיקיית המשנה עם התוכנית הנדרשת. לשם כך, הזן CD תיקיית שם... במקום תיקיית שם הזן את שם תיקיית המשנה עם התוכנית הרצויה. 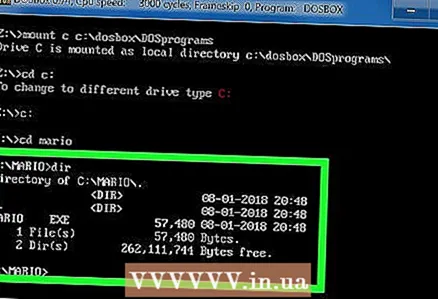 8 הפעל את התוכנית. להיכנס דירלהצגת רשימת הקבצים המאוחסנים בתיקיית משנה. מצא את קובץ EXE והזן את שמו בשורת הפקודה. יישום DOS יושק.
8 הפעל את התוכנית. להיכנס דירלהצגת רשימת הקבצים המאוחסנים בתיקיית משנה. מצא את קובץ EXE והזן את שמו בשורת הפקודה. יישום DOS יושק.  9 עבור למצב מסך מלא. לאחר הפעלת האפליקציה, עבור למצב מסך מלא - לשם כך לחץ על Alt+הזן.
9 עבור למצב מסך מלא. לאחר הפעלת האפליקציה, עבור למצב מסך מלא - לשם כך לחץ על Alt+הזן.