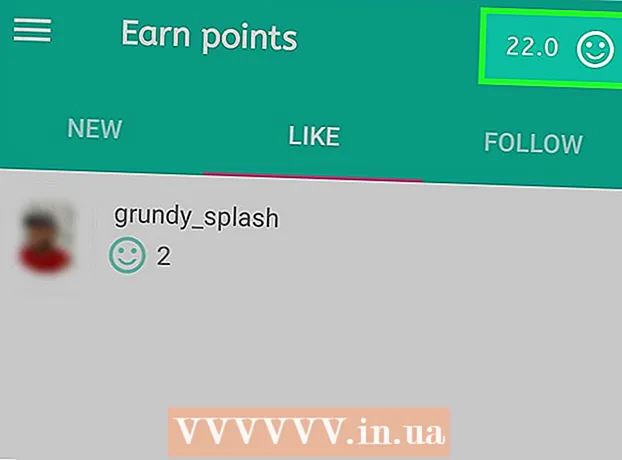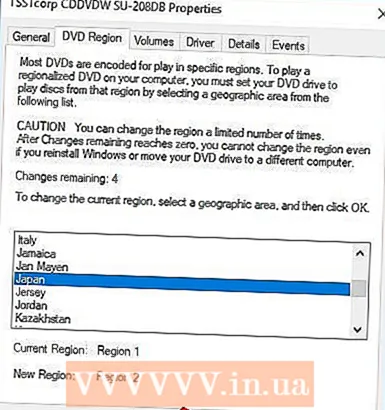מְחַבֵּר:
Clyde Lopez
תאריך הבריאה:
19 יולי 2021
תאריך עדכון:
1 יולי 2024

תוֹכֶן
במאמר זה נלמד אותך כיצד להשתמש בכונן מצב מוצק (SSD) כ- RAM וירטואלי במחשב Windows. במחשב Mac עם כונן SSD, המערכת מגדירה את הזיכרון הווירטואלי עצמו.
צעדים
 1 קליק ימני על המחשב הזה. זהו סמל שולחן עבודה בצורת מחשב. ייפתח תפריט.
1 קליק ימני על המחשב הזה. זהו סמל שולחן עבודה בצורת מחשב. ייפתח תפריט.  2 לחץ על נכסים.
2 לחץ על נכסים. 3 לחץ על פרמטרי מערכת נוספים. זוהי אפשרות בחלונית השמאלית של החלון. חלון מאפייני המערכת ייפתח.
3 לחץ על פרמטרי מערכת נוספים. זוהי אפשרות בחלונית השמאלית של החלון. חלון מאפייני המערכת ייפתח. - הזן את סיסמת הניהול אם תתבקש.
 4 לחץ על פרמטרים למידע נוסף, עיין בקטע ביצועים. הוא ממוקם בכרטיסייה "מתקדם".
4 לחץ על פרמטרים למידע נוסף, עיין בקטע ביצועים. הוא ממוקם בכרטיסייה "מתקדם".  5 עבור לכרטיסייה בנוסף. זוהי הכרטיסייה השנייה בחלון.
5 עבור לכרטיסייה בנוסף. זוהי הכרטיסייה השנייה בחלון. 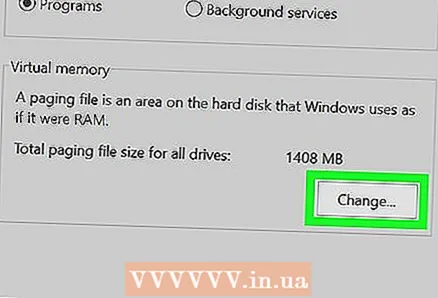 6 לחץ על שינוי למידע נוסף, עיין בסעיף הזיכרון הווירטואלי. חלון "זיכרון וירטואלי" ייפתח, שבו תוכל לציין כמה מקום פנוי ב- SSD יוקצה ל- RAM וירטואלי.
6 לחץ על שינוי למידע נוסף, עיין בסעיף הזיכרון הווירטואלי. חלון "זיכרון וירטואלי" ייפתח, שבו תוכל לציין כמה מקום פנוי ב- SSD יוקצה ל- RAM וירטואלי.  7 בטל את הסימון באפשרות "בחר אוטומטית גודל קובץ הדפסה". עכשיו אתה יכול להזין את המספרים שאתה רוצה.
7 בטל את הסימון באפשרות "בחר אוטומטית גודל קובץ הדפסה". עכשיו אתה יכול להזין את המספרים שאתה רוצה.  8 לחץ על שם ה- SSD. בצע זאת כדי לבחור את הכונן כאחסון עבור קובץ ההחלפה (זיכרון RAM וירטואלי).
8 לחץ על שם ה- SSD. בצע זאת כדי לבחור את הכונן כאחסון עבור קובץ ההחלפה (זיכרון RAM וירטואלי).  9 בדוק את הקופסא גודל מערכת לבחירה.
9 בדוק את הקופסא גודל מערכת לבחירה.- כדי להגדיר את הגודל הרצוי של קובץ ההחלפה בעצמך, סמן את התיבה שליד "ציין גודל" ולאחר מכן הזן את הגודל המינימלי והמקסימלי של קובץ ההחלפה בשורות המתאימות.
 10 לחץ על לִשְׁאוֹל.
10 לחץ על לִשְׁאוֹל. 11 לחץ על בסדר. כעת עליך להפעיל מחדש את המחשב כדי שהשינויים ייכנסו לתוקף.
11 לחץ על בסדר. כעת עליך להפעיל מחדש את המחשב כדי שהשינויים ייכנסו לתוקף.  12 לחץ על בסדר. המחשב יופעל מחדש. כעת, חלק מהקיבולת של ה- SSD ישמש כ- RAM וירטואלי, שבתיאוריה יאיץ את המחשב.
12 לחץ על בסדר. המחשב יופעל מחדש. כעת, חלק מהקיבולת של ה- SSD ישמש כ- RAM וירטואלי, שבתיאוריה יאיץ את המחשב.