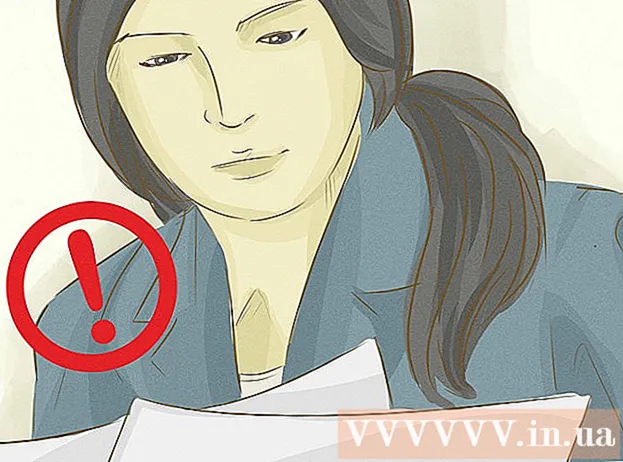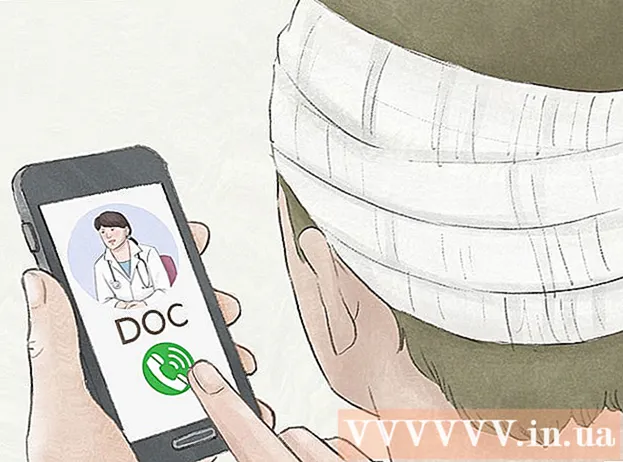מְחַבֵּר:
Gregory Harris
תאריך הבריאה:
10 אַפּרִיל 2021
תאריך עדכון:
1 יולי 2024
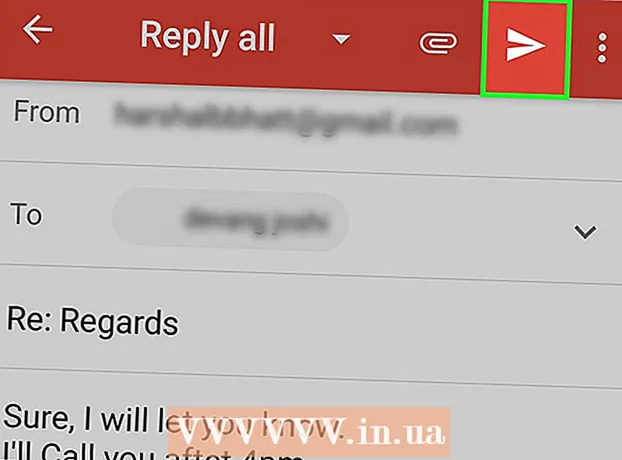
תוֹכֶן
במאמר זה תלמד כיצד להשתמש בתבניות תגובה מוגדרות מראש ב- Gmail כדי להגיב להודעות דוא"ל ספציפיות. זכור שתבניות תגובה אינן זמינות עבור כל הודעות הדוא"ל, אך תוכל להשתמש בתבניות אלה כדי להשיב במהירות על כמה הודעות דוא"ל, הן במחשב והן במכשיר הנייד שלך.
צעדים
שיטה 1 מתוך 2: במחשב
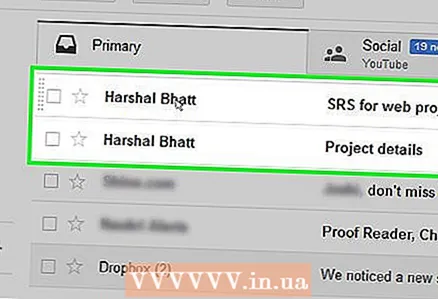 1 הבן באילו מיילים יש תבניות תגובה זמינות. ניתן ליישם תבניות לא על כל הודעות הדוא"ל, אלא רק על אלה שאפשר לענות עליהן בצורה סטנדרטית (על פי גוגל).
1 הבן באילו מיילים יש תבניות תגובה זמינות. ניתן ליישם תבניות לא על כל הודעות הדוא"ל, אלא רק על אלה שאפשר לענות עליהן בצורה סטנדרטית (על פי גוגל). 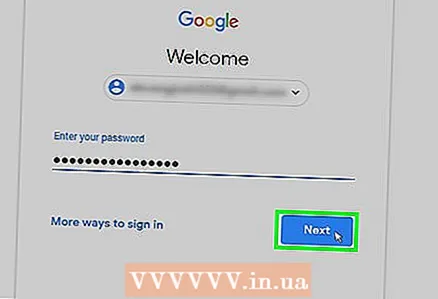 2 פתח את Gmail. עבור אל https://www.gmail.com/ בדפדפן האינטרנט של המחשב שלך. תיבת הדואר הנכנס שלך ב- Gmail תיפתח אם אתה כבר מחובר.
2 פתח את Gmail. עבור אל https://www.gmail.com/ בדפדפן האינטרנט של המחשב שלך. תיבת הדואר הנכנס שלך ב- Gmail תיפתח אם אתה כבר מחובר. - אם עדיין לא נכנסת לחשבון שלך, הזן את כתובת הדוא"ל והסיסמה שלך.
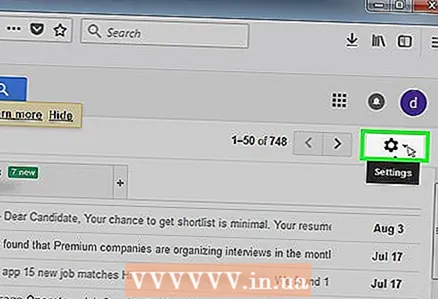 3 לחץ על סמל גלגל השיניים
3 לחץ על סמל גלגל השיניים  . זה בפינה הימנית העליונה של הדף. ייפתח תפריט.
. זה בפינה הימנית העליונה של הדף. ייפתח תפריט. 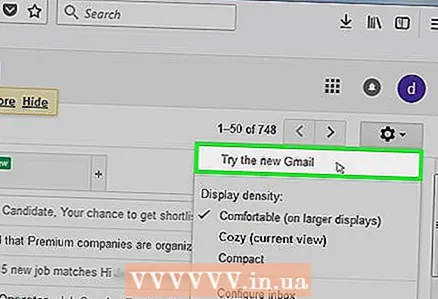 4 שדרג לגרסה חדשה יותר של Gmail (במידת הצורך). אם יש אפשרות בחלק העליון של התפריט לנסות גירסה חדשה של Gmail, לחץ עליה, המתן עד להעלאת הגרסה החדשה של תיבת הדואר שלך ולאחר מכן לחץ על סמל גלגל השיניים.
4 שדרג לגרסה חדשה יותר של Gmail (במידת הצורך). אם יש אפשרות בחלק העליון של התפריט לנסות גירסה חדשה של Gmail, לחץ עליה, המתן עד להעלאת הגרסה החדשה של תיבת הדואר שלך ולאחר מכן לחץ על סמל גלגל השיניים. - אם אתה רואה את האפשרות עבור אל Gmail קלאסי בחלק העליון של התפריט, אתה משתמש בגרסה החדשה יותר של Gmail.
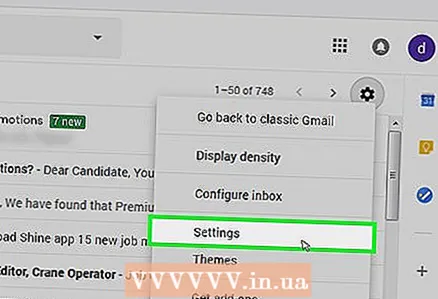 5 לחץ על הגדרות. אפשרות זו נמצאת בתפריט. דף ההגדרות נפתח.
5 לחץ על הגדרות. אפשרות זו נמצאת בתפריט. דף ההגדרות נפתח. 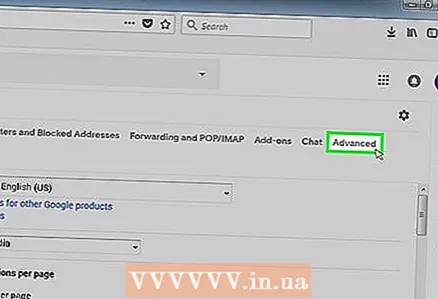 6 לחץ על מורחב. זהו כרטיסייה בחלק העליון של הדף. עצתו של מומחה
6 לחץ על מורחב. זהו כרטיסייה בחלק העליון של הדף. עצתו של מומחה "אתה יכול להגדיר מענה אוטומטי באמצעות Gmail" הגדרות ". או שתוכל להשתמש בתוספים כמו Mixmax לטיפול בדוא"ל. "

מארק קראב
מומחה Google Suite מארק קראבה הוא מתרגם ומנהל פרויקטים בינלאומי. משתמש ב- Google Suite בניהול פרויקטים מאז 2011. מארק קראב
מארק קראב
מומחה Google Suite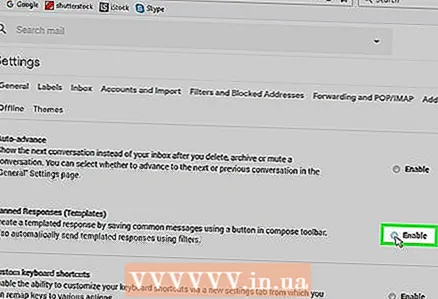 7 הפעל תבניות תגובה. סמן את התיבה שליד "הפעל" לצד האפשרות "תבניות תגובה".
7 הפעל תבניות תגובה. סמן את התיבה שליד "הפעל" לצד האפשרות "תבניות תגובה". 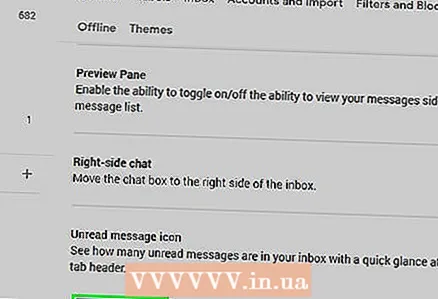 8 גלול למטה והקש על שמור שינויים. כפתור זה נמצא בתחתית הדף. ההגדרות יישמרו וניתן להחיל את תבניות התגובה על האותיות המתאימות.
8 גלול למטה והקש על שמור שינויים. כפתור זה נמצא בתחתית הדף. ההגדרות יישמרו וניתן להחיל את תבניות התגובה על האותיות המתאימות. 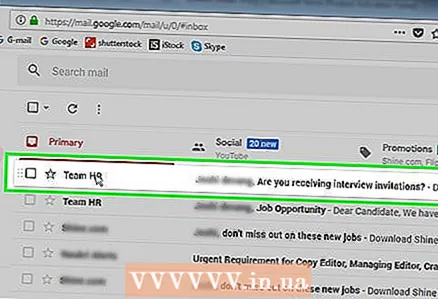 9 פתח את המכתב. מצא את האות שאליה ברצונך לתת תשובת תבנית ולאחר מכן לחץ על האות כדי לפתוח אותה.
9 פתח את המכתב. מצא את האות שאליה ברצונך לתת תשובת תבנית ולאחר מכן לחץ על האות כדי לפתוח אותה. 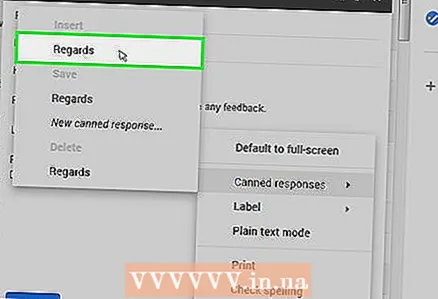 10 בחר תשובה מוכנה. אם תוכל להחיל תגובה על תבנית על המכתב, רשימת התגובות תוצג בתחתית האות. לחץ על התשובה הנדרשת - היא תוצג בשדה "תגובה".
10 בחר תשובה מוכנה. אם תוכל להחיל תגובה על תבנית על המכתב, רשימת התגובות תוצג בתחתית האות. לחץ על התשובה הנדרשת - היא תוצג בשדה "תגובה". - אם אין תבניות תגובה בתחתית המייל, לא תוכל להשתמש בתגובה מוכנה.
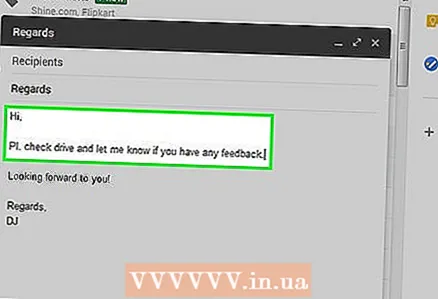 11 הזן טקסט נוסף. בעת בחירת אחת מהתגובות המוגדרות מראש, הודעת הדוא"ל לא תישלח. לכן, הזן טקסט נוסף בשדה "תגובה" (אם תרצה).
11 הזן טקסט נוסף. בעת בחירת אחת מהתגובות המוגדרות מראש, הודעת הדוא"ל לא תישלח. לכן, הזן טקסט נוסף בשדה "תגובה" (אם תרצה). 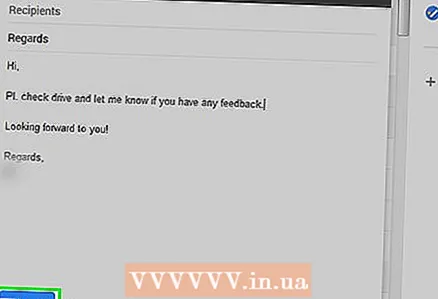 12 לחץ על לִשְׁלוֹחַ. כפתור זה נמצא בתחתית הדף. תגובה כללית תישלח לנמען.
12 לחץ על לִשְׁלוֹחַ. כפתור זה נמצא בתחתית הדף. תגובה כללית תישלח לנמען.
שיטה 2 מתוך 2: במכשיר נייד
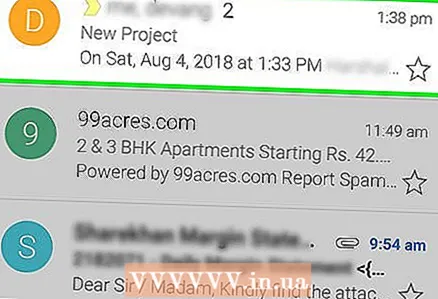 1 הבן באילו מיילים יש תבניות תגובה זמינות. ניתן ליישם תבניות לא על כל הודעות הדוא"ל, אלא רק על אלה שאפשר לענות עליהן בצורה סטנדרטית (על פי גוגל).
1 הבן באילו מיילים יש תבניות תגובה זמינות. ניתן ליישם תבניות לא על כל הודעות הדוא"ל, אלא רק על אלה שאפשר לענות עליהן בצורה סטנדרטית (על פי גוגל). 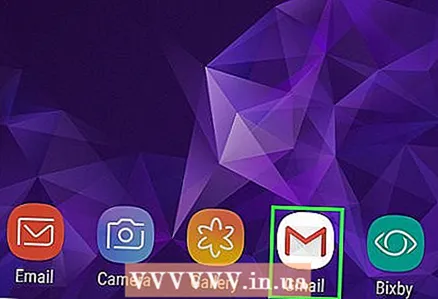 2 הפעל את אפליקציית Gmail. לחץ על הסמל הלבן עם "M" אדום. תיבת הדואר הנכנס שלך ב- Gmail תיפתח אם אתה כבר מחובר.
2 הפעל את אפליקציית Gmail. לחץ על הסמל הלבן עם "M" אדום. תיבת הדואר הנכנס שלך ב- Gmail תיפתח אם אתה כבר מחובר. - אם עדיין לא נכנסת לחשבון שלך, הזן את כתובת הדוא"ל והסיסמה שלך.
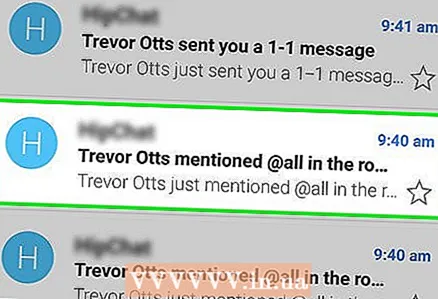 3 פתח את המכתב. מצא את הדוא"ל שאליו ברצונך לתת תגובה כללית ולאחר מכן הקש על הדוא"ל.
3 פתח את המכתב. מצא את הדוא"ל שאליו ברצונך לתת תגובה כללית ולאחר מכן הקש על הדוא"ל. - המכתב חייב להישלח אליך על ידי אדם אחר. לא תוכל להחיל תגובת תבנית על הדוא"ל שלך.
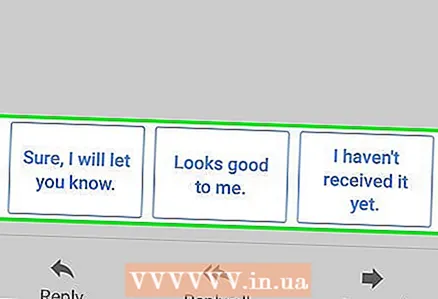 4 סקור את התשובות המוכנות. אם תוכל להחיל תגובה על תבנית על המכתב, רשימת התגובות תוצג בתחתית האות.
4 סקור את התשובות המוכנות. אם תוכל להחיל תגובה על תבנית על המכתב, רשימת התגובות תוצג בתחתית האות. 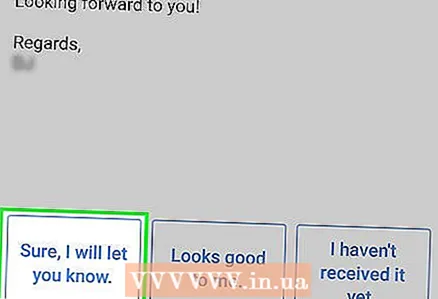 5 בחר תשובה כללית. לשם כך, הקש על התשובה ברשימה שמתחת לאות.
5 בחר תשובה כללית. לשם כך, הקש על התשובה ברשימה שמתחת לאות. 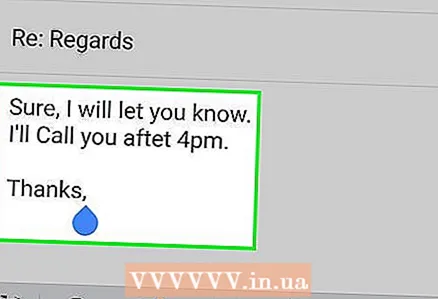 6 הזן טקסט נוסף. בעת בחירת אחת מהתגובות המוגדרות מראש, הודעת הדוא"ל לא תישלח. אז הזן טקסט נוסף (אם תרצה).
6 הזן טקסט נוסף. בעת בחירת אחת מהתגובות המוגדרות מראש, הודעת הדוא"ל לא תישלח. אז הזן טקסט נוסף (אם תרצה). 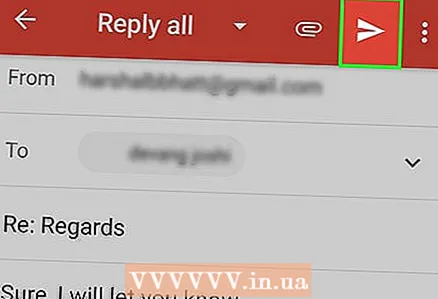 7 לחץ על "שלח"
7 לחץ על "שלח"  . זהו סמל של מטוס נייר בפינה השמאלית העליונה של המסך. תגובה כללית תישלח לנמען.
. זהו סמל של מטוס נייר בפינה השמאלית העליונה של המסך. תגובה כללית תישלח לנמען.
טיפים
- למרות שתגובות התבנית כתובות היטב, לפעמים הן עשויות שלא להתאים לתוכן המייל.
אזהרות
- לא תמיד יש תשובות לתבניות. אם פתחת דוא"ל ואין תשובות מוכנות בתחתית המכתב, לא תוכל להשתמש בתגובת תבנית.