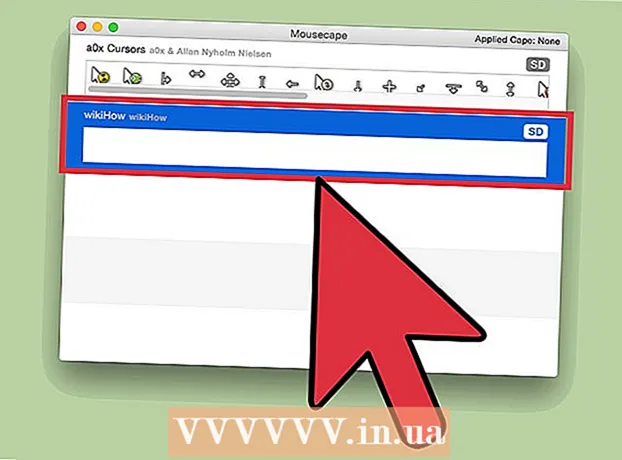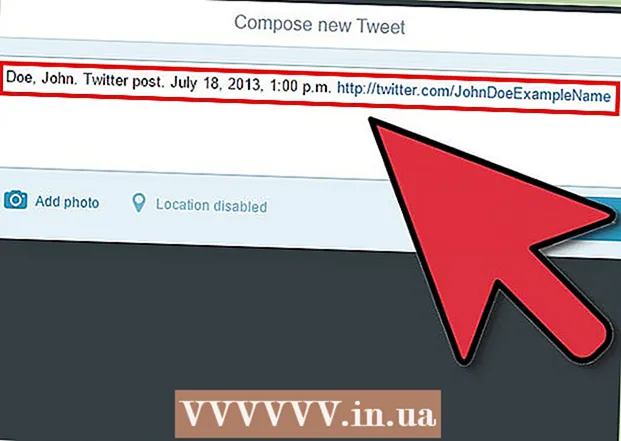מְחַבֵּר:
Sara Rhodes
תאריך הבריאה:
18 פברואר 2021
תאריך עדכון:
1 יולי 2024

תוֹכֶן
- צעדים
- שיטה 1 מתוך 5: התקנת GIMP
- שיטה 2 מתוך 5: הפעלת GIMP
- שיטה 3 מתוך 5: חיתוך התמונה
- שיטה 4 מתוך 5: הפוך וסובב התמונה
- שיטה 5 מתוך 5: שליטה ביסודות אחרים
- טיפים
- אזהרות
ה- GIMP הוא חבילת תוכנה שיכולה לעשות הרבה ממה ש- Adobe Photoshop עושה, אבל היא הרבה יותר זולה ממנו - זה בחינם!
צעדים
שיטה 1 מתוך 5: התקנת GIMP
 1 הורד את הגירסה העדכנית ביותר של GIMP (GNU Program Manipulation Program). אתה יכול לעשות את זה לגמרי בחינם מאתר המפתחים כאן. תחת הכותרת 'GIMP עבור Windows' לחץ על הקישור 'הורד GIMP X.X.X'. לאחר מספר שניות, קובץ ההתקנה יתחיל להוריד.
1 הורד את הגירסה העדכנית ביותר של GIMP (GNU Program Manipulation Program). אתה יכול לעשות את זה לגמרי בחינם מאתר המפתחים כאן. תחת הכותרת 'GIMP עבור Windows' לחץ על הקישור 'הורד GIMP X.X.X'. לאחר מספר שניות, קובץ ההתקנה יתחיל להוריד.  2 הפעל את תוכנית ההתקנה. Windows ישאל אותך אם אתה באמת רוצה לפתוח קובץ זה. ודא שהורדת את GIMP מאתר המפתחים שוב. בחר את השפה שלך כדי להמשיך בתהליך ההתקנה.
2 הפעל את תוכנית ההתקנה. Windows ישאל אותך אם אתה באמת רוצה לפתוח קובץ זה. ודא שהורדת את GIMP מאתר המפתחים שוב. בחר את השפה שלך כדי להמשיך בתהליך ההתקנה. - מתקין GIMP יופעל. כדי להתקין את GIMP בתיקיית ברירת המחדל, לחץ על הלחצן התקן. כדי לשנות הגדרות התקנה כלשהן ולבחור הרחבות נוספות להתקנה, בחר התאמה אישית.
- ה- GIMP ישויך אוטומטית לסוגי קבצי התמונות של GIMP. כדי לגרום לו לפתוח סוגים אחרים של קבצים, בחר באפשרות התאמה אישית. תתבקש להגדיר שיוך לסוגים שונים של קבצים.
שיטה 2 מתוך 5: הפעלת GIMP
 1 הפעל את התוכנית המותקנת. כאשר GIMP מופעל, הוא צריך לטעון מספר קבצי נתונים. תהליך זה יכול להימשך מספר דקות. בסיום ההורדה יופיעו מספר חלונות על המסך. בצד שמאל יהיה סרגל כלים. מימין נמצא תפריט השכבות.החלון באמצע הוא החלון בו יפתחו התמונות.
1 הפעל את התוכנית המותקנת. כאשר GIMP מופעל, הוא צריך לטעון מספר קבצי נתונים. תהליך זה יכול להימשך מספר דקות. בסיום ההורדה יופיעו מספר חלונות על המסך. בצד שמאל יהיה סרגל כלים. מימין נמצא תפריט השכבות.החלון באמצע הוא החלון בו יפתחו התמונות.  2 צור תמונה חדשה. כדי להתחיל בתמונה ריקה, לחץ על תפריט קובץ שבחלון המרכזי ובחר חדש. חלון צור תמונה חדשה ייפתח, ותבקש ממך להגדיר את גודל התמונה החדשה. ניתן להגדיר את הגודל באופן ידני או לבחור מתוך רשימת תבניות באמצעות התפריט הנפתח.
2 צור תמונה חדשה. כדי להתחיל בתמונה ריקה, לחץ על תפריט קובץ שבחלון המרכזי ובחר חדש. חלון צור תמונה חדשה ייפתח, ותבקש ממך להגדיר את גודל התמונה החדשה. ניתן להגדיר את הגודל באופן ידני או לבחור מתוך רשימת תבניות באמצעות התפריט הנפתח. - לחץ על אישור והתמונה החדשה שלך תיפתח. סמל מצביע העכבר שלך ישתנה לצורת עיפרון ותוכל להתחיל לצייר. כדי לבחור את סוג המברשת, השתמש בתפריט שכבות ומברשות.
 3 פתח תמונה קיימת. לחץ על קובץ ואז על פתח. דפדף לקובץ התמונה שברצונך לערוך. לאחר בחירת קובץ, התמונה תיפתח בחלון חדש.
3 פתח תמונה קיימת. לחץ על קובץ ואז על פתח. דפדף לקובץ התמונה שברצונך לערוך. לאחר בחירת קובץ, התמונה תיפתח בחלון חדש.
שיטה 3 מתוך 5: חיתוך התמונה
 1 פתח את התמונה שברצונך לחתוך (לחתוך). לחץ לחיצה ימנית על התמונה ובחר כלים, ולאחר מכן כלי טרנספורמציה ולאחר מכן חיתוך ושינוי גודל. סמל מצביע העכבר שלך יקבל צורה של סמן גזירה, שנראה כמו סכין. תוכל גם לבחור כלי חיתוך מתוך ארגז הכלים.
1 פתח את התמונה שברצונך לחתוך (לחתוך). לחץ לחיצה ימנית על התמונה ובחר כלים, ולאחר מכן כלי טרנספורמציה ולאחר מכן חיתוך ושינוי גודל. סמל מצביע העכבר שלך יקבל צורה של סמן גזירה, שנראה כמו סכין. תוכל גם לבחור כלי חיתוך מתוך ארגז הכלים.  2 הגדר את האזור המלבני של התמונה שברצונך לשמור. ההגדרה הראשונית של אזור זה אינה חייבת להיות מדויקת, מכיוון שתהיה לך הזדמנות לשנות באופן ידני את גבולות האזור. לחץ על הריבועים בפינות או בצידי אזור מלבני זה כדי להזיז את הנקודה המתאימה.
2 הגדר את האזור המלבני של התמונה שברצונך לשמור. ההגדרה הראשונית של אזור זה אינה חייבת להיות מדויקת, מכיוון שתהיה לך הזדמנות לשנות באופן ידני את גבולות האזור. לחץ על הריבועים בפינות או בצידי אזור מלבני זה כדי להזיז את הנקודה המתאימה.  3 התאם את גבולות האזור פיקסל לפי פיקסל. כדי להשתמש בהתאמה עדינה, השתמש באפשרויות הכלים בתחתית סרגל הכלים. ניתן לשנות את המיקום של גבולות האזור בתמונה על ידי שינוי ערכי המספרים בשדה מיקום. תוכל להגדיר במדויק את גודל אזור התמונה הדרוש לך על ידי שינוי הערכים בשדה גודל.
3 התאם את גבולות האזור פיקסל לפי פיקסל. כדי להשתמש בהתאמה עדינה, השתמש באפשרויות הכלים בתחתית סרגל הכלים. ניתן לשנות את המיקום של גבולות האזור בתמונה על ידי שינוי ערכי המספרים בשדה מיקום. תוכל להגדיר במדויק את גודל אזור התמונה הדרוש לך על ידי שינוי הערכים בשדה גודל.  4 חיתוך התמונה. לאחר שתסיים את כל ההתאמות, חתוך את התמונה על ידי לחיצה במרכז האזור שבחרת. כל חלקי התמונה מחוץ לגבולות אזור הבחירה יימחקו, רק מה שנמצא בתוך גבולות אלה יישאר.
4 חיתוך התמונה. לאחר שתסיים את כל ההתאמות, חתוך את התמונה על ידי לחיצה במרכז האזור שבחרת. כל חלקי התמונה מחוץ לגבולות אזור הבחירה יימחקו, רק מה שנמצא בתוך גבולות אלה יישאר. - אם אינך שבע רצון מתוצאת החיתוך, תוכל לבטל אותו על ידי הקשה על Ctrl + Z.
שיטה 4 מתוך 5: הפוך וסובב התמונה
 1 הפוך את התמונה. לחץ באמצעות לחצן העכבר הימני על התמונה ובחר תמונה ולאחר מכן שנה טרנספורמציה ולאחר מכן הפוך אופקית או הפוך אנכית. או שאתה יכול ללחוץ על סמל המראה בסרגל הכלים. בכלים של הכלי, אתה יכול לבחור אם ברצונך להפוך את התמונה לרוחב או לאנכי.
1 הפוך את התמונה. לחץ באמצעות לחצן העכבר הימני על התמונה ובחר תמונה ולאחר מכן שנה טרנספורמציה ולאחר מכן הפוך אופקית או הפוך אנכית. או שאתה יכול ללחוץ על סמל המראה בסרגל הכלים. בכלים של הכלי, אתה יכול לבחור אם ברצונך להפוך את התמונה לרוחב או לאנכי.  2 סובב את התמונה 90 °. לביצוע הסוגים הבסיסיים של סיבוב התמונה, לחץ באמצעות לחצן העכבר הימני על התמונה ובחר תמונה ולאחר מכן שנה טרנספורמציה ובחר אם ברצונך לסובב 90 ° עם כיוון השעון, נגד כיוון השעון או לסובב 180 °.
2 סובב את התמונה 90 °. לביצוע הסוגים הבסיסיים של סיבוב התמונה, לחץ באמצעות לחצן העכבר הימני על התמונה ובחר תמונה ולאחר מכן שנה טרנספורמציה ובחר אם ברצונך לסובב 90 ° עם כיוון השעון, נגד כיוון השעון או לסובב 180 °.  3 סובב את התמונה לכל זווית. אם עליך לסובב את התמונה בערך זווית כלשהו, לחץ לחיצה ימנית על התמונה ובחר כלים, כלי טרנספורמציה ולאחר מכן סובב. פעולה זו תפתח את כלי סיבוב התמונה, שבו תוכל להגדיר את זווית הסיבוב באמצעות המחוון או על ידי הזנת ערך הזווית. ניתן גם להזיז את נקודת הציר המרכזית על ידי הזנת הקואורדינטות שלה או גרירת העיגול שבתמונה למיקום הרצוי.
3 סובב את התמונה לכל זווית. אם עליך לסובב את התמונה בערך זווית כלשהו, לחץ לחיצה ימנית על התמונה ובחר כלים, כלי טרנספורמציה ולאחר מכן סובב. פעולה זו תפתח את כלי סיבוב התמונה, שבו תוכל להגדיר את זווית הסיבוב באמצעות המחוון או על ידי הזנת ערך הזווית. ניתן גם להזיז את נקודת הציר המרכזית על ידי הזנת הקואורדינטות שלה או גרירת העיגול שבתמונה למיקום הרצוי.
שיטה 5 מתוך 5: שליטה ביסודות אחרים
 1 שנה את גודל התמונה. קליק ימני על התמונה. מהתפריט, בחר תמונה ולאחר מכן בחר סולם תמונה. פעולה זו תפתח חלון זום שבו תוכל לשנות את גודלו. הזן ערכים חדשים עבור רוחב וגובה והתמונה תשתנה בהתאם.
1 שנה את גודל התמונה. קליק ימני על התמונה. מהתפריט, בחר תמונה ולאחר מכן בחר סולם תמונה. פעולה זו תפתח חלון זום שבו תוכל לשנות את גודלו. הזן ערכים חדשים עבור רוחב וגובה והתמונה תשתנה בהתאם. - ה- GIMP ישמור באופן אוטומטי על יחס הגובה -רוחב על ידי קישור ערכי הרוחב והגובה. המשמעות היא שאם תשנה את אחד מהערכים האלה, השני ישתנה באופן אוטומטי וימנע מהתמונה להימתח או להתכווץ.תוכל להשבית תכונה זו על ידי לחיצה על הסמל המתאים בין שני הריבועים.
- לאחר שתסיים עם ההגדרות, לחץ על קנה מידה כדי לשנות את גודל התמונה.
 2 צייר קו ישר. בחר כלי ציור כגון Pencil או Airbrush. לחץ על התמונה כדי להגדיר את נקודת ההתחלה לשורה שלך. החזק את מקש Shift והחזק את סמן העכבר למקום בו ברצונך למקם את נקודת הסיום. תראה שורה המופיעה המחברת בין נקודות ההתחלה והסיום. לחץ כדי לצייר קו. המשך להחזיק את Shift כדי להוסיף שורות, כל אחת מתחילה מהמקום האחרון בו הסתיימה.
2 צייר קו ישר. בחר כלי ציור כגון Pencil או Airbrush. לחץ על התמונה כדי להגדיר את נקודת ההתחלה לשורה שלך. החזק את מקש Shift והחזק את סמן העכבר למקום בו ברצונך למקם את נקודת הסיום. תראה שורה המופיעה המחברת בין נקודות ההתחלה והסיום. לחץ כדי לצייר קו. המשך להחזיק את Shift כדי להוסיף שורות, כל אחת מתחילה מהמקום האחרון בו הסתיימה.  3 הוסף טקסט לתמונה. הקש T במקלדת ולחץ על המקום שבו ברצונך להתחיל את הטקסט. סרגל הכלים ייפתח. אתה יכול להתחיל להקליד מייד וזה יופיע בתמונה. השתמש בסרגל הכלים להתאמה אישית של גופנים ואפקטים שונים.
3 הוסף טקסט לתמונה. הקש T במקלדת ולחץ על המקום שבו ברצונך להתחיל את הטקסט. סרגל הכלים ייפתח. אתה יכול להתחיל להקליד מייד וזה יופיע בתמונה. השתמש בסרגל הכלים להתאמה אישית של גופנים ואפקטים שונים.
טיפים
- אתר www.gimp.org מספק רק את קוד המקור של GIMP (מודולים לבנייה). עם זאת, תוכל להוריד את גרסאות ההפעלה על ידי ביצוע הוראות ההורדה.
- ישנם אתרי תמיכת משתמשים באינטרנט המסייעים לרוב האנשים שאינם בקיאים בתהליך בניית מודולי תוכנה גרפיים למערכות יוניקס. יש לציין כי www.wiki.gimp.org אינו זמין כעת. יש חשד שהוא עבר דירה, אבל עדיין צריך למצוא אותו.
- יש קישור "צור איתנו קשר" בתחתית דף gimp.org שבו תוכל לקבל עוד כמה קישורים לתמיכה, דיונים, פורומים ומידע רב על הגרסאות העדכניות ביותר של GIMP.
- GIMP הוא ראשי תיבות של התוכנית GNU Image Manipulation Program. GIMP במקור ייצג את התוכנית General Manipulation Program. ניתן להוריד אותו בחינם מאתר www.gimp.org או מאחת המראות הרבות שלו. כמו כל הורדת תוכנה, קרא בעיון וודא שיש לך מערכת הפעלה תואמת. GNU היא מערכת הפעלה דמוית יוניקס שפותחה על ידי פרויקט GNU ובסופו של דבר שואפת להיות "מערכת תוכנה תואמת יוניקס מלאה" המורכבת כולה מתוכנות חינמיות.
אזהרות
- שים לב שכל תוכנה חדשה עלולה להוביל לבעיות חוסר תאימות עם תוכניות אחרות. לדוגמה, אם יש לך מערכת הפעלה ואתה מוריד תוכנית למערכות יוניקס, ייתכן שתמצא התנהגות מוזרה בתוכניות אחרות כאשר תוכנית זו פועלת. לרוב, המוזרות הללו אינן מהוות בעיה, אתה רק צריך לדעת שהן מתרחשות כאשר אתה הכי פחות מצפה להן.