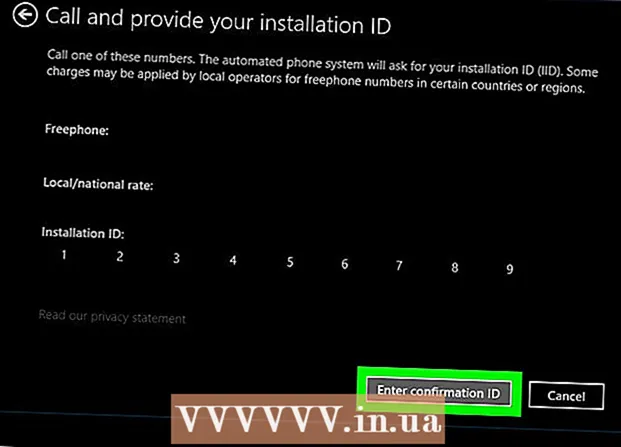מְחַבֵּר:
Judy Howell
תאריך הבריאה:
26 יולי 2021
תאריך עדכון:
23 יוני 2024

תוֹכֶן
- לדרוך
- שיטה 1 מתוך 4: שימוש בדפדפן אינטרנט
- שיטה 2 מתוך 4: שימוש באפליקציית מפות Google
- שיטה 3 מתוך 4: הוסף את העסק שלך למפות Google
- שיטה 4 מתוך 4: הוסף עשרה מיקומי עסקים או יותר
- טיפים
- אזהרות
רוב המיקומים שתוכלו למצוא במפות Google נוספו על ידי משתמשים. בעבר, ניתן להשתמש בכלי Google Map Maker לתרומה למפות Google. כעת ניתן להשתמש בתכונות אלה מהאתר והאפליקציה הרגילים של מפות Google. אם יש לך חשבון עסקי, תוכל להוסיף מידע נוסף לסמן המיקום שלך מדף Google לעסק שלי.
לדרוך
שיטה 1 מתוך 4: שימוש בדפדפן אינטרנט
 מצא את המיקום שלך. היכנס ל- https://www.google.com/maps/ ומצא את הכתובת או המקום שברצונך להוסיף. אם למקום אין כתובת, חפש את הרחוב הקרוב ביותר וגרור את המפה למקום שאתה מחפש.
מצא את המיקום שלך. היכנס ל- https://www.google.com/maps/ ומצא את הכתובת או המקום שברצונך להוסיף. אם למקום אין כתובת, חפש את הרחוב הקרוב ביותר וגרור את המפה למקום שאתה מחפש. - לפעמים אתה יכול למצוא את המיקום המדויק ביתר קלות על ידי מעבר לתצוגת לווין.
 לחץ על סמל התפריט. זה הסמל עם שלושת הקווים האופקיים הנערמים. זה בפינה השמאלית העליונה, משמאל לסרגל החיפוש.
לחץ על סמל התפריט. זה הסמל עם שלושת הקווים האופקיים הנערמים. זה בפינה השמאלית העליונה, משמאל לסרגל החיפוש.  הגש משוב. האפשרות "שלח משוב" נמצאת קרוב לתחתית, כאחת האפשרויות האחרונות.
הגש משוב. האפשרות "שלח משוב" נמצאת קרוב לתחתית, כאחת האפשרויות האחרונות. - אם אתה רואה "שלח משוב כללי", אתה משתמש בגרסת Lite. ואז, לפני שתמשיך, חפש את הברק בפינה הימנית התחתונה של המפה. לחץ על זה ובחר "חזרה לגרסה המלאה של מפות".
 הוסף מקום חסר. בחר "הוסף מקום חסר" ומלא את הטופס באופן מלא ככל האפשר.
הוסף מקום חסר. בחר "הוסף מקום חסר" ומלא את הטופס באופן מלא ככל האפשר. - אם ברצונך להוסיף עסק משלך, לחץ על תבע בעל עסק זה בפינה השמאלית התחתונה של הטופס.
 הגש את הטופס. לאחר לחיצה על שלח, ההצעה שלך תישלח למנהלי מפות Google. לאחר שווידאו שהפרטים מדויקים, תקבלו אימייל והמקום יתווסף למפה הציבורית.
הגש את הטופס. לאחר לחיצה על שלח, ההצעה שלך תישלח למנהלי מפות Google. לאחר שווידאו שהפרטים מדויקים, תקבלו אימייל והמקום יתווסף למפה הציבורית.
שיטה 2 מתוך 4: שימוש באפליקציית מפות Google
 חפש כתובת. פתח את אפליקציית מפות Google. חפש את הכתובת או המקום שאתה רוצה להוסיף.
חפש כתובת. פתח את אפליקציית מפות Google. חפש את הכתובת או המקום שאתה רוצה להוסיף.  הוסף מקום חסר. אתה יכול לעשות זאת בשתי דרכים:
הוסף מקום חסר. אתה יכול לעשות זאת בשתי דרכים: - הקש על סמל התפריט ובחר "הוסף מקום חסר".
- הקש על הכתובת כדי להציג תיאור. אם אין לכתובת שם, הקש על "הוסף עיר חסרה".
 מלא את הטופס. שם המקום, הכתובת והקטגוריה הם שדות חובה. מספר הטלפון ואתר האינטרנט הם אופציונליים, אך מומלץ אם הכתובת היא חברה. לאחר השליחה הנתונים נבדקים על ידי מנהלי מפות Google ומוסיפים אותם למפה. כשזה יקרה תקבלו אימייל.
מלא את הטופס. שם המקום, הכתובת והקטגוריה הם שדות חובה. מספר הטלפון ואתר האינטרנט הם אופציונליים, אך מומלץ אם הכתובת היא חברה. לאחר השליחה הנתונים נבדקים על ידי מנהלי מפות Google ומוסיפים אותם למפה. כשזה יקרה תקבלו אימייל.
שיטה 3 מתוך 4: הוסף את העסק שלך למפות Google
 צור חשבון ב- Google לעסק שלי. הפעל דפדפן אינטרנט ועבור לדף 'העסק שלי' של גוגל. אם אתה הבעלים של העסק, אתה יכול להתחבר באמצעות חשבון Google האישי שלך. אם אתה מעדיף לשמור על חשבונות נפרדים, צור חשבון חדש. כשאתה מחובר, לחץ על התחל עכשיו.
צור חשבון ב- Google לעסק שלי. הפעל דפדפן אינטרנט ועבור לדף 'העסק שלי' של גוגל. אם אתה הבעלים של העסק, אתה יכול להתחבר באמצעות חשבון Google האישי שלך. אם אתה מעדיף לשמור על חשבונות נפרדים, צור חשבון חדש. כשאתה מחובר, לחץ על התחל עכשיו. - פעולה זו פועלת גם בדפדפן נייד או דרך אפליקציית Google לעסק שלי. חלק מהאפשרויות המתקדמות עשויות להיות זמינות רק במחשב.
 חפש את העסק שלך. הזן את השם או הכתובת של העסק שלך בתיבת החיפוש. אם גוגל לא מצליחה למצוא אותו, חפש כתובת אחרת בקרבת מקום.
חפש את העסק שלך. הזן את השם או הכתובת של העסק שלך בתיבת החיפוש. אם גוגל לא מצליחה למצוא אותו, חפש כתובת אחרת בקרבת מקום.  הוסף את העסק שלך. אנא הקדיש רגע לבחון את ההצעות של גוגל, מכיוון שמשתמש אחר אולי כבר הוסיף את העסק שלך. אם אינך רואה את העסק שלך, תוכל לבחור באפשרות "אלה אינם תואמים - הוסף את העסק שלך".
הוסף את העסק שלך. אנא הקדיש רגע לבחון את ההצעות של גוגל, מכיוון שמשתמש אחר אולי כבר הוסיף את העסק שלך. אם אינך רואה את העסק שלך, תוכל לבחור באפשרות "אלה אינם תואמים - הוסף את העסק שלך".  מלא את הטופס. הקלד את שם העסק שלך, כתובת מלאה, מספר טלפון וקטגוריה אליה שייך העסק שלך. זה יכול להיות חנות פרחים או פיצריה, למשל. לחץ על "המשך" כדי להמשיך לשלב הבא.
מלא את הטופס. הקלד את שם העסק שלך, כתובת מלאה, מספר טלפון וקטגוריה אליה שייך העסק שלך. זה יכול להיות חנות פרחים או פיצריה, למשל. לחץ על "המשך" כדי להמשיך לשלב הבא. - אם אתה מספק סחורה ואינך מקבל לקוחות בכתובתך, בחר בתיבה לצד "אני מספק סחורות ושירותים ללקוחות שלי במיקומם".
 מסכים לתנאי השירות. הצב סימון לצד הטקסט "אני מורשה לנהל עסק זה ואני מסכים לתנאי השירות" ולחץ על "המשך" כדי להגיש את הטופס.
מסכים לתנאי השירות. הצב סימון לצד הטקסט "אני מורשה לנהל עסק זה ואני מסכים לתנאי השירות" ולחץ על "המשך" כדי להגיש את הטופס.  אמת את העסק שלך. יתכן שתצטרך לאמת את העסק שלך לפני שהמשתמשים האחרים יוכל למצוא את המקום החדש ולראות אותו. זה עשוי להופיע מיד לאחר הגשת הטופס. אם זה לא מופיע מיד, אתה יכול להיכנס לחשבון Google לעסק שלי, לבחור את החברה שאתה עומד לאמת ולחץ על "אמת עכשיו". עקוב אחר ההוראות להשלמת התהליך.
אמת את העסק שלך. יתכן שתצטרך לאמת את העסק שלך לפני שהמשתמשים האחרים יוכל למצוא את המקום החדש ולראות אותו. זה עשוי להופיע מיד לאחר הגשת הטופס. אם זה לא מופיע מיד, אתה יכול להיכנס לחשבון Google לעסק שלי, לבחור את החברה שאתה עומד לאמת ולחץ על "אמת עכשיו". עקוב אחר ההוראות להשלמת התהליך. - גוגל מאמתת את רוב החברות באמצעות גלויה. לאחר שקיבלתם גלויה זו בדואר, היכנסו שוב והזינו את הקוד הייחודי ב- Google לעסק שלי.
- לחברות מסוימות ניתנת האפשרות לקבל קוד בהודעת טקסט. אם אינך רואה אפשרות זו, אפשרות ה- SMS אינה זמינה עבור החברה שלך.
- אם כבר השתמשת באותו חשבון לאימות האתר העסקי שלך ב- Google Search Console, העסק שלך יאומת אוטומטית.
שיטה 4 מתוך 4: הוסף עשרה מיקומי עסקים או יותר
 צור חשבון ב- Google לעסק שלי. אם עדיין אין לך חשבון ב- 'Google לעסק שלי', צור חשבון כאן. בצע את הצעדים הבאים אם יש לך עסק עם עשרה מיקומים או יותר. בכל המצבים האחרים תוכלו להוסיף את החברה שלכם לפי השיטה לעיל.
צור חשבון ב- Google לעסק שלי. אם עדיין אין לך חשבון ב- 'Google לעסק שלי', צור חשבון כאן. בצע את הצעדים הבאים אם יש לך עסק עם עשרה מיקומים או יותר. בכל המצבים האחרים תוכלו להוסיף את החברה שלכם לפי השיטה לעיל.  הורד את הגיליון האלקטרוני להעלאה בכמות גדולה. כשאתה מחובר, עבור אל המיקומים של Google לעסק שלי ואז למסך "ייבא מיקומים". לחץ על הקישור "הורד את התבנית" להורדת קובץ עם הסיומת .csv. פתח קובץ זה עם כל תוכנית גיליון אלקטרוני.
הורד את הגיליון האלקטרוני להעלאה בכמות גדולה. כשאתה מחובר, עבור אל המיקומים של Google לעסק שלי ואז למסך "ייבא מיקומים". לחץ על הקישור "הורד את התבנית" להורדת קובץ עם הסיומת .csv. פתח קובץ זה עם כל תוכנית גיליון אלקטרוני. - תוכל גם ליצור גיליון אלקטרוני משלך אם אתה משתמש באותו פורמט כמתואר להלן. פורמט הקובץ יכול להיות כדלקמן: .xls, .xlsx, .ods, .csv, .txt או .tsv.
 ספק את המידע הבא. כעת תראה קובץ עם תשעה כותרות העמודות הבאות: קוד חנות, שם חברה, שורת כתובת 1, שכונה, מדינה, מיקוד, מספר טלפון ראשי וקטגוריה ראשית. רשום כל מיקום עסק בשורה אחת, ומלא את המידע המתאים מתחת לכותרות. גוגל מספקת מידע מפורט באתר, אך להלן מספר טיפים חשובים:
ספק את המידע הבא. כעת תראה קובץ עם תשעה כותרות העמודות הבאות: קוד חנות, שם חברה, שורת כתובת 1, שכונה, מדינה, מיקוד, מספר טלפון ראשי וקטגוריה ראשית. רשום כל מיקום עסק בשורה אחת, ומלא את המידע המתאים מתחת לכותרות. גוגל מספקת מידע מפורט באתר, אך להלן מספר טיפים חשובים: - תחת קוד חנות אתה מעניק לכל מיקום עסק מזהה ייחודי. דרך קלה לייצר קודי חנות טובים היא לתת למיקומים שלך ייעוד מותג בתוספת מספר מעקב (למשל, "GOOG1" עבור המיקום הראשון שלך, "GOOG2" עבור המיקום השני וכן הלאה). הימנע משימוש בתווים ובמרווחים מיוחדים.
- בחלק מהשדות יש 60 תווים לכל היותר, ואחרים 80 תווים.
- אם המיקוד שלך מתחיל ב- 0, ודא שתוכנית הגיליון האלקטרוני שלך לא מסירה את התו הזה.
- הם יכולים להשתמש בשם המלא הולנד או רק NL.
 ייבא את הקובץ. שמור את קובץ הגיליון האלקטרוני וחזור לדפדפן שלך. עבור לדף המיקום של Google לעסק שלי. לחץ על כפתור התפריט עם שלושת המקפים, לחץ על מיקומים ואז על "בחר קובץ". עקוב אחר ההוראות לתיקון שגיאות, עיין בנתונים שלך ולחץ על "החל" אם הכל נראה תקין.
ייבא את הקובץ. שמור את קובץ הגיליון האלקטרוני וחזור לדפדפן שלך. עבור לדף המיקום של Google לעסק שלי. לחץ על כפתור התפריט עם שלושת המקפים, לחץ על מיקומים ואז על "בחר קובץ". עקוב אחר ההוראות לתיקון שגיאות, עיין בנתונים שלך ולחץ על "החל" אם הכל נראה תקין.  תאשר. מומלץ לחכות לפחות שעה כדי לוודא שהשינויים שלך בוצעו לפני תחילת האימות. כשתהיה מוכן, לחץ על כפתור האימות הכחול בפינה השמאלית העליונה של דף מיקומי העסק שלך. מלא כל שדה באופן מלא ככל האפשר. זה יכול לקחת עד שבוע עד עיבוד הנתונים.
תאשר. מומלץ לחכות לפחות שעה כדי לוודא שהשינויים שלך בוצעו לפני תחילת האימות. כשתהיה מוכן, לחץ על כפתור האימות הכחול בפינה השמאלית העליונה של דף מיקומי העסק שלך. מלא כל שדה באופן מלא ככל האפשר. זה יכול לקחת עד שבוע עד עיבוד הנתונים.
טיפים
- אם אינך בטוח באיזה שם להשתמש במקום, בדוק דף זה.
- במפות גוגל לא מוצגים כספומטים הממוקמים בסניפי בנק.
- תוכנית Google Map Maker הופסקה. כל הפונקציות מועברות למפות Google.
אזהרות
- מפות גוגל לא מציגות מקומות ללא מיקום קבוע, ללא עסקים לא חוקיים, ללא מידע צבאי רגיש וללא כתובות של אנשים ידועים.