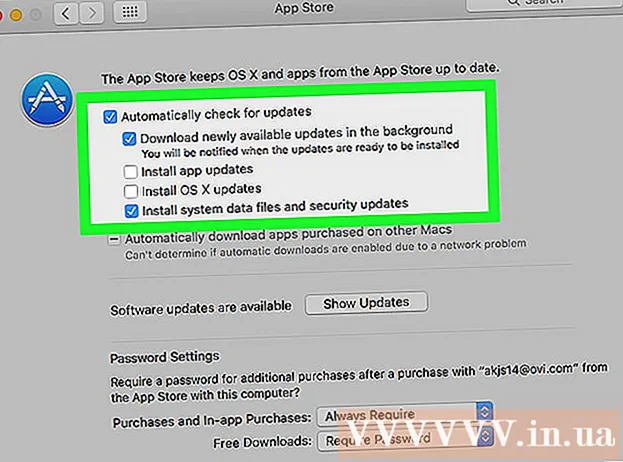מְחַבֵּר:
Joan Hall
תאריך הבריאה:
6 פברואר 2021
תאריך עדכון:
1 יולי 2024
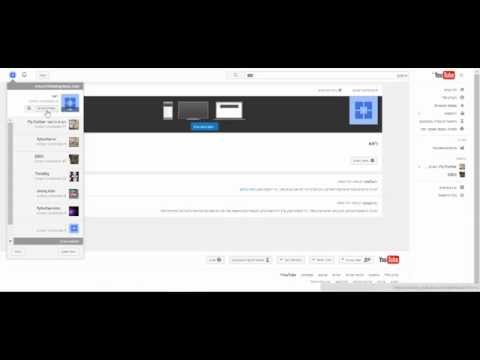
תוֹכֶן
מאמר זה יראה לך כיצד להוסיף סימן מים לטקסט לתמונה שלך. סימן המים ימנע מזרים להשתמש בתמונות שלך למטרות משלהם. ניתן להוסיף סימן מים באמצעות השירות המקוון החינמי uMark או באמצעות Microsoft PowerPoint במחשב Windows או Mac OS X.
צעדים
שיטה 1 מתוך 2: uMark Online
 1 פתח את אתר השירות uMark Online. עבור אל https://www.umarkonline.com/.
1 פתח את אתר השירות uMark Online. עבור אל https://www.umarkonline.com/.  2 לחץ על סקירה כללית. זהו כפתור אפור באמצע הדף.
2 לחץ על סקירה כללית. זהו כפתור אפור באמצע הדף.  3 בחר את התמונה שאתה רוצה. לחץ על התיקיה עם התמונות בצד שמאל של החלון ולאחר מכן מצא את התמונה שאתה רוצה.
3 בחר את התמונה שאתה רוצה. לחץ על התיקיה עם התמונות בצד שמאל של החלון ולאחר מכן מצא את התמונה שאתה רוצה.  4 לחץ על לִפְתוֹחַ. זה בפינה הימנית התחתונה של החלון.
4 לחץ על לִפְתוֹחַ. זה בפינה הימנית התחתונה של החלון.  5 לחץ על העלה (הורד). כפתור כחול זה נמצא מימין לשם קובץ התמונה. התמונה תעלה לאתר uMark.
5 לחץ על העלה (הורד). כפתור כחול זה נמצא מימין לשם קובץ התמונה. התמונה תעלה לאתר uMark.  6 הזן את טקסט סימן המים שלך. הזן טקסט (לדוגמה, שמך) שיופיע כסימן מים בתיבה טקסט סימן מים בפינה השמאלית העליונה של הדף.
6 הזן את טקסט סימן המים שלך. הזן טקסט (לדוגמה, שמך) שיופיע כסימן מים בתיבה טקסט סימן מים בפינה השמאלית העליונה של הדף. - שנה את הגופן, הגודל והסגנון בקטע "גופן" אם תרצה.
 7 שנה את צבע סימן המים. לחץ על תיבת הטקסט תחת "צבע" ולאחר מכן בחר את הצבע הרצוי מהתפריט.
7 שנה את צבע סימן המים. לחץ על תיבת הטקסט תחת "צבע" ולאחר מכן בחר את הצבע הרצוי מהתפריט. - תוכל גם לשנות את שיפוע הצבעים בצד ימין של התפריט הנפתח.
 8 שנה את השקיפות של סימן המים. גרור את המחוון שקיפות ימינה כדי להגדיל את השקיפות, או שמאלה כדי להקטין אותו.
8 שנה את השקיפות של סימן המים. גרור את המחוון שקיפות ימינה כדי להגדיל את השקיפות, או שמאלה כדי להקטין אותו.  9 ציין את מיקום סימן המים. לחץ על אחד המעגלים (9 עיגולים בסך הכל) בקטע מיקום כדי למקם מחדש את סימן המים על התמונה.
9 ציין את מיקום סימן המים. לחץ על אחד המעגלים (9 עיגולים בסך הכל) בקטע מיקום כדי למקם מחדש את סימן המים על התמונה.  10 שמור את התמונה עם סימן מים. לחץ באמצעות לחצן העכבר הימני על התמונה עם סימן המים, בחר "שמור תמונה בשם" מהתפריט, הזן את שם הקובץ, בחר תיקייה בצד שמאל של החלון ולחץ על "שמור". התמונה עם סימן המים תישמר בתיקייה שצוין.
10 שמור את התמונה עם סימן מים. לחץ באמצעות לחצן העכבר הימני על התמונה עם סימן המים, בחר "שמור תמונה בשם" מהתפריט, הזן את שם הקובץ, בחר תיקייה בצד שמאל של החלון ולחץ על "שמור". התמונה עם סימן המים תישמר בתיקייה שצוין. - אם אין לעכבר לחצן ימין או שמאל, לחץ על הלחצן בשתי אצבעות, או לחץ על הצד הימני של הכפתור, או הקש על משטח המגע בשתי אצבעות.
שיטה 2 מתוך 2: PowerPoint
 1 הפעל את PowerPoint. הסמל של תוכנית זו נראה כמו אות לבנה "P" על רקע כתום.
1 הפעל את PowerPoint. הסמל של תוכנית זו נראה כמו אות לבנה "P" על רקע כתום.  2 לחץ על מצגת חדשה. הוא נמצא בצד שמאל למעלה של דף הבית של PowerPoint. תיפתח מצגת חדשה.
2 לחץ על מצגת חדשה. הוא נמצא בצד שמאל למעלה של דף הבית של PowerPoint. תיפתח מצגת חדשה. - דלג על שלב זה ב- Mac.
 3 מחק את תוכן השקופית. לחץ על Ctrl+א (אוֹ פקודה+א ב- Mac) כדי לבחור את תיבות הטקסט של השקופיות ולאחר מכן לחץ על לִמְחוֹקלהסיר אותם.
3 מחק את תוכן השקופית. לחץ על Ctrl+א (אוֹ פקודה+א ב- Mac) כדי לבחור את תיבות הטקסט של השקופיות ולאחר מכן לחץ על לִמְחוֹקלהסיר אותם. - אם לא תמחק את תוכן השקופית, סימן המים לא יתווסף לתמונה.
 4 עבור לכרטיסייה לְהַכנִיס. הוא נמצא בחלק העליון של חלון ה- PowerPoint. סרגל הכלים "הוספה" נפתח.
4 עבור לכרטיסייה לְהַכנִיס. הוא נמצא בחלק העליון של חלון ה- PowerPoint. סרגל הכלים "הוספה" נפתח.  5 לחץ על צִיוּר. הוא נמצא בקטע איורים בסרגל הכלים הוספה.
5 לחץ על צִיוּר. הוא נמצא בקטע איורים בסרגל הכלים הוספה. - ב- Mac, לחץ על תמונה> מתוך קובץ.
 6 בחר תמונה. לחץ על התיקיה עם התמונות בצד שמאל של החלון, ולאחר מכן מצא את התמונה שאתה רוצה ולחץ עליה.
6 בחר תמונה. לחץ על התיקיה עם התמונות בצד שמאל של החלון, ולאחר מכן מצא את התמונה שאתה רוצה ולחץ עליה.  7 לחץ על לְהַכנִיס. זה בפינה הימנית התחתונה של החלון. התמונה תעלה ל- PowerPoint.
7 לחץ על לְהַכנִיס. זה בפינה הימנית התחתונה של החלון. התמונה תעלה ל- PowerPoint.  8 עבור לכרטיסייה הראשי. הוא נמצא בחלק העליון של חלון ה- PowerPoint. סרגל הכלים הבית נפתח.
8 עבור לכרטיסייה הראשי. הוא נמצא בחלק העליון של חלון ה- PowerPoint. סרגל הכלים הבית נפתח.  9 לחץ על כיתוב. אפשרות זו מסומנת במלבן עם A ונמצאת בצד שמאל של החלק צייר בסרגל הכלים הבית.
9 לחץ על כיתוב. אפשרות זו מסומנת במלבן עם A ונמצאת בצד שמאל של החלק צייר בסרגל הכלים הבית.  10 הנח את תיבת הטקסט על התמונה. החזק את לחצן העכבר השמאלי וגרור את המצביע על שטח התמונה שבו יהיה סימן המים.
10 הנח את תיבת הטקסט על התמונה. החזק את לחצן העכבר השמאלי וגרור את המצביע על שטח התמונה שבו יהיה סימן המים. - כדי לשנות את גודל תיבת הטקסט, גרור את אחת הידיות בפינות ומסביב לתיבה.
 11 הזן את טקסט סימן המים שלך. הזן שם, מותג או ביטוי שיוצג כסימן מים.
11 הזן את טקסט סימן המים שלך. הזן שם, מותג או ביטוי שיוצג כסימן מים.  12 לחץ שוב על הכרטיסייה הראשי. סרגל הכלים של אותו שם ייפתח.
12 לחץ שוב על הכרטיסייה הראשי. סרגל הכלים של אותו שם ייפתח.  13 עיצוב הטקסט של סימן המים. בחר את הטקסט (החזק את לחצן העכבר השמאלי וגרור את המצביע מעל הטקסט) ולאחר מכן שנה את הגודל, הצבע או הגופן של הטקסט בחלק הגופן בסרגל הכלים הבית.
13 עיצוב הטקסט של סימן המים. בחר את הטקסט (החזק את לחצן העכבר השמאלי וגרור את המצביע מעל הטקסט) ולאחר מכן שנה את הגודל, הצבע או הגופן של הטקסט בחלק הגופן בסרגל הכלים הבית.  14 בחר את התמונה והטקסט. לחץ על Ctrl+א (Windows) או פקודה+א (מק).
14 בחר את התמונה והטקסט. לחץ על Ctrl+א (Windows) או פקודה+א (מק).  15 לחץ על לְאַרגֵן. תוכל למצוא אפשרות זו בקטע צייר בסרגל הכלים הבית. ייפתח תפריט.
15 לחץ על לְאַרגֵן. תוכל למצוא אפשרות זו בקטע צייר בסרגל הכלים הבית. ייפתח תפריט.  16 לחץ על קְבוּצָה. זה בתפריט סידור. סימן המים יתווסף לתמונה.
16 לחץ על קְבוּצָה. זה בתפריט סידור. סימן המים יתווסף לתמונה.  17 שמור את התמונה. לחץ באמצעות לחצן העכבר הימני על התמונה, בחר "שמור כתמונה" מהתפריט, בחר תיקייה ולחץ על "שמור". התמונה עם סימן המים תישמר בתיקייה שנבחרה.
17 שמור את התמונה. לחץ באמצעות לחצן העכבר הימני על התמונה, בחר "שמור כתמונה" מהתפריט, בחר תיקייה ולחץ על "שמור". התמונה עם סימן המים תישמר בתיקייה שנבחרה. - אם אין לעכבר לחצן ימין או שמאל, לחץ על הלחצן בשתי אצבעות, או לחץ על הצד הימני של הכפתור, או הקש על משטח המגע בשתי אצבעות.
אזהרות
- שמור את הגרסה המקורית של התמונה (ללא סימן המים) בתיקייה נפרדת למקרה שתרצה למכור את התמונה למשל.