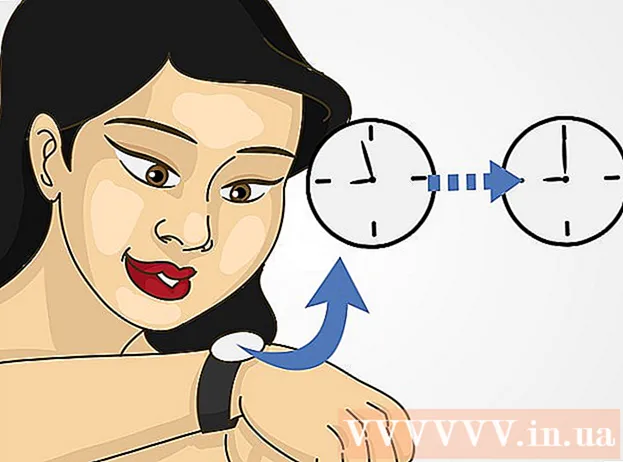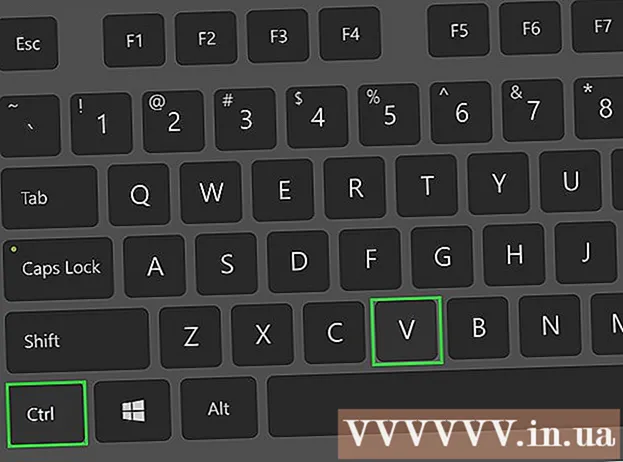מְחַבֵּר:
Gregory Harris
תאריך הבריאה:
8 אַפּרִיל 2021
תאריך עדכון:
1 יולי 2024

תוֹכֶן
כאשר אתה מוסיף מכשיר חדש ל- Google Play, תהיה לך גישה לאפליקציות, סרטים, מוזיקה, ספרים ורכישות אחרות שרכשת בעבר. כדי להוסיף מכשיר במהירות, היכנס באמצעות אותו חשבון Google. הורדת חנות Play וגישה לאפליקציות אנדרואיד בטאבלט אמזון פייר דורשת מעט עבודה. לא ניתן להוסיף מכשירי iOS (iPhone, iPad) או Windows לחנות Google Play.
צעדים
שיטה 1 מתוך 2: כיצד להוסיף מכשיר אנדרואיד
- 1 הפעל את אפליקציית ההגדרות במכשיר השני. ניתן להשתמש באותו חשבון Google במספר מכשירים, ומאפשר להם לגשת לרכישות בחנות Google Play.
- אפליקציית ההגדרות ממוקמת במגירת האפליקציות.
- 2בחר חשבונות כדי להציג את כל החשבונות שאליהם המכשיר מקושר כרגע.
- 3 לחץ על "הוסף חשבון". תראה רשימה של חשבונות שניתן להוסיף.
- 4 בחר "גוגל". זה יאפשר לך לקשר את חשבון Google שלך למכשיר שלך.
- 5 היכנס באמצעות אותו חשבון. הזן את כתובת הדוא"ל והסיסמה של החשבון שברצונך להוסיף למכשיר. ניתן להשתמש באותו חשבון Google במספר מכשירים.
- 6 פתח את חנות Google Play. אם מספר חשבונות יקושרו למכשיר, תתבקש לבחור באיזה מהם להשתמש.
- 7 לחץ על לחצן התפריט (☰) בפינה השמאלית העליונה של המסך. לאחר מכן, תפריט החנות והחשבון הפעיל יופיעו בפינה השמאלית העליונה.
- 8 ודא שהחשבון החדש מופיע בתפריט. החשבון שהתווסף לאחרונה אמור להופיע בפינה השמאלית העליונה של תפריט ההגדרות. לחץ על החשבון המופיע כאן ובחר חשבון חדש אם החשבון הישן שלך פעיל כעת.
- 9 פתח את סעיף הקניות. כדי להציג את כל היישומים שרכשת בחשבון זה, לחץ על האפשרות "האפליקציות והמשחקים שלי". אפשרות זו נמצאת בתפריט ההגדרות. כדי להציג את הרכישות שלך, לחץ על קטגוריות המדיה השונות (הסרטים שלי, המוזיקה שלי וכן הלאה).
שיטה 2 מתוך 2: כיצד להוסיף טאבלט Fire Kindle
- 1 הכינו את כל מה שאתם צריכים. כדי להתקין את חנות Google Play בטאבלט קינדל פייר שלך, אתה צריך כבל USB ומחשב Windows. התקנת חנות Google Play תאפשר לך לגשת לאפליקציות אנדרואיד, כולל רכישות קודמות במכשירי אנדרואיד אחרים.
- 2לחץ על אפליקציית ההגדרות כדי לפתוח את הגדרות הטאבלט.
- 3בחר "אפשרויות התקן" כדי להציג הגדרות מכשיר נוספות.
- 4 לחץ על "אפשרויות מפתחים". תראה מספר אפשרויות נוספות.
- 5 מקם את מתג "אפשר ADB" במצב "ON". זה יאפשר לך לחבר את הטאבלט למחשב ולשלוט בו באמצעות שורת הפקודה.
- 6 חבר את הטאבלט למחשב באמצעות כבל USB. המערכת צריכה להתחיל להוריד ולהתקין אוטומטית את מנהלי ההתקן הדרושים לעבודה עם הטאבלט. אם אין לך בעיות עם זה, תוכל לדלג על השלב הבא.
- 7 התקן את מנהל ההתקן USB של Google באופן ידני במידת הצורך. אם המחשב אינו מזהה את הטאבלט ומנהלי ההתקן אינם מותקנים, התקן אותם בעצמך.
- הורד את מנהל ההתקן USB של Google מ: developer.android.com/studio/run/win-usb.html#.
- שמור את הקובץ עם סיומת ZIP. חלץ את תוכן הקובץ על ידי לחיצה כפולה עליו ובחירה באפשרות "חלץ".
- פתח את מנהל ההתקנים. לשם כך, לחץ על ⊞ לנצח ולהיכנס devmgmt.msc.
- מצא את הקטע "בקרי USB", לחץ לחיצה ימנית על "אש" ובחר באפשרות "עדכן מנהלי התקנים".
- הזן את הנתיב לקבצים שחולצו.
- 8 הורד את הסקריפט המשמש להתקנת חנות Google Play. הוא יבצע רשימה ארוכה של פקודות כך שלא תצטרך לבצע זאת בעצמך. הוא אינו מכיל וירוסים או תוכנות זדוניות. לך ל rootjunkysdl.com/files/?dir=Amazon%20Fire%205th%20gen ולהוריד את הקובץ "Amazon-Fire-5th-Gen-Install-Play-Store.zip".
- 9 חלץ את קובץ ה- ZIP. לחץ פעמיים על הקובץ ובחר חלץ הכל. תיקייה חדשה תופיע בקטע הורדות. כל הקבצים הדרושים יהיו ממוקמים בו.
- 10 פתח תיקייה חדשה והפעל את הסקריפט. פתח את התיקיה שנוצרה לאחר חילוץ קבצי הסקריפט. לחץ פעמיים כדי לפתוח את הקובץ "1-Install-Play-Store.bat". פעולה זו תציג את שורת הפקודה.
- 11 הפעל את ADB בטאבלט שלך. לאחר שתפעיל את הסקריפט במחשב שלך, תתבקש להפעיל את פונקציית ה- ADB בטאבלט שלך. יהיה עליך לבטל את החסימה כדי לאשר את הבקשה.
- 12 התחל את ההתקנה במחשב שלך. כדי להתקין את חנות Google Play ושירותי Google Play, הקש בשורת הפקודה 2.
- 13 הפעל מחדש את הטאבלט כאשר תתבקש לעשות זאת. לאחר השלמת ההתקנה, חלון שורת הפקודה יבקש ממך להפעיל מחדש את הטאבלט. החזק את לחצן ההפעלה בטאבלט ולאחר מכן לחץ על "אישור" כדי לאשר את הכיבוי. כשהטאבלט נכבה, הפעל אותו שוב.
- 14 כאשר הטאבלט יופעל מחדש, הפעל את חנות Google Play. תתבקש להיכנס לחשבון שלך.
- 15 היכנס לחשבון Google שלך. היכנס באמצעות אותו חשבון שבו אתה משתמש עבור שירות הדוא"ל שלך ב- Gmail במכשיר אנדרואיד אחר.
- 16 המתן עד שהחנות תתעדכן. חנות Google Play ושירותי Google Play יתחילו בתהליך העדכון, שיכול להימשך בין 10 ל -15 דקות. לא תבחין בשינויים עד שתצא מהחנות ותפתח אותה מחדש.
- 17 השתמש בחנות Google Play להתקנת אפליקציות שונות. כעת לאחר שהתקנת את החנות ונכנסת לחשבונך, אין דבר שימנע ממך להוריד ולהתקין אפליקציות כלשהן, כולל Chrome ו- Hangouts.
- אם תתבקש לעדכן את שירותי Google Play, אשר את העדכון ותופנה לדף האפליקציה. לחץ על כפתור "עדכן" כדי לעדכן את היישום.
טיפים
- לא ניתן להוסיף את חנות Google Play למכשירי Windows או iOS.