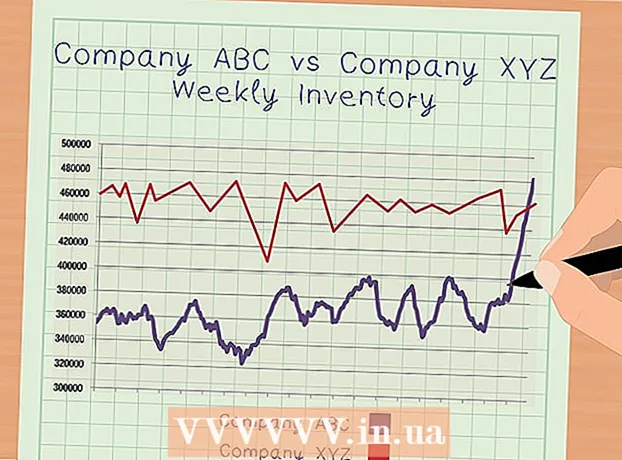מְחַבֵּר:
Joan Hall
תאריך הבריאה:
25 פברואר 2021
תאריך עדכון:
1 יולי 2024

תוֹכֶן
נמאס לך כל הזמן לחתום על המיילים שלך באופן ידני? רוצה שהאימיילים שלך ייראו יותר מקצועיים, עם קישורים לאתרים שלך ולוגו של החברה? למה לא, ב- Gmail זה פשוט ופשוט. אתה יכול ליצור כל חתימה שאתה רוצה - עם קישורים, תמונות, טקסט בעל מראה מיוחד. מאמר זה יספר לכם כל מה שיש לדעת על כך.
צעדים
שיטה 1 מתוך 2: חתימה פשוטה
 1 פתח את Gmail. וודא שאתה מחובר.
1 פתח את Gmail. וודא שאתה מחובר.  2 פתח את ההגדרות (תפריט הגדרות). לחץ על סמל גלגל השיניים בפינה השמאלית העליונה, בחר את השורה המתאימה מהרשימה שמופיעה.
2 פתח את ההגדרות (תפריט הגדרות). לחץ על סמל גלגל השיניים בפינה השמאלית העליונה, בחר את השורה המתאימה מהרשימה שמופיעה.  3 מצא את הקטע חתימה. נצטרך לגלול מעט בתפריט ההגדרות. החלק הרלוונטי הוא תיבת טקסט פשוטה עם תפריט נפתח.
3 מצא את הקטע חתימה. נצטרך לגלול מעט בתפריט ההגדרות. החלק הרלוונטי הוא תיבת טקסט פשוטה עם תפריט נפתח.  4 הזן את טקסט החתימה שלך. אתה יכול לכתוב כל מה שאתה רוצה. תפריט העיצוב, בתורו, יעזור לך לגרום להכל להיראות כמו שאתה אוהב. חתימה סטנדרטית כוללת שם, מקום עבודה, שם תפקיד ופרטי יצירת קשר.
4 הזן את טקסט החתימה שלך. אתה יכול לכתוב כל מה שאתה רוצה. תפריט העיצוב, בתורו, יעזור לך לגרום להכל להיראות כמו שאתה אוהב. חתימה סטנדרטית כוללת שם, מקום עבודה, שם תפקיד ופרטי יצירת קשר. - גופן, צבע טקסט, סגנון - זו אינה רשימה מלאה של כל מה שניתן לשנות בעיצוב החתימה שלך. עם זאת, זכור כי החתימה צריכה להיראות מקצועית ופשוטה, מבלי להסיח את דעתו של הקורא, למעשה, מהמכתב.
 5 הוסף קישורים לחתימה שלך. אם יש לך אתרים, למה שלא תקשר אליהם במיילים שלך? כפתור ה"קישור "(כפתור בצורת סמל) הממוקם בתפריט העיצוב אחראי בדיוק לזה.
5 הוסף קישורים לחתימה שלך. אם יש לך אתרים, למה שלא תקשר אליהם במיילים שלך? כפתור ה"קישור "(כפתור בצורת סמל) הממוקם בתפריט העיצוב אחראי בדיוק לזה. - לאחר לחיצה על כפתור זה, יופיע חלון חדש בו תוכל לציין את כתובת הקישור ושמו (הטקסט שייראה כקישור). אתה יכול אפילו לקשר לכתובת דוא"ל אחרת.
 6 הוסף חתימות שונות עבור כתובות דוא"ל שונות. אם יש לך מספר כתובות דוא"ל המשויכות לחשבון Gmail אחד, תוכל ליצור חתימה נפרדת לכל אחת מהן. לשם כך, פשוט בתפריט של החלק "חתימה", בחר לאיזו כתובת דואר אלקטרוני לשייך את החתימה הספציפית הזו.
6 הוסף חתימות שונות עבור כתובות דוא"ל שונות. אם יש לך מספר כתובות דוא"ל המשויכות לחשבון Gmail אחד, תוכל ליצור חתימה נפרדת לכל אחת מהן. לשם כך, פשוט בתפריט של החלק "חתימה", בחר לאיזו כתובת דואר אלקטרוני לשייך את החתימה הספציפית הזו.  7 ציין היכן יש להציג את החתימה. מתחת לשדה הטקסט לעריכת החתימה, תוכל לסמן את התיבה שליד הפריט "הוסף חתימה זו לפני הטקסט המצוטט בהודעות תגובה ולמחוק את השורה" - "לפניה". למעשה, שם הפריט מדבר בעד עצמו.
7 ציין היכן יש להציג את החתימה. מתחת לשדה הטקסט לעריכת החתימה, תוכל לסמן את התיבה שליד הפריט "הוסף חתימה זו לפני הטקסט המצוטט בהודעות תגובה ולמחוק את השורה" - "לפניה". למעשה, שם הפריט מדבר בעד עצמו.
שיטה 2 מתוך 2: חתימה עם תמונות
 1 העלה את התמונה שבה ברצונך להשתמש בחתימה שלך לשירות אירוח תמונות. כדי שתמונה תוכנס לחתימה, היא חייבת להיות מקוונת. לא תוכל להשתמש בקובץ בכונן הקשיח של המחשב שלך.
1 העלה את התמונה שבה ברצונך להשתמש בחתימה שלך לשירות אירוח תמונות. כדי שתמונה תוכנס לחתימה, היא חייבת להיות מקוונת. לא תוכל להשתמש בקובץ בכונן הקשיח של המחשב שלך. - כאן יש לך מבחר עצום: Photobucket, Blogger, Google Sites, Google+ או כל שירות דומה אחר.
 2 העתק את כתובת התמונה. לאחר העלאת התמונה, העתק את כתובתה (URL). עם זאת, הכל לא כל כך פשוט כאן: כמה שירותי אירוח נותנים לך מיד את כתובת התמונה, חלקם לא. אם המקרה שלך הוא השני, לחץ לחיצה ימנית על התמונה ובחר "העתק כתובת אתר תמונה".
2 העתק את כתובת התמונה. לאחר העלאת התמונה, העתק את כתובתה (URL). עם זאת, הכל לא כל כך פשוט כאן: כמה שירותי אירוח נותנים לך מיד את כתובת התמונה, חלקם לא. אם המקרה שלך הוא השני, לחץ לחיצה ימנית על התמונה ובחר "העתק כתובת אתר תמונה". - כתובת התמונה חייבת להסתיים בסיומת הקובץ (.gif, .webp, .png).
 3 הוסף תמונה. לחץ על כפתור "הוסף תמונה" מעל שדה הטקסט בקטע "חתימה" ואז יופיע חלון חדש. הדבק את כתובת התמונה בשדה המתאים. אם עשית הכל נכון, תראה תצוגה מקדימה של התמונה. אם התצוגה המקדימה לא מופיעה, אי שם טעית.
3 הוסף תמונה. לחץ על כפתור "הוסף תמונה" מעל שדה הטקסט בקטע "חתימה" ואז יופיע חלון חדש. הדבק את כתובת התמונה בשדה המתאים. אם עשית הכל נכון, תראה תצוגה מקדימה של התמונה. אם התצוגה המקדימה לא מופיעה, אי שם טעית.  4 שנה את גודל התמונה. סביר להניח כי כיתוב גדול מדי עשוי להיות מעט במקומו. לאחר הוספת תמונה, עליך ללחוץ עליה ישירות בשדה הטקסט עם הכיתוב כדי לפתוח את תפריט גודל התמונה. בתחתית התמונה תראה 4 אפשרויות זמינות: "קטן", "בינוני", "גדול" ו"גודל מקורי ". בחר את זה שיאפשר לך לראות את התמונה, וזה לא יתפוס הרבה מקום בחתימה.
4 שנה את גודל התמונה. סביר להניח כי כיתוב גדול מדי עשוי להיות מעט במקומו. לאחר הוספת תמונה, עליך ללחוץ עליה ישירות בשדה הטקסט עם הכיתוב כדי לפתוח את תפריט גודל התמונה. בתחתית התמונה תראה 4 אפשרויות זמינות: "קטן", "בינוני", "גדול" ו"גודל מקורי ". בחר את זה שיאפשר לך לראות את התמונה, וזה לא יתפוס הרבה מקום בחתימה. - מכיוון שהקישור לתמונה ואינו כלול בדוא"ל בפועל, אינך צריך לדאוג להעלות אותה בכל פעם שאתה שולח הודעת דוא"ל.
 5 שמור את החתימה שלך. אז החתימה מוכנה, אתה אוהב את זה. מה צריך לעשות? שמור את כל השינויים, שיעזרו לך בלחצן "שמור שינויים" הממוקם בסוף תפריט ההגדרות. לאחר מכן, כל המכתבים שלך יכילו חתימה.
5 שמור את החתימה שלך. אז החתימה מוכנה, אתה אוהב את זה. מה צריך לעשות? שמור את כל השינויים, שיעזרו לך בלחצן "שמור שינויים" הממוקם בסוף תפריט ההגדרות. לאחר מכן, כל המכתבים שלך יכילו חתימה.