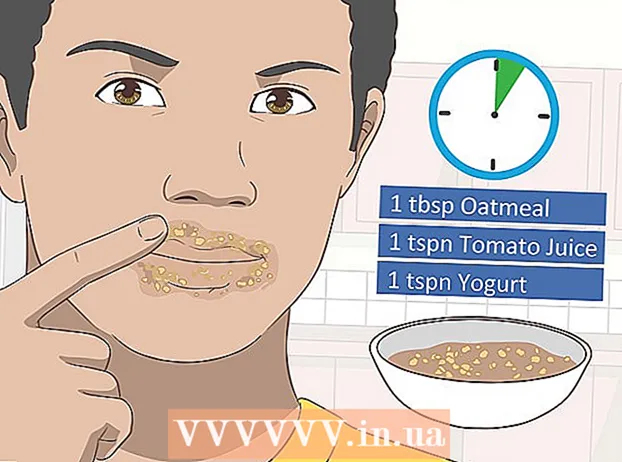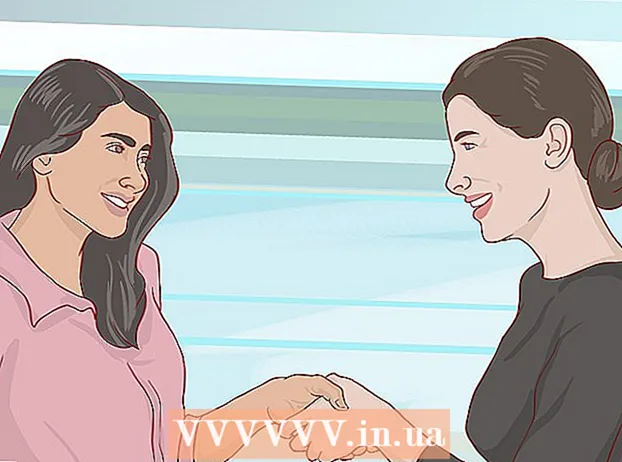מְחַבֵּר:
Randy Alexander
תאריך הבריאה:
23 אַפּרִיל 2021
תאריך עדכון:
26 יוני 2024

תוֹכֶן
במאמר זה wikiHow מלמד כיצד להוריד ולהתקין את Microsoft Office במחשב Windows או Mac. Microsoft Office היא חבילת תוכנה הכוללת את Microsoft Word, Excel, PowerPoint ועוד.
צעדים
חלק 1 מתוך 3: קנו את רישיון Office
- בקר בדף המוצר של מיקרוסופט. כתובת https://products.office.com/.
- אם רכשת רישיון Office, קרא את ההתקנה ב- Windows או ב- Mac.
- נְקִישָׁה קנה משרד 365 (קנו את Office 365). זהו הכפתור השחור בפינה השמאלית העליונה של המסך. פעולה זו תעביר אותך לדף המוצר של Microsoft Office.
- להחליט איזו אפשרות של Office 365. ישנן שלוש אפשרויות לרכישת רישיון Office 365 כדלקמן:
- Office 365 Home - במחיר של 99.99 דולר (מעל 2 מיליון VND) בשנה. כולל 5 תוכניות המותקנות במחשבים, 5 תוכניות המותקנות בסמארטפונים / טאבלטים וחשבון אחסון מקוון 5TB.
- Office 365 אישי - מחיר של 69.99 דולר (כמיליון 6 VND) בשנה. כולל תוכנית אחת המותקנת במחשב שלך, תוכנית אחת המותקנת בסמארטפון / טאבלט וחשבון אחסון מקוון 1 TB.
- משרד ביתי וסטודנט - תשלום חד פעמי בלבד של 149.99 דולר (כ -3 מיליון דולר וייטנאמי). כולל Word, Excel, PowerPoint ו- OneNote.
- נְקִישָׁה קנה עכשיו (קנה עכשיו). זהו הכפתור הירוק שמתחת לשם המשרד שבחרת.
- נְקִישָׁה לבדוק (לְשַׁלֵם). זהו הכפתור הכחול בפינה השמאלית העליונה של המסך.
- היכנס לחשבון Microsoft שלך כאשר תתבקש לעשות זאת. הזן את כתובת הדוא"ל שלך של Microsoft, לחץ הַבָּא (הבא), הזן את הסיסמה שלך ובחר להתחבר (התחברות).
- אם אתה מחובר לחשבון Microsoft שלך, עדיין תצטרך להזין את הסיסמה שלך וללחוץ להתחבר כשתתבקש.
- נְקִישָׁה בצע הזמנה (להזמין). כפתור זה נמצא בצד ימין של הדף. מדובר ברכישה לשנה של רישיון Office 365. כעת תוכל להוריד ולהתקין את Microsoft Office במחשב Windows או Mac.
- אם אתה קונה את גרסת הסטודנט, אינך צריך לשלם תוספת בשנה הבאה.
- אם אין בחשבונך אפשרות אשראי, חיוב או PayPal, תצטרך להזין את פרטי החיוב שלך לפני ביצוע ההזמנה.
חלק 2 מתוך 3: התקן את Office ב- Windows
- פתח את דף החשבון ב- Office. בקר בכתובת http://www.office.com/myaccount/. זו הכתובת לפתיחת הדף האישי המכיל את העותק שנרכש של Office.
- נְקִישָׁה התקן> (הגדרה). זהו הכפתור הכתום שמתחת לשם ההרשמה.
- נְקִישָׁה להתקין שוב פעם. קובץ ההתקנה של Office יורד.
- אם רכשת את גרסת הסטודנטים של Microsoft Office, דלג על שלב זה.
- לחץ פעמיים על קובץ ההתקנה של Office. תוכל למצוא אותו בתיקיית ההורדות המוגדרת כברירת מחדל במחשב שלך.
- נְקִישָׁה כן (מסכים) כשנדרש. פעולה זו תפתח את הקובץ ותתחיל להתקין את Office במחשב שלך.
- המתן להתקנת Microsoft Office. זה יכול לקחת כמה דקות.
- נְקִישָׁה סגור (סגור) כשתבקש. תוכנית Microsoft Office מותקנת כעת במחשב שלך. אתה יכול להשתמש בתוכניות אלה באופן מיידי. פרסומת
חלק 3 מתוך 3: התקן את Office ב- Mac
- פתח את דף החשבון ב- Office. בקר בכתובת http://www.office.com/myaccount/. זו הכתובת לפתיחת דף החשבון שמכיל את Office שנרכש.
- נְקִישָׁה התקן>. זהו הכפתור הכתום שמתחת לשם ההרשמה.
- נְקִישָׁה להתקין שוב פעם. קובץ ההתקנה של Office יורד.
- אם רכשת את גרסת הסטודנטים של Microsoft Office, דלג על שלב זה.
- פתח את Finder. זו אפליקציה כחולה עם סמיילי על מגש המערכת של ה- Mac שלך.
- נְקִישָׁה הורדות (הורד). תיקיה זו נמצאת בצד שמאל של חלון Finder.
- אם הדפדפן מוריד את הקובץ לתיקיה אחרת (למשל שולחן עבודה), לחץ על שם התיקיה.
- לחץ פעמיים על קובץ ההתקנה של Office. זו הפעולה של הפעלת המתקין.
- אם מתקבלת הודעת שגיאה שלא ניתן להתקין את הקובץ, נסה לאמת את הקובץ שהורדת לפני שתמשיך. מיקרוסופט היא מפתח מכובד, אך התוכנה של מיקרוסופט לא תמיד עובדת בצורה מושלמת ב- Mac.
- נְקִישָׁה tiếp tục (המשך) פעמיים. זהו הכפתור הממוקם בפינה השמאלית התחתונה של המסך. תלחץ על כפתור זה בעמוד הראשון והשני של ההתקנה.
- נְקִישָׁה לְהַסכִּים (לְהַסכִּים). זה מצביע על הסכמתך לתנאי השימוש של מיקרוסופט.
- נְקִישָׁה tiếp tục. כפתור זה נמצא בפינה השמאלית התחתונה של המסך.
- נְקִישָׁה להתקין. זהו כפתור כחול הממוקם בפינה השמאלית התחתונה של המסך.
- הזן את סיסמת ה- Mac שלך. הזן את הסיסמה המשמשת להתחברות ל- Mac שלך.
- נְקִישָׁה להתקין תוכנה (להתקין תוכנה). כפתור זה נמצא בפינה השמאלית התחתונה של חלון הזנת הסיסמה. זהו הפעולה של התקנת Microsoft Office במחשב שלך.
- ההתקנה עשויה לארוך מספר דקות.
- נְקִישָׁה סגור כשתתבקש. תוכנית Microsoft Office כבר מותקנת במחשב. אתה יכול להתחיל להשתמש בו באופן מיידי. פרסומת
עֵצָה
- בטאבלטים ובסמארטפונים תוכלו להשיג אפליקציות Office בחינם (למשל, Word, Excel, PowerPoint, OneNote וכן הלאה).
אַזהָרָה
- רישיון 365 שלך יתרענן אוטומטית. אל תשכח לבטל את המנוי שלך לפני המועד האחרון אם אינך רוצה לשלם את העמלה שוב.