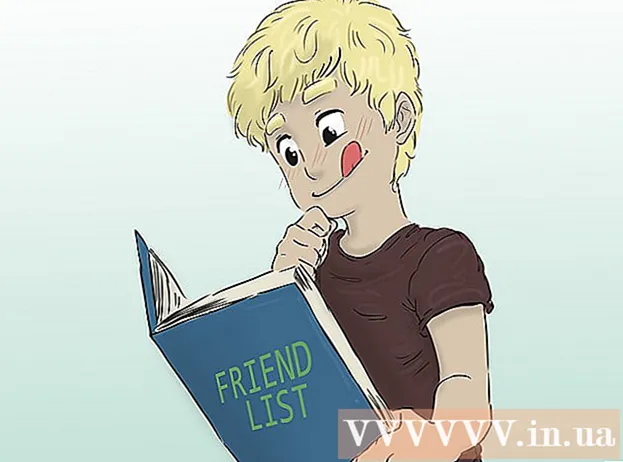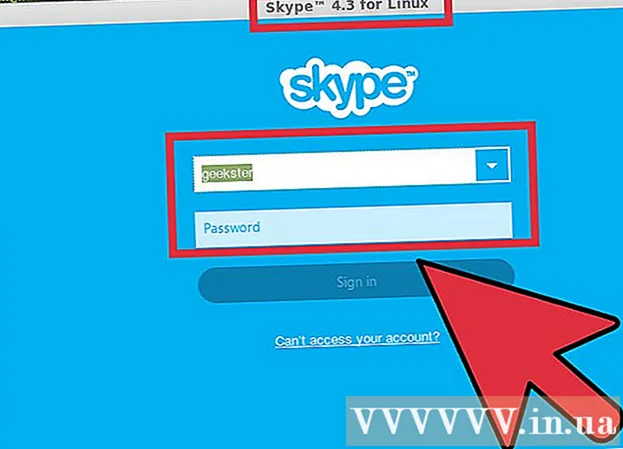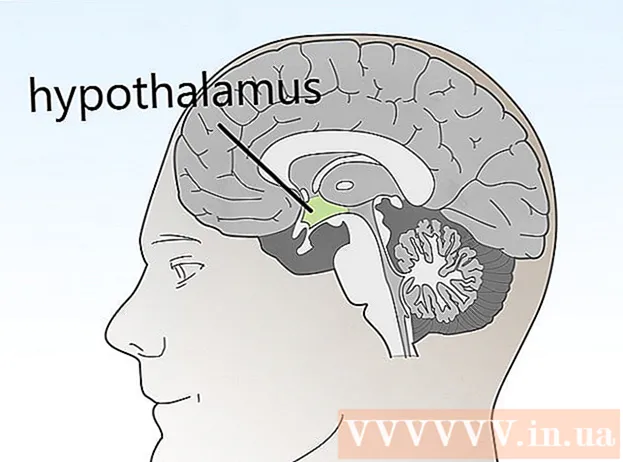מְחַבֵּר:
Helen Garcia
תאריך הבריאה:
15 אַפּרִיל 2021
תאריך עדכון:
1 יולי 2024

תוֹכֶן
Microsoft PowerPoint היא תוכנית המאפשרת למשתמשים ליצור מצגות אלקטרוניות באמצעות שקופיות. המשתמש יוצר כמה שקופיות שהוא צריך למלא בטקסט, תמונות ושמע. לאחר מילוי השקופיות הופכות למצגת שקופית משקופית אחת לשנייה ללא סיוע. אחת האפשרויות הזמינות של יוצר מצגות היא להוסיף מעברים בין שקופיות. המעברים בין שקופיות משתלבים בפערים ביניהם, וכתוצאה מכך הופעות לרוב חלקות ומעניינות יותר. השתמש בשלבים אלה כדי ליצור מעברי שקופיות שונים ב- PowerPoint.
צעדים
 1 צור מצגת.
1 צור מצגת.- לפני שתתחיל להוסיף מעברים, עיין בתהליך יצירת מצגת השקופיות שלך ב- PowerPoint.
 2 שנה את המסמך בתצוגת "מיון שקופיות שקופיות".’
2 שנה את המסמך בתצוגת "מיון שקופיות שקופיות".’ - לחץ על הכפתור עם 4 ריבועים קטנים בצד שמאל של התוכנית. זה יוצר תמונות ממוזערות מסודרות של כל השקופיות.
 3 זהה את השקופיות שביניהן ברצונך לקבל את אפקט המעבר.
3 זהה את השקופיות שביניהן ברצונך לקבל את אפקט המעבר.- בחר את נקודת המעבר בין 1, 2 או כל השקופיות.
 4 עיין באפקטים של מעבר שונים.
4 עיין באפקטים של מעבר שונים.- עבור אל "הצגת שקופיות" בתפריט העליון ובחר "מעברי שקופיות" כדי לבחור אפשרויות.
- שימו לב למספר המשמעותי של המעברים הזמינים. הרשימה מתחילה ב"תריסים אופקיים "ומסתיימת ב"נגב". בין 2 אלה, יש לפחות 50 אפשרויות שונות, כל אחת עם האפקט שלה.
- לחץ על 1 מהמעברים כדי לראות דוגמה מהירה לאיך שהוא נראה.
 5 הוסף מעבר.
5 הוסף מעבר.- לחץ על התמונה הממוזערת של השקופית שבה ברצונך להוסיף את המעבר. מסביב לשקופית אמורה להיווצר קופסה שחורה המציינת כי השקופית נבחרה.
- בחר בכרטיסייה "הצגת שקופיות" ולאחר מכן "מעברי שקופיות" כדי לחזור למסך אפקטי המעבר.
- בתפריט הנפתח, בחר אחד מהמעברים.
- בחר את המהירות שבה תרצה שהמעבר ינוע. הבחירה שלך יכולה להיות איטית, מהירות בינונית ומהירה.
- לחץ על "החל".
- עיין מתחת לשקופית שאליה הוספת מעבר לאייקון קטן. זה נראה כמו שקופית עם חץ שמצביע ימינה.
 6 הוסף מעברים מרובים לשקופיות מרובות.
6 הוסף מעברים מרובים לשקופיות מרובות.- לחץ על אחת השקופיות שאליהן מתווסף המעבר, ולאחר מכן החזק את מקש "Shift" והשתמש בעכבר כדי לבחור שקופיות אחרות שאליהן ברצונך להוסיף מעברים.
- חזור על תהליך בחירת מעבר השקופית מהתפריט ולחץ על "החל".
 7 צרף מעבר לכל שקופית.
7 צרף מעבר לכל שקופית.- בחר שקופית אחת, עבור למסך אפקטי המעבר, בחר מעבר ומהירות, ובחר "החל על כולם" בתחתית במקום "החל". כשאתה מסתכל על תמונות ממוזערות של השקופיות, צריך להיות סמל קטן מתחת לכל אחת מהן.
 8 הכנס צליל למעברים.
8 הכנס צליל למעברים.- בחר שקופית וחזור למסך אפקטי המעבר.מצא את "צליל" ולחץ על התפריט הנפתח כדי להציג אפשרויות שמע שונות. בחר 1 וזה יתווסף למעבר החזותי הקיים. אתה יכול להוסיף מעברי שמע לכל שקופית באותו אופן שבו אתה מוסיף מעברים לשקופיות.
 9 הגדר מסגרת זמן למעבר.
9 הגדר מסגרת זמן למעבר. 10 לחץ על שקופית וחזור למסך מעבר השקופיות. תסתכל בקטע "שקף מראש". בחר "לחיצה על העכבר" או "אוטומטית לאחר כל ____ שניות". כברירת מחדל, בחירת "לחיצה על העכבר" פירושה שהמעבר מהשקופית הקודמת לשנייה לא יתבצע עד שתלחץ על העכבר. בחר בחירה אוטומטית והזן את זמן המעבר מהשקופית הקודמת לשנייה. זה יכול להיות אותו טווח זמן עבור כל השקופיות, או מרווחי זמן שונים עבור שקופיות שונות.
10 לחץ על שקופית וחזור למסך מעבר השקופיות. תסתכל בקטע "שקף מראש". בחר "לחיצה על העכבר" או "אוטומטית לאחר כל ____ שניות". כברירת מחדל, בחירת "לחיצה על העכבר" פירושה שהמעבר מהשקופית הקודמת לשנייה לא יתבצע עד שתלחץ על העכבר. בחר בחירה אוטומטית והזן את זמן המעבר מהשקופית הקודמת לשנייה. זה יכול להיות אותו טווח זמן עבור כל השקופיות, או מרווחי זמן שונים עבור שקופיות שונות.
טיפים
- השתמש במעברים התואמים את נושא המצגת שלך. במקרה של יצירת מצגת מקצועית להראות למנהלים שלך, הוספת אפקטים מטופשים או צלילים מוגזמים ולא מתאימים יהפכו את המצגת לחסרת ערך.
- לקבלת אפקט חלק, אל תוסיף מעבר בין כל שקופית.