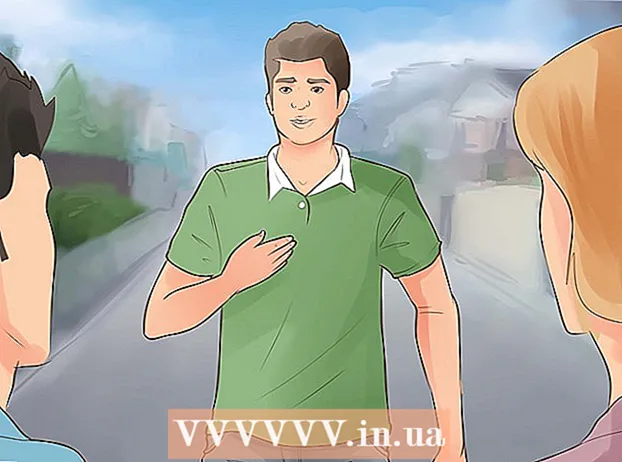מְחַבֵּר:
Florence Bailey
תאריך הבריאה:
26 מרץ 2021
תאריך עדכון:
1 יולי 2024

תוֹכֶן
- צעדים
- שיטה 1 מתוך 7: הוסף את סרגל הכלים הסטנדרטי ב- Word 2003
- שיטה 2 מתוך 7: הוסף סרגל כלים מותאם אישית ב- Word 2003
- שיטה 3 מתוך 7: הוסף לחצני סרגל כלים ב- Word 2003
- שיטה 4 מתוך 7: שנה את לחצני סרגל הכלים ב- Word 2003
- שיטה 5 מתוך 7: הוסף את סרט הפקודה לסרגל הכלים לגישה מהירה ב- Word 2007 ו- 2010
- שיטה 6 מתוך 7: הוספה והסרה של לחצנים בסרגלי הכלים לגישה מהירה ב- Word 2007 ו- 2010
- שיטה 7 מתוך 7: העבר את סרגל הכלים לגישה מהירה ב- Word 2007 ו- 2010
- טיפים
ב- Microsoft Word ובמוצרים אחרים של Microsoft Office, באפשרותך להתאים אישית את ממשק המשתמש לארגון כלים בהם משתמשים לעתים קרובות בדרך הנוחה ביותר עבור המשתמשים שלך. עורך הטקסט Microsoft Word 2003 (הגרסה העדכנית ביותר של Word) להצגת ממשק התפריטים וסרגל הכלים מאפשר לך להתאים אישית את סרגלי הכלים וליצור חדשים שיענו על צרכי המשתמשים שלך. בעוד שגרסאות 2007 ו -2010 של Word מאפשרות לך להתאים אישית את סרגל הכלים של גישה מהירה, המשלים את ממשקי תפריט הרצועות שלהם. השלבים הבאים יראו לך כיצד להוסיף סרגלי כלים ב- Microsoft Word 2003 וכיצד להתאים אישית סרגלי כלים ולחצני סרגל כלים בגירסה זו של Word, ולהדריך אותך בהליך להתאמה אישית של סרגלי הכלים לגישה מהירה בעורכי הטקסט של Word 2007 ו- 2010.
צעדים
שיטה 1 מתוך 7: הוסף את סרגל הכלים הסטנדרטי ב- Word 2003
 1 בחר "סרגלי כלים" מהתפריט "תצוגה". מופיעה רשימה של סרגלי כלים זמינים עם תיבות סימון מול סרגלי הכלים המופעלים כעת.
1 בחר "סרגלי כלים" מהתפריט "תצוגה". מופיעה רשימה של סרגלי כלים זמינים עם תיבות סימון מול סרגלי הכלים המופעלים כעת. - סרגלי הכלים המוגדרים כברירת מחדל המופיעים בעת התקנת Word 2003 הם: החלונית Standard, המכילה לחצנים לפקודות נפוצות כגון פתיחה, שמירה, העתקה והדבקה וסרגל הכלים עיצוב, הכולל פקודות עיצוב טקסט כגון מודגש, נטוי, קו תחתון והיכולת להוסיף כדורים או מספור.
- Word 2007 וסרגל הכלים לגישה מהירה ב- Word 2010 תופסים את מקומם של סרגל הכלים הסטנדרטי ב- Word 2003, ולחצנים בסרגל הכלים של עיצוב Word 2003 מופיעים בחלקים בגופן ובפסקה ברצועת הכלים "בית" ב- Word 2007 ו- 2010.
 2 בחר בסרגל הכלים הרצוי מתפריט המשנה סרגלי כלים.
2 בחר בסרגל הכלים הרצוי מתפריט המשנה סרגלי כלים.
שיטה 2 מתוך 7: הוסף סרגל כלים מותאם אישית ב- Word 2003
 1 בחר "סרגלי כלים" מהתפריט "תצוגה".
1 בחר "סרגלי כלים" מהתפריט "תצוגה". 2 בחר "התאמה אישית" מתפריט המשנה "סרגלי כלים".
2 בחר "התאמה אישית" מתפריט המשנה "סרגלי כלים". 3 לחץ על הכרטיסייה סרגלי כלים ולאחר מכן לחץ על חדש... "(חדש).
3 לחץ על הכרטיסייה סרגלי כלים ולאחר מכן לחץ על חדש... "(חדש).  4 הזן שם עבור סרגל הכלים החדש שלך בשדה שם סרגל הכלים.
4 הזן שם עבור סרגל הכלים החדש שלך בשדה שם סרגל הכלים. 5 בחר מיקום לאחסון סרגל הכלים בתיבה "הפוך את סרגל הכלים לזמין". ניתן לשמור את סרגל הכלים החדש בתבנית או לפתוח מסמך. לחץ על "אישור" לאחר בחירתך.
5 בחר מיקום לאחסון סרגל הכלים בתיבה "הפוך את סרגל הכלים לזמין". ניתן לשמור את סרגל הכלים החדש בתבנית או לפתוח מסמך. לחץ על "אישור" לאחר בחירתך.  6 בחר את הלחצנים שברצונך למקם בסרגל הכלים החדש. לחץ על הכרטיסייה פקודות ולאחר מכן בחר את הקטגוריה הרצויה עבור הלחצן. גרור את הכפתור לסרגל הכלים החדש שלך.
6 בחר את הלחצנים שברצונך למקם בסרגל הכלים החדש. לחץ על הכרטיסייה פקודות ולאחר מכן בחר את הקטגוריה הרצויה עבור הלחצן. גרור את הכפתור לסרגל הכלים החדש שלך.  7 לחץ על "סגור".
7 לחץ על "סגור".
שיטה 3 מתוך 7: הוסף לחצני סרגל כלים ב- Word 2003
 1 לחץ על הלחצן עוד כפתורים בצד ימין של סרגל הכלים. זהו לחצן חץ למטה, בדומה ללחצן החץ למטה מימין לרשימת השדות הנפתחת. הוא מופיע רק כאשר הלוח עוגן.
1 לחץ על הלחצן עוד כפתורים בצד ימין של סרגל הכלים. זהו לחצן חץ למטה, בדומה ללחצן החץ למטה מימין לרשימת השדות הנפתחת. הוא מופיע רק כאשר הלוח עוגן.  2 סמן את התיבה שליד הלחצן שברצונך להוסיף בתפריט המשנה שמופיע.
2 סמן את התיבה שליד הלחצן שברצונך להוסיף בתפריט המשנה שמופיע.
שיטה 4 מתוך 7: שנה את לחצני סרגל הכלים ב- Word 2003
 1 הצג את סרגל הכלים שברצונך לשנות אם הוא אינו מוצג עדיין. אם ברצונך לבצע שינויים המשפיעים על יותר מסרגל כלים אחד, עליך להציג את כל סרגלי הכלים שיהיו מעורבים.
1 הצג את סרגל הכלים שברצונך לשנות אם הוא אינו מוצג עדיין. אם ברצונך לבצע שינויים המשפיעים על יותר מסרגל כלים אחד, עליך להציג את כל סרגלי הכלים שיהיו מעורבים.  2 בחר "התאמה אישית" מהתפריט "כלים".
2 בחר "התאמה אישית" מהתפריט "כלים". 3 בצע את ההליך לשינויים שברצונך לבצע.
3 בצע את ההליך לשינויים שברצונך לבצע.- כדי להזיז לחצן, גרור אותו למיקום חדש באותו סרגל כלים או אותו.
- כדי להעתיק כפתור, החזק את מקש "Ctrl" במקלדת והחזק את הלחצן למיקום חדש באותו סרגל כלים או אותו.
- כדי להסיר כפתור, בחר בכפתור הרצוי להסרה וגרור אותו מחוץ לסרגל הכלים.
- כדי לשחזר לחצן שנמחק, בצע את השלבים בסעיף "הוסף לחצנים לסרגל הכלים של Word 2003".
- כדי לשנות את תמונת הכפתור, לחץ באמצעות לחצן העכבר הימני על הלחצן, בחר "ערוך תמונת לחצן" ולאחר מכן בצע את השינויים הדרושים בתיבת הדו-שיח "כפתור עריכה" ולחץ על "אישור". (הליך זה לא יפעל לכל כפתור המציג רשימה או תפריט בעת לחיצה עליו.)
 4 לחץ על "סגור".
4 לחץ על "סגור".
שיטה 5 מתוך 7: הוסף את סרט הפקודה לסרגל הכלים לגישה מהירה ב- Word 2007 ו- 2010
 1 לחץ על לשונית הסרט הרצויה כדי להציג את הסרט באמצעות הפקודה שברצונך להוסיף לסרגל הכלים לגישה מהירה.
1 לחץ על לשונית הסרט הרצויה כדי להציג את הסרט באמצעות הפקודה שברצונך להוסיף לסרגל הכלים לגישה מהירה. 2 קליק ימני על הפקודה שברצונך להוסיף לסרגל הכלים. יופיע תפריט מוקפץ.
2 קליק ימני על הפקודה שברצונך להוסיף לסרגל הכלים. יופיע תפריט מוקפץ.  3 בחר "הוסף לסרגל הכלים לגישה מהירה" מהתפריט הנפתח.
3 בחר "הוסף לסרגל הכלים לגישה מהירה" מהתפריט הנפתח.- Word 2007 מאפשר לך גם ללחוץ באמצעות לחצן העכבר הימני כדי להוסיף כל אחת מהאפשרויות של לחצן התפריט 'קובץ' לסרגל הכלים לגישה מהירה. עם זאת, Word 2010 אינה מאפשרת להוסיף פריטי תפריט בצד שמאל של דף הכרטיסייה קובץ לסרגל הכלים לגישה מהירה.
שיטה 6 מתוך 7: הוספה והסרה של לחצנים בסרגלי הכלים לגישה מהירה ב- Word 2007 ו- 2010
 1 לחץ על הלחצן התאמה אישית של סרגל הכלים לגישה מהירה בצד ימין של סרגל הכלים. ללחצן זה יש חץ למטה, בדומה לחץ למטה מימין לרשימה הנפתחת ומימין לסרגלי כלים המעוגנים ב- Word 2003. מוצג התפריט הנפתח סרגל הכלים להתאמה אישית של גישה מהירה.
1 לחץ על הלחצן התאמה אישית של סרגל הכלים לגישה מהירה בצד ימין של סרגל הכלים. ללחצן זה יש חץ למטה, בדומה לחץ למטה מימין לרשימה הנפתחת ומימין לסרגלי כלים המעוגנים ב- Word 2003. מוצג התפריט הנפתח סרגל הכלים להתאמה אישית של גישה מהירה.  2 בחר פקודות נוספות. תיבת הדו -שיח אפשרויות Word מופיעה כאשר האפשרות Customize נבחרה.החלונית המרכזית מציגה 2 עמודות: העמודה השמאלית מציגה רשימה של לחצנים זמינים, והעמודה הימנית מציגה את הלחצנים המופעלים כעת.
2 בחר פקודות נוספות. תיבת הדו -שיח אפשרויות Word מופיעה כאשר האפשרות Customize נבחרה.החלונית המרכזית מציגה 2 עמודות: העמודה השמאלית מציגה רשימה של לחצנים זמינים, והעמודה הימנית מציגה את הלחצנים המופעלים כעת.  3 הוסף, הזז או הסר כפתורים או מחיצות כרצונך.
3 הוסף, הזז או הסר כפתורים או מחיצות כרצונך.- כדי להוסיף לחצן או מפריד לסרגל הכלים לגישה מהירה, בחר אותו מהרשימה בצד שמאל ולחץ על הוסף.
- כדי להסיר כפתור או מפריד מסרגל הכלים לגישה מהירה, בחר אותו מהרשימה מימין ולחץ על הלחצן הסר.
- כדי להזיז לחצן בסרגל הכלים לגישה מהירה, בחר אותו מהרשימה מימין ולחץ על לחצן החץ למעלה כדי להזיז אותו למעלה מהרשימה (ולשמאל בסרגל הכלים), או על לחצן החץ למטה כדי להזיז אותו למטה רשימה (ומימין בסרגל הכלים).
- כדי לשחזר את הגדרות ברירת המחדל של סרגל הכלים, לחץ על "אפס" ב- Word 2007, או לחץ על לחצן התפריט הנפתח "אפס ברירות מחדל" ובחר "אפס סרגל כלים לגישה מהירה בלבד" ב- Word 2010.
 4 לחץ על "אישור" כדי לסגור את תיבת הדו -שיח.
4 לחץ על "אישור" כדי לסגור את תיבת הדו -שיח.
שיטה 7 מתוך 7: העבר את סרגל הכלים לגישה מהירה ב- Word 2007 ו- 2010
 1 לחץ על הלחצן התאמה אישית של סרגל הכלים לגישה מהירה בצד ימין של סרגל הכלים.
1 לחץ על הלחצן התאמה אישית של סרגל הכלים לגישה מהירה בצד ימין של סרגל הכלים. 2 בחר "הצג מתחת לסרט". פעולה זו תשנה את המיקום של סרגל הכלים לגישה מהירה מתחת לרצועת התפריט.
2 בחר "הצג מתחת לסרט". פעולה זו תשנה את המיקום של סרגל הכלים לגישה מהירה מתחת לרצועת התפריט.
טיפים
- למרות שניתן לשנות את גודל כפתורי סרגל הכלים ב- Word 2003, לא ניתן לבצע שלבים דומים ב- Word 2007 וב- 2010 עבור סרגל הכלים לגישה מהירה, למעט הפחתת רזולוציית המסך. כל שלוש הגרסאות של Word מאפשרות התאמה אישית של התפריטים שלהן (או סרטי תפריט עבור Word 2007 ו- 2010). Word 2007 ו- 2010 גם מאפשרים לך לייבא סרגל כלים לגישה מהירה או סרט תפריט מותאם אישית מהעותק שלך של כל גירסה של Word למחשב אחר עם אותה גירסה של Word מותקנת עליו. (עם זאת, סרגלי כלים או סרטים מיובאים עולים על כל הגדרות קודמות.)