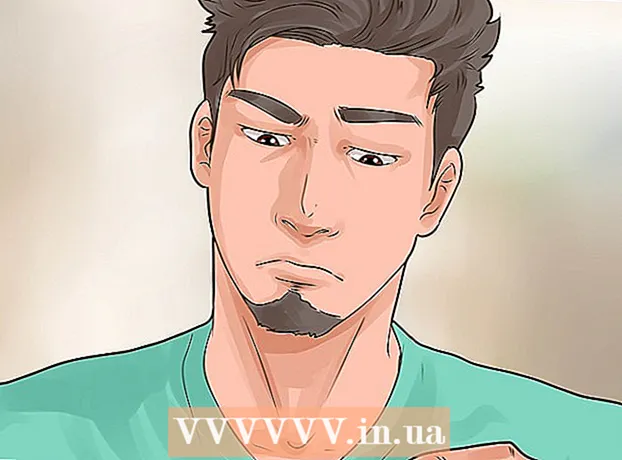מְחַבֵּר:
Lewis Jackson
תאריך הבריאה:
12 מאי 2021
תאריך עדכון:
1 יולי 2024

תוֹכֶן
WikiHow זה מלמד אותך כיצד להשתמש במחשב Windows שלך כדי לכבות מחשב Windows אחר באותה רשת מקומית (LAN).
צעדים
חלק 1 מתוך 4: מצא את כתובת ה- IP של מחשב היעד
- וודא שהמחשב שלך עומד בדרישות לכיבוי מרחוק. כדי לכבות מרחוק את המחשב עם מחשב אחר באותו LAN, על מחשב היעד לעמוד בקריטריונים הבאים:
- מופעל ומחובר לאותו LAN מקומי כמו המחשב בו תשתמש לכיבוי מחשב זה.
- יש לך חשבון מנהל מערכת זהה לזה של המחשב שבו תשתמש בכיבוי המחשב.
- פתח את התחל
במחשב שברצונך לכבות. לחץ על לוגו Windows בפינה השמאלית התחתונה של המסך.
- פתח את ההגדרות

(הגדרה). לחץ על סמל גלגל השיניים בפינה השמאלית התחתונה של חלון התחל. - נְקִישָׁה
רשת ואינטרנט (אינטרנט ורשתות) נמצאים בשורה העליונה של אפשרויות ההגדרות.
- לחץ על הכרטיס סטָטוּס (סטטוס) בפינה השמאלית העליונה של החלון.
- נְקִישָׁה הצג את נכסי הרשת שלך (ראה מאפייני רשת). קישור זה נמצא בתחתית העמוד.
- יתכן שתצטרך לגלול מטה כדי למצוא קישור זה.
- גלול מטה לכותרת "Wi-Fi" ליד מרכז הדף.
- ראה כותרת "כתובת IPv4". סדרת המספרים והתקופה מימין לכותרת "כתובת IPv4" היא כתובת ה- IP של המחשב הנוכחי. כאן תשתמש בכתובת IP זו כדי לציין את המחשב שייכבה.
- יתכן שכתובת ה- IP תסתיים עם קו נטוי ומספר אחר (למשל, "192.168.2.2/24"). אם כן, אנא השמיט את קו הנטייה והמספר הנגרר בעת הזנת כתובת ה- IP.
חלק 2 מתוך 4: הפעלת מחשב לכיבוי מרחוק
- פתח את התחל

. לחץ על לוגו Windows בפינה השמאלית התחתונה של המסך.- וודא שאתה עדיין משתמש במחשב היעד.
- פתח את עורך הרישום באופן הבא:
- יְבוּא רגדיט.
- לחץ על ''רגדיט בחלק העליון של חלון התחל.
- נְקִישָׁה כן כשהוא מופיע.
- נווט לתיקיית "מערכת". השתמש בתיקיות בפינה השמאלית העליונה של חלון עורך הרישום כדי:
- לחץ פעמיים על התיקיה "HKEY_LOCAL_MACHINE" כדי להרחיב אותה.
- לחץ פעמיים על התיקיה "SOFTWARE".
- גלול למטה ולחץ פעמיים על התיקיה "Microsoft".
- גלול מטה ולחץ פעמיים על תיקיית "Windows".
- לחץ פעמיים על התיקיה "CurrentVersion".
- גלול מטה ולחץ פעמיים על התיקיה "מדיניות".
- לחץ על התיקיה "מערכת".
- לחץ לחיצה ימנית על תיקיית "מערכת". תפריט נפתח יופיע.
- בחר חָדָשׁ (חדש) מהתפריט הנפתח. תפריט יופיע.
- נְקִישָׁה ערך DWORD (32 סיביות). אפשרות זו נמצאת בתפריט הנפתח. סמל ערך DWORD יופיע בצד שמאל של הדף.
- סוּג LocalAccountTokenFilterPolicy ולחץ ↵ היכנסו. ערך DWORD יזוהה.
- לחץ פעמיים על הערך "LocalAccountTokenFilterPolicy" כדי לפתוח אותו. חלון יצוץ.
- הפעל ערך. שנה את השדה "נתוני ערך" ל 1ואז לחץ בסדר בתחתית חלון הקופץ.
- בשלב זה תוכלו לצאת מעורך הרישום.
- הפעל גישה לרישום מרחוק. כדי לאפשר להתקנת עורך הרישום לעבוד ממחשבים אחרים באותה רשת, בצע את הפעולות הבאות:
- פתח את התחל

. - יְבוּא שירותיםואז לחץ שירותים (שירותים) בחלק העליון של חלון התחל.
- גלול מטה ולחץ פעמיים רישום מרחוק (רישום מרחוק).
- לחץ על התיבה הנפתחת "סוג הפעלה" ובחר מדריך ל (בעבודת יד).
- נְקִישָׁה להגיש מועמדות (להגיש מועמדות).
- נְקִישָׁה הַתחָלָה (התחל) ואז לחץ בסדר.
- פתח את התחל
- לאתחל את המחשב. נְקִישָׁה הַתחָלָה
, בחר כּוֹחַ
ולחץ איתחול בחלון הקופץ. לאחר הפעלת מחשב היעד מחדש, תוכלו לעבור למחשב שברצונכם לכבות מרחוק. פרסומת
חלק 3 מתוך 4: שימוש בממשק הכיבוי מרחוק
- פתח את התחל
במחשב השני. אתה יכול לעשות זאת במחשב באותו LAN ויש לך זכויות מנהל.
- מצא את שורת הפקודה. סוּג שורת פקודה למצוא.
- מקש ימני
שורת פקודה. האפשרות נמצאת בראש חלון התחל. תפריט נפתח יופיע.
- נְקִישָׁה הפעל כמנהל (הפעל כמנהל). האפשרויות נמצאות בתפריט הנפתח.
- נְקִישָׁה כן כשנשאל. שורת הפקודה תיפתח במצב מנהל מערכת.
- הזן את אישורי המחשב שלך. יְבוּא כתובת שימוש נטו (זכרו להחליף את "הכתובת" בכתובת ה- IP שרשמתם קודם), לחצו ↵ היכנסו ואז הזן את כתובת הדוא"ל שלך ואת סיסמת הכניסה למנהל כשתתבקש.
- לדוגמה, אתה יכול להיכנס שימוש נטו 192.168.2.2 היכנס.
- פתח את ממשק הכיבוי המרוחק. סוּג כיבוי / i ואז לחץ ↵ היכנסו. חלון יצוץ.
- בחר מחשבון. לחץ על כתובת ה- IP או השם של המחשב בתיבת הטקסט "מחשבים" בראש החלון.
- אם אינך רואה את שם המחשב או את כתובת ה- IP שלך, לחץ הוסף ... (הוסף), הזן את כתובת ה- IP של המחשב שלך ולחץ בסדר. לאחר מכן תוכל ללחוץ על שם המחשב בתיבת הטקסט "מחשבים".
- לחץ על התיבה הנפתחת "מה ברצונך שהמחשבים האלה יעשו". אפשרות זו נמצאת באמצע העמוד. תפריט נפתח יופיע.
- נְקִישָׁה לכבות (כיבוי) בתפריט הנפתח.
- הגדר מגבלת זמן. הזן את מגבלת הזמן (בשניות) בתיבת הטקסט "הצג אזהרה עבור".
- בטל את הסימון בתיבה "מתוכנן" בצד ימין של הדף.
- הזן פרשנות. בתיבת הטקסט "תגובה" בתחתית החלון, הזן את הטקסט שברצונך שיציג מחשב היעד לפני כיבויו.
- נְקִישָׁה בסדר בתחתית החלון. המחשב שצוין יושבת. פרסומת
חלק 4 מתוך 4: יצירת קבצי אצווה לצורך כיבוי
- פתח את פנקס הרשימות. לחץ או לחץ פעמיים על סמל יישום ה- Notepad הכחול בצורת מחברת.
- יתכן שתצטרך למצוא את Notepad ב- Start.
- הזן את הפקודה "כיבוי" עם כתובת ה- IP של המחשב שלך. אנא הכנס את הפקודה הבאה, זכור להחליף את התוכן הדרוש במידע של מחשב היעד:
- עליכם להחליף את "כתובת" בכתובת ה- IP של מחשב היעד.
- אתה יכול לשנות את "01" לכל ערך מספרי. זהו מספר השניות שהוא ממתין לפני שהמחשב נכבה.
- ללחוץ ↵ היכנסוואז הוסף קו שולחן עבודה נוסף. אתה יכול לחזור על תהליך זה עם מספר מחשבים באותה רשת אם תרצה.
- נְקִישָׁה קוֹבֶץ (קובץ) בפינה השמאלית העליונה של חלון פנקס הרשימות. תפריט נפתח יופיע.
- נְקִישָׁה שמור כ ... (שמור כ). אפשרות זו נמצאת בתפריט הנפתח קוֹבֶץ. חלון "שמירה בשם" ייפתח.
- לחץ על התיבה הנפתחת "שמור כסוג" בסמוך לתחתית החלון. תפריט נפתח יופיע.
- לחץ על אפשרות כל הקבצים (כל הקבצים) נמצא בתפריט הנפתח.
- הוסף סיומת ".bat" לקובץ. לחץ על תיבת הטקסט "שם קובץ", הזן שם לקובץ, ואחריו התוסף .עטלף.
- לדוגמה, אם ברצונך ליצור קובץ אצווה בשם "כיבוי", עליך להקליד shutdown.bat.
- נְקִישָׁה להציל (שמור) בפינה השמאלית התחתונה של החלון. קובץ האצווה יישמר במיקום ברירת המחדל (למשל, "מסמכים").
- ביצוע קובץ. לחץ פעמיים על קובץ האצווה כדי לבצע אותו. כל המחשבים המחוברים והפעילים המופיעים בקובץ יושבתו. פרסומת
עֵצָה
- אם אתה יודע את שם המחשב שברצונך לכבות מרחוק (לדוגמה, "DESKTOP-1234"), תוכל להזין שם זה אחרי התג "" במקום להשתמש בכתובת ה- IP.
אַזהָרָה
- אם מחשבים ברשת LAN אינם משתמשים בכתובות IP סטטיות, כתובות ה- IP שלהם עשויות להשתנות בעת הפעלת הנתב מחדש או כאשר אתה מחליף רשת. במקרה זה, יהיה עליכם לבדוק שוב את כתובת ה- IP של מחשב היעד ברשת.