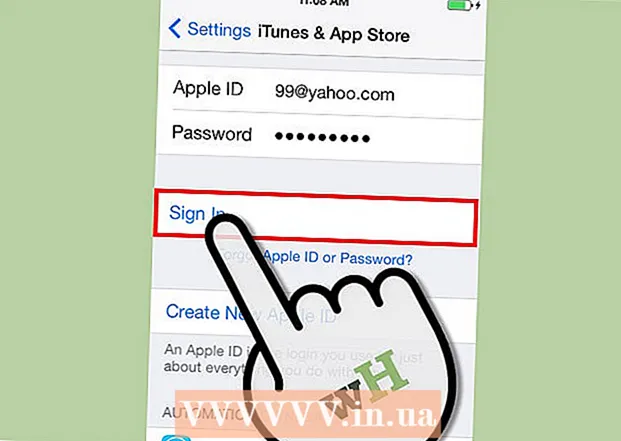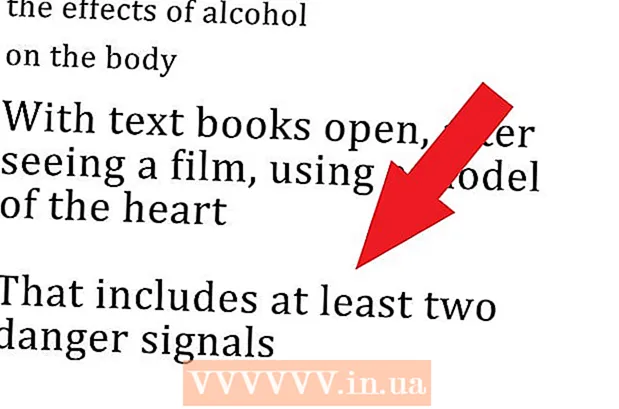מְחַבֵּר:
Marcus Baldwin
תאריך הבריאה:
18 יוני 2021
תאריך עדכון:
1 יולי 2024

תוֹכֶן
- צעדים
- שיטה 1 מתוך 7: ייבא קבצי שמע מתקליטורים ל- Windows Media Player
- שיטה 2 מתוך 7: ייבא קבצי שמע מתקליטורים ל- iTunes
- שיטה 3 מתוך 7: הוסף קבצי שמע באמצעות גרירה ושחרור לספריית המוסיקה
- שיטה 4 מתוך 7: הוספת קבצי שמע ל- Windows Media Player באמצעות האפשרות הוספה לספרייה
- שיטה 5 מתוך 7: הוספת קבצי שמע ל- iTunes באמצעות האפשרות הוספה לספרייה
- שיטה 6 מתוך 7: קנה קבצי שמע באמצעות Windows Media Player
- שיטה 7 מתוך 7: רכישת קבצי שמע באמצעות iTunes
- טיפים
- אזהרות
הוסף את כל הרצועות הדיגיטליות לספריית המוסיקה של המחשב שלך כדי שיהיה קל יותר למצוא ולמיין את אוסף השירים שלך. הורד שירים ואלבומים למחשב שלך על ידי הצבתם בספריות ייעודיות ב- iTunes (Mac או Windows), Windows Media Player (Windows) או נגן צד שלישי. שירים, ככלל, מתווספים במקביל לספרייה הפנימית של התוכנית ולתיקייה נפרדת עם מוסיקה. כך תוכל לקרוע (או לייבא) תקליטורי שמע, להעביר קבצי שמע שכבר נמצאים במחשב שלך לתיקיות הנגן שלך ולקנות שירים חדשים מחנות מקוונת.
צעדים
שיטה 1 מתוך 7: ייבא קבצי שמע מתקליטורים ל- Windows Media Player
 1 הכנס את תקליטור השמע לכונן התקליטורים (או כונן התקליטורים / DVD). כאשר הטעינה של הדיסק מופיעה על מסך המחשב תפריט הכולל מספר אפשרויות, כולל צריבה לדיסק, הפעלה, הוספה לרשימת השמעה וייבוא.
1 הכנס את תקליטור השמע לכונן התקליטורים (או כונן התקליטורים / DVD). כאשר הטעינה של הדיסק מופיעה על מסך המחשב תפריט הכולל מספר אפשרויות, כולל צריבה לדיסק, הפעלה, הוספה לרשימת השמעה וייבוא. - אם הגדרת את Windows Media Player לייבוא תקליטורי שמע, היא תפעיל את התוכנית באופן אוטומטי ותתחיל להעתיק קבצים מהתקליטור.
- כדי ש- Windows Media Player ייבא תקליטורים באופן אוטומטי, הפעל את התוכנית, לחץ באמצעות לחצן העכבר הימני על שטח ריק בסרגל הכרטיסיות ועבור אל כלים> אפשרויות> קרע מוזיקה מתקליטור. לאחר מכן הפעל את האפשרות Rip CDs Automatic באופן אוטומטי. הגדר את התוכנית כדי לקרוע תקליטורים באופן אוטומטי, או עשה זאת בעצמך כאשר הכרטיסיה ייבוא נפתחת.
 2 בחר יבוא כדי שהמחשב שלך יעתיק את התקליטור. בכרטיסייה "יבוא" שמופיעה, באפשרותך לבחור רצועות או לבטל את הבחירה בהן לצורך העתקה מהרשימה.
2 בחר יבוא כדי שהמחשב שלך יעתיק את התקליטור. בכרטיסייה "יבוא" שמופיעה, באפשרותך לבחור רצועות או לבטל את הבחירה בהן לצורך העתקה מהרשימה. - השירים שהועתקו יופיעו באופן אוטומטי בספריית Windows Media Player ובתיקיית המוסיקה שלך. אם נמצא מידע נוסף על התקליטור באינטרנט (שאותו מחפש אוטומטית Windows Media Player), קובצי האודיו ימוינו לתיקיות עם שמות אמן ותיקיות משנה עם שמות אלבומים.
שיטה 2 מתוך 7: ייבא קבצי שמע מתקליטורים ל- iTunes
 1 הפעל את iTunes.
1 הפעל את iTunes. 2 הכנס את התקליטור לכונן התקליטורים (או לכונן התקליטורים / DVD). לאחר החיבור לאינטרנט, iTunes יוריד אוטומטית כל מידע זמין על תקליטור שמע.
2 הכנס את התקליטור לכונן התקליטורים (או לכונן התקליטורים / DVD). לאחר החיבור לאינטרנט, iTunes יוריד אוטומטית כל מידע זמין על תקליטור שמע.  3 בחר אם לייבא את כל הרצועות או רק מבחר. כאשר מופיעה תיבת דו -שיח המבקשת ממך, לחץ על כן כדי לייבא את כל השירים לספריית ה- iTunes שלך וללא כדי לבחור ידנית אילו רצועות לייבא.
3 בחר אם לייבא את כל הרצועות או רק מבחר. כאשר מופיעה תיבת דו -שיח המבקשת ממך, לחץ על כן כדי לייבא את כל השירים לספריית ה- iTunes שלך וללא כדי לבחור ידנית אילו רצועות לייבא.  4 אפשר ל- iTunes לייבא את התקליטור. ניתן לראות את הסטטוס של כל רצועה מיובאת בסרגל ההורדות בראש התפריט.
4 אפשר ל- iTunes לייבא את התקליטור. ניתן לראות את הסטטוס של כל רצועה מיובאת בסרגל ההורדות בראש התפריט. - השירים המיובאים מופיעים ברשימת הספרייה של iTunes. אם הפעלת את האפשרות העתק קבצים ל- iTunes מדיה בעת הוספתם לספרייה בהעדפות המתקדמות, הם יופיעו גם בתיקיית iTunes Media.
שיטה 3 מתוך 7: הוסף קבצי שמע באמצעות גרירה ושחרור לספריית המוסיקה
 1 פתח כל נגן מדיה. ודא שהקטע 'ספריית המוסיקה' פתוח ולא את רשימת ההשמעה או קטע הייבוא.
1 פתח כל נגן מדיה. ודא שהקטע 'ספריית המוסיקה' פתוח ולא את רשימת ההשמעה או קטע הייבוא.  2 סמן את הקובץ (או הקבצים) שברצונך להעביר לספרייה שנבחרה.
2 סמן את הקובץ (או הקבצים) שברצונך להעביר לספרייה שנבחרה. 3 גרור אותם (על ידי לחיצה ממושכת) לחלון התוכנית. שחרר את הקבצים ברגע שהם בתוך התוכנית והסמל הוסף יופיע (ניתן להבין זאת על ידי סימן "+" שמופיע).
3 גרור אותם (על ידי לחיצה ממושכת) לחלון התוכנית. שחרר את הקבצים ברגע שהם בתוך התוכנית והסמל הוסף יופיע (ניתן להבין זאת על ידי סימן "+" שמופיע).  4 אפשר מיון אוטומטי של קבצים.
4 אפשר מיון אוטומטי של קבצים.
שיטה 4 מתוך 7: הוספת קבצי שמע ל- Windows Media Player באמצעות האפשרות הוספה לספרייה
 1 הפעל את Windows Media Player.
1 הפעל את Windows Media Player. 2 קליק ימני על שטח ריק בשורת הכרטיסיות.
2 קליק ימני על שטח ריק בשורת הכרטיסיות. 3 בחר "קובץ" ולאחר מכן "הוסף לספרייה".
3 בחר "קובץ" ולאחר מכן "הוסף לספרייה". 4 בחר "התיקיות האישיות שלי" או "התיקיות שלי ואלו שאליהן יש לי גישה". האפשרות "התיקיות האישיות שלי" מאפשרת לך לבחור תיקיות במחשב שלך, ואת האפשרות "התיקיות שלי ואלו שאליהן יש לי גישה" - תיקיות במחשב זה, כמו גם תיקיות במחשבים אחרים ברשת.
4 בחר "התיקיות האישיות שלי" או "התיקיות שלי ואלו שאליהן יש לי גישה". האפשרות "התיקיות האישיות שלי" מאפשרת לך לבחור תיקיות במחשב שלך, ואת האפשרות "התיקיות שלי ואלו שאליהן יש לי גישה" - תיקיות במחשב זה, כמו גם תיקיות במחשבים אחרים ברשת.  5 בחר את התיקיות עם קבצי האודיו שברצונך להוסיף ולחץ על "הוסף".
5 בחר את התיקיות עם קבצי האודיו שברצונך להוסיף ולחץ על "הוסף". 6 לחץ על "אישור" כדי לאשר את בחירתך.
6 לחץ על "אישור" כדי לאשר את בחירתך.
שיטה 5 מתוך 7: הוספת קבצי שמע ל- iTunes באמצעות האפשרות הוספה לספרייה
 1 פתח את iTunes.
1 פתח את iTunes. 2 פתח את תפריט קובץ ובחר הוסף קובץ לספרייה.
2 פתח את תפריט קובץ ובחר הוסף קובץ לספרייה. 3 בחר את הקובץ או התיקיה שברצונך להוסיף.
3 בחר את הקובץ או התיקיה שברצונך להוסיף.- אם Rip Files to iTunes Media When Added to Library מופעל, iTunes ימקם באופן אוטומטי את קבצי השמע שהתווספו בספריית iTunes ובתיקיית iTunes Media.
שיטה 6 מתוך 7: קנה קבצי שמע באמצעות Windows Media Player
 1 ודא שיש לך חיבור לאינטרנט.
1 ודא שיש לך חיבור לאינטרנט. 2 הפעל את Windows Media Player.
2 הפעל את Windows Media Player. 3 בחר עיון בכל החנויות המקוונות בכרטיסייה מדריך מדיה.
3 בחר עיון בכל החנויות המקוונות בכרטיסייה מדריך מדיה. 4 הירשם לשירות המוסיקה שבחרת כולל Napster, Emusic ו- XM Satellite Radio. בכל אחד מאלה תצטרך לספק מידע בסיסי כגון שם, כתובת דוא"ל, מספר טלפון ומספר כרטיס אשראי.
4 הירשם לשירות המוסיקה שבחרת כולל Napster, Emusic ו- XM Satellite Radio. בכל אחד מאלה תצטרך לספק מידע בסיסי כגון שם, כתובת דוא"ל, מספר טלפון ומספר כרטיס אשראי.  5 מצא את השירים שברצונך להוסיף לספרייה שלך. רוב שירותי המוסיקה מצוידים בשדות חיפוש ומערכת סיווג (למשל לפי ז'אנר) כך שתוכל לסנן את התוצאות.
5 מצא את השירים שברצונך להוסיף לספרייה שלך. רוב שירותי המוסיקה מצוידים בשדות חיפוש ומערכת סיווג (למשל לפי ז'אנר) כך שתוכל לסנן את התוצאות.  6 קנה שירים והורד אותם לספריית המדיה של Windows. רשום כרטיס אשראי ולחץ על כפתור 'קנה' ליד רצועת מוזיקה כדי לקנות אותו. מכיוון שנרשמת ל- Windows Media Player, השירים יתווספו אוטומטית לספריית התוכנית.
6 קנה שירים והורד אותם לספריית המדיה של Windows. רשום כרטיס אשראי ולחץ על כפתור 'קנה' ליד רצועת מוזיקה כדי לקנות אותו. מכיוון שנרשמת ל- Windows Media Player, השירים יתווספו אוטומטית לספריית התוכנית.
שיטה 7 מתוך 7: רכישת קבצי שמע באמצעות iTunes
 1 ודא שיש לך חיבור לאינטרנט.
1 ודא שיש לך חיבור לאינטרנט. 2 פתח את iTunes.
2 פתח את iTunes. 3 הזן את שם השיר או שם האמן בתיבת החיפוש הממוקמת בפינה השמאלית העליונה של החלון.
3 הזן את שם השיר או שם האמן בתיבת החיפוש הממוקמת בפינה השמאלית העליונה של החלון. 4 בחר מסלול בחלון התוצאות. סנן את החיפוש שלך לפי סוג התוכן על ידי לחיצה על האפשרות "מוסיקה" כך שרק שירים יופיעו בתוצאות החיפוש. יש לך הזדמנות להאזין לתצוגה מקדימה של 30 שניות של כל שיר.
4 בחר מסלול בחלון התוצאות. סנן את החיפוש שלך לפי סוג התוכן על ידי לחיצה על האפשרות "מוסיקה" כך שרק שירים יופיעו בתוצאות החיפוש. יש לך הזדמנות להאזין לתצוגה מקדימה של 30 שניות של כל שיר.  5 לחץ על כפתור "קנה" ליד הרצועה. לפני שתוכל לרכוש שירים, יהיה עליך להירשם ב- iTunes ולספק מידע בסיסי כגון שם, כתובת, פרטי כרטיס אשראי וכתובת דוא"ל. הליך זה כולל גם יצירת מזהה Apple וסיסמה.
5 לחץ על כפתור "קנה" ליד הרצועה. לפני שתוכל לרכוש שירים, יהיה עליך להירשם ב- iTunes ולספק מידע בסיסי כגון שם, כתובת, פרטי כרטיס אשראי וכתובת דוא"ל. הליך זה כולל גם יצירת מזהה Apple וסיסמה.  6 הזן את מזהה Apple והסיסמה שלך להשלמת הרכישה. השיר יתווסף אוטומטית לספריית ה- iTunes שלך.
6 הזן את מזהה Apple והסיסמה שלך להשלמת הרכישה. השיר יתווסף אוטומטית לספריית ה- iTunes שלך.
טיפים
- ב- Windows Vista, XP ו- 7, תוכל למיין את הקבצים בתיקיית המוסיקה על ידי לחיצה ימנית על שטח ריק בתיקייה, בחירה במיון ובחירת קריטריון למיון המוסיקה. ניתן למיין קבצים לפי שם, תאריך הוספה, סוג, גודל ומספר אפשרויות אחרות. כדי למיין את הקבצים בתיקיית iTunes Media שלך, פתח את iTunes (האפליקציה) ובחר קובץ> ספרייה> ארגן ספרייה. בחר באפשרות לארגן מחדש קבצים ב- iTunes Media (או ב- iTunes Music, בהתאם לגרסת iTunes).
אזהרות
- חלק מנגני המדיה אינם מנגנים את כל סיומות הקבצים. לדוגמה, iTunes אינו יכול להפעיל קבצי .wma ו- Windows Media Player אינו יכול להפעיל קבצי .acc. המרת קבצים לפורמטים נפוצים יותר (.mp3 ו- .wav) באמצעות ממירים של קבצי שמע.