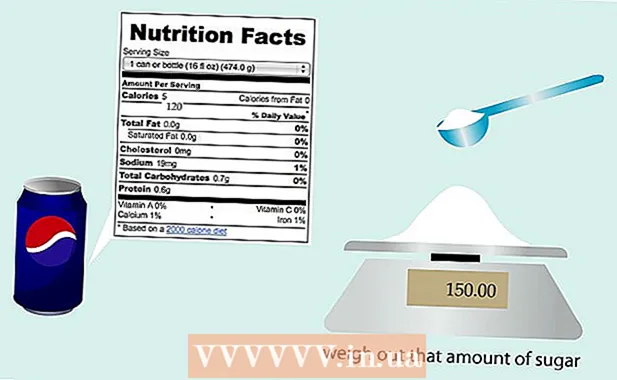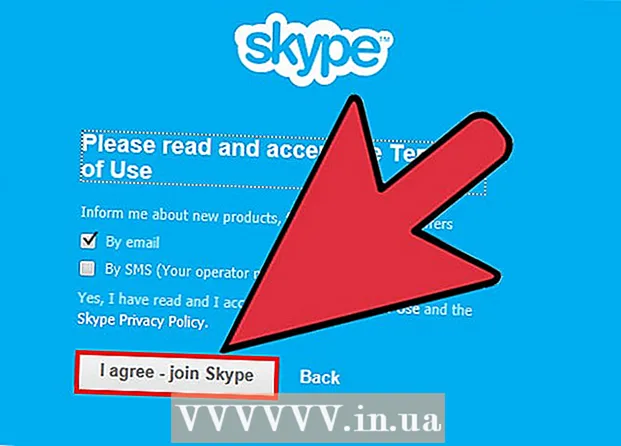מְחַבֵּר:
Bobbie Johnson
תאריך הבריאה:
6 אַפּרִיל 2021
תאריך עדכון:
1 יולי 2024

תוֹכֶן
Illustrator של Adobe System היא תוכנת עריכה גרפית הזמינה עבור מערכות הפעלה Windows ו- Mac. זוהי אפליקציה פופולרית ליצירת לוגו ותלת -ממד. הודות לשימוש בשכבות ניתן לשנות אלמנטים שונים של המסמך באופן עצמאי. ניתן להוסיף סמלים, צבעים וגבולות לשכבת Adobe Illustrator ליצירת מראה נהדר. גבול הוא דרך מצוינת למסגר תיבת טקסט או את כל המסמך. מאמר זה יראה לך כיצד להוסיף גבולות ב- Illustrator.
צעדים
 1 פתח את היישום Adobe Illustrator.
1 פתח את היישום Adobe Illustrator. 2 פתח מסמך קיים או צור חותמת או מסמך אינטרנט חדש בתיבת הדו -שיח המופיעה.
2 פתח מסמך קיים או צור חותמת או מסמך אינטרנט חדש בתיבת הדו -שיח המופיעה. 3 בחר את השכבה שאליה ברצונך להוסיף גבול אם היא קיימת כבר.
3 בחר את השכבה שאליה ברצונך להוסיף גבול אם היא קיימת כבר.- עליך לוודא כי החלון שאליו אתה מוסיף את הגבול הוא 2.5 אינץ '(1 סנטימטר) מכל צדי הדף. לעתים קרובות נוספים גבולות לשכבת הרקע, שיכולה להיות השכבה התחתונה בגבול שלך. שים לב שרוב שכבות הרקע נמצאות במרחק של לפחות 2.5 אינץ 'מהקצוות, כך שיהיה קל יותר ליצור תיבה חדשה מעל הרקע.
 4 בחר את הכלי מלבן מסרגל הכלים האנכי הראשי שלך משמאל למסמך כדי ליצור תיבה חדשה עם שוליים. כלי המלבן נראה כמו ריבוע ריק.
4 בחר את הכלי מלבן מסרגל הכלים האנכי הראשי שלך משמאל למסמך כדי ליצור תיבה חדשה עם שוליים. כלי המלבן נראה כמו ריבוע ריק.  5 לחץ בפינה השמאלית העליונה שבה אתה רוצה שהתיבה תהיה וגרור כלפי מטה וחוצה כדי ליצור בסיס לגבול שלך.
5 לחץ בפינה השמאלית העליונה שבה אתה רוצה שהתיבה תהיה וגרור כלפי מטה וחוצה כדי ליצור בסיס לגבול שלך. 6 תן שם לשכבה של המלבן שיצרת זה עתה. אתה יכול לקרוא לו "גבול" כך שתוכל לבחור אותו בקלות אם ברצונך לשנות את הגבול.
6 תן שם לשכבה של המלבן שיצרת זה עתה. אתה יכול לקרוא לו "גבול" כך שתוכל לבחור אותו בקלות אם ברצונך לשנות את הגבול.  7 לחץ על כלי הבחירה (סמן המשולש) כדי לשנות את גודל החלון שלך ולבחור אפשרויות לגבול.
7 לחץ על כלי הבחירה (סמן המשולש) כדי לשנות את גודל החלון שלך ולבחור אפשרויות לגבול. 8 לחץ על לוח הצבעים. זוהי האפשרות הראשונה בסרגל הכלים האנכי מימין למסמך. ישנן 2 שכבות של ריבוע אחת על השנייה בצבעים שונים. השוליים הקדמיים הם צבעי התיבה, והריבוע שמאחורי התיבה מראה את הגבול שלך.
8 לחץ על לוח הצבעים. זוהי האפשרות הראשונה בסרגל הכלים האנכי מימין למסמך. ישנן 2 שכבות של ריבוע אחת על השנייה בצבעים שונים. השוליים הקדמיים הם צבעי התיבה, והריבוע שמאחורי התיבה מראה את הגבול שלך.  9 לחץ על הגבול התחתון של החלון ובחר צבע מהאפשרויות בתחתית בתיבת הצבעים. תראה גם אפשרויות: שחור ולבן. לחץ על הכרטיסייה "מדריך צבעים" בשדה צבעים כדי לראות אפשרויות נוספות.
9 לחץ על הגבול התחתון של החלון ובחר צבע מהאפשרויות בתחתית בתיבת הצבעים. תראה גם אפשרויות: שחור ולבן. לחץ על הכרטיסייה "מדריך צבעים" בשדה צבעים כדי לראות אפשרויות נוספות.  10 הוסף תבניות על ידי לחיצה על התפריט "דוגמיות" מתחת ללוח הצבעים והנחיות. זוהי האפשרות השלישית מהחלק העליון של סרגל הכלים האנכי הימני. תוכל גם ללחוץ על "חלון" בסרגל הכלים האופקי העליון וללחוץ על "דוגמיות".
10 הוסף תבניות על ידי לחיצה על התפריט "דוגמיות" מתחת ללוח הצבעים והנחיות. זוהי האפשרות השלישית מהחלק העליון של סרגל הכלים האנכי הימני. תוכל גם ללחוץ על "חלון" בסרגל הכלים האופקי העליון וללחוץ על "דוגמיות".  11 הוסף משיכות מברשת על ידי לחיצה על התפריט "מברשות". זוהי האפשרות הרביעית מלמעלה בסרגל הכלים האנכי הימני. תוכל גם ללחוץ על "חלון" בסרגל הכלים האופקי וללחוץ על "מברשות".
11 הוסף משיכות מברשת על ידי לחיצה על התפריט "מברשות". זוהי האפשרות הרביעית מלמעלה בסרגל הכלים האנכי הימני. תוכל גם ללחוץ על "חלון" בסרגל הכלים האופקי וללחוץ על "מברשות".  12 שנה את עובי הגבול שלך על ידי סימון תיבת הסימון "שבץ". בסמל יש כ -4 קווים אופקיים בגדלים שונים. ניתן למצוא אותו גם בתפריט החלון. בחר את העובי על ידי בחירת עובי הנקודה מהתפריט הנפתח "משקל".
12 שנה את עובי הגבול שלך על ידי סימון תיבת הסימון "שבץ". בסמל יש כ -4 קווים אופקיים בגדלים שונים. ניתן למצוא אותו גם בתפריט החלון. בחר את העובי על ידי בחירת עובי הנקודה מהתפריט הנפתח "משקל".  13 שמור את מסמך Illustrator וחזור לשכבת הגבול בכל עת כדי לשנות אותו.
13 שמור את מסמך Illustrator וחזור לשכבת הגבול בכל עת כדי לשנות אותו.