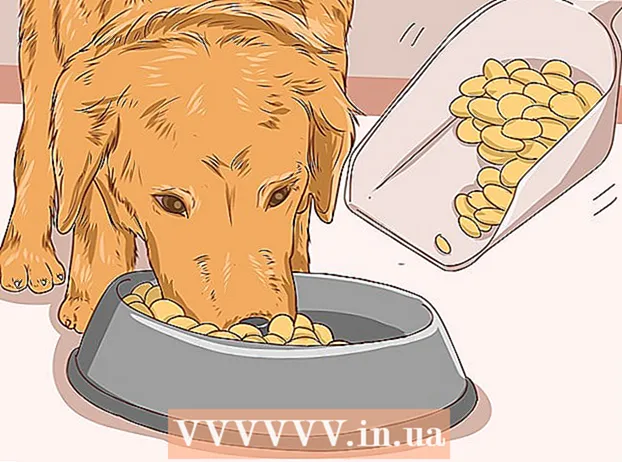מְחַבֵּר:
Roger Morrison
תאריך הבריאה:
1 סֶפּטֶמבֶּר 2021
תאריך עדכון:
1 יולי 2024

תוֹכֶן
- לדרוך
- שיטה 1 מתוך 6: צור חשבון Skype
- שיטה 2 מתוך 6: הורד והתקן את Skype ב- Windows
- שיטה 3 מתוך 6: הורד והתקן את Skype ב- Mac OS X
- שיטה 4 מתוך 6: התחבר לסקייפ
- שיטה 5 מתוך 6: התחבר לסקייפ באמצעות חשבון מיקרוסופט
- שיטה 6 מתוך 6: היכנס לסקייפ באמצעות חשבון פייסבוק
סקייפ היא תוכנית שבעזרתה ניתן לבצע שיחות טלפון ווידאו. לפני שתוכל להשתמש ב- Skype תצטרך ליצור חשבון באתר Skype. אם כבר יש לך חשבון מיקרוסופט או פייסבוק, תוכל להשתמש בזה במקום ליצור חשבון סקייפ. באפשרותך ליצור חשבון חדש בעצמך באפליקציית Skype.
לדרוך
שיטה 1 מתוך 6: צור חשבון Skype
 עבור לדף ההרשמה לסקייפ. אם כבר יש לך חשבון מיקרוסופט או פייסבוק, תוכל לדלג על חלק זה ולהוריד ולהתקין את סקייפ. עבור אל https://login.skype.com/account/signup-form.
עבור לדף ההרשמה לסקייפ. אם כבר יש לך חשבון מיקרוסופט או פייסבוק, תוכל לדלג על חלק זה ולהוריד ולהתקין את סקייפ. עבור אל https://login.skype.com/account/signup-form.  הזן את שמך וכתובת הדוא"ל שלך. בשדה שם פרטי עליך להזין את שמך הפרטי. בשדה שם משפחה, עליך להזין את שם המשפחה שלך. בשדה כתובת הדואר האלקטרוני, עליך להזין את כתובת הדואר האלקטרוני שלך. בשדה דואר אלקטרוני חוזר עליך להזין את כתובת הדואר האלקטרוני שלך שוב.
הזן את שמך וכתובת הדוא"ל שלך. בשדה שם פרטי עליך להזין את שמך הפרטי. בשדה שם משפחה, עליך להזין את שם המשפחה שלך. בשדה כתובת הדואר האלקטרוני, עליך להזין את כתובת הדואר האלקטרוני שלך. בשדה דואר אלקטרוני חוזר עליך להזין את כתובת הדואר האלקטרוני שלך שוב.  בחר את השפה שבה ברצונך להשתמש בסקייפ. גלול מטה ובקטע מידע על פרופיל, לצד שפה, בחר את השפה שבה ברצונך להשתמש ב- Skype.
בחר את השפה שבה ברצונך להשתמש בסקייפ. גלול מטה ובקטע מידע על פרופיל, לצד שפה, בחר את השפה שבה ברצונך להשתמש ב- Skype. - אתה יכול גם להזין מידע אחר, אך זה אופציונלי.
 בחר שם סקייפ. בשדה שם סקייפ עליך להזין שם סקייפ שבו ברצונך להשתמש ואז ללחוץ על הכפתור? נְקִישָׁה. כעת תראה אם שם הסקייפ שלך זמין. אם לא, יוצעו חלופות.
בחר שם סקייפ. בשדה שם סקייפ עליך להזין שם סקייפ שבו ברצונך להשתמש ואז ללחוץ על הכפתור? נְקִישָׁה. כעת תראה אם שם הסקייפ שלך זמין. אם לא, יוצעו חלופות. - שם הסקייפ שלך חייב להכיל לפחות 6 אותיות או מספרים. השם חייב להתחיל באות ולא יכול להכיל רווחים או סימני קריאה.
 בחר סיסמה. עליך להזין סיסמה בשדה סיסמה. ודא שאתה לא שוכח את הסיסמה הזו, אך לא קל לנחש אותה. בשדה חזור על סיסמה עליך להזין את הסיסמה שלך שוב.
בחר סיסמה. עליך להזין סיסמה בשדה סיסמה. ודא שאתה לא שוכח את הסיסמה הזו, אך לא קל לנחש אותה. בשדה חזור על סיסמה עליך להזין את הסיסמה שלך שוב. - הסיסמה שלך חייבת להכיל בין 6 ל -20 אותיות או מספרים.
- זה יכול להיות רעיון טוב לרשום את הסיסמה שלך איפשהו.
 בחר אם ברצונך לקבל דואר אלקטרוני על סקייפ. אם ברצונך לקבל דואר אלקטרוני על סקייפ, עליך לסמן את התיבה בדואר אלקטרוני. אם לא, אל תבדוק זאת.
בחר אם ברצונך לקבל דואר אלקטרוני על סקייפ. אם ברצונך לקבל דואר אלקטרוני על סקייפ, עליך לסמן את התיבה בדואר אלקטרוני. אם לא, אל תבדוק זאת.  הקלד את האותיות והמספרים בתמונה. כאמצעי אבטחה למניעת יצירת מחשבים באופן אוטומטי, סקייפ משתמש ב- captcha. הקלד את האותיות או המספרים שאתה רואה בשדה הקלד את הטקסט שלמעלה.
הקלד את האותיות והמספרים בתמונה. כאמצעי אבטחה למניעת יצירת מחשבים באופן אוטומטי, סקייפ משתמש ב- captcha. הקלד את האותיות או המספרים שאתה רואה בשדה הקלד את הטקסט שלמעלה. - לחץ על הלחצן רענן אם אתה מתקשה לקרוא את התמונה. לחץ על האזן כדי לקרוא את האותיות בקול רם.
 לחץ על אני מסכים - המשך. כעת אתה מוכן להוריד ולהתקין את סקייפ.
לחץ על אני מסכים - המשך. כעת אתה מוכן להוריד ולהתקין את סקייפ.
שיטה 2 מתוך 6: הורד והתקן את Skype ב- Windows
 הורד סקייפ. בדפדפן, עבור אל http://www.skype.com/en/download-skype/skype-for-computer/. לחץ על כפתור ההורדה של Skype. ההורדה של קובץ ההתקנה של Skype תתחיל.
הורד סקייפ. בדפדפן, עבור אל http://www.skype.com/en/download-skype/skype-for-computer/. לחץ על כפתור ההורדה של Skype. ההורדה של קובץ ההתקנה של Skype תתחיל. - מדף ההורדה של Skype תוכלו להוריד את Skype לכל מכשיר על ידי לחיצה על כפתורי ההתקן שבראש העמוד.
 פתח את קובץ ההתקנה של Skype. בתיקיית ההורדות שלך תראה את הקובץ SkypeSetup.exe. לחץ פעמיים על זה כדי להתחיל בהליך ההתקנה.
פתח את קובץ ההתקנה של Skype. בתיקיית ההורדות שלך תראה את הקובץ SkypeSetup.exe. לחץ פעמיים על זה כדי להתחיל בהליך ההתקנה.  בחר את השפה שלך. בחלון ההתקנה של סקייפ, תחת בחר שפה שלך, לחץ על התפריט הנפתח ואז לחץ על השפה שאיתה ברצונך להשתמש בסקייפ.
בחר את השפה שלך. בחלון ההתקנה של סקייפ, תחת בחר שפה שלך, לחץ על התפריט הנפתח ואז לחץ על השפה שאיתה ברצונך להשתמש בסקייפ.  בחר באפשרות ההפעלה של Skype. אם ברצונך ש- Skype יתחיל אוטומטית עם המחשב שלך, סמן את התיבה הפעל את Skype כאשר המחשב מופעל. אם לא, ודא שתיבה זו אינה מסומנת. לחץ על אני מסכים - הבא.
בחר באפשרות ההפעלה של Skype. אם ברצונך ש- Skype יתחיל אוטומטית עם המחשב שלך, סמן את התיבה הפעל את Skype כאשר המחשב מופעל. אם לא, ודא שתיבה זו אינה מסומנת. לחץ על אני מסכים - הבא. - על ידי לחיצה על אפשרויות נוספות תוכל לבחור את התיקיה שבה תותקן סקייפ והאם סקייפ תיצור קיצור דרך על שולחן העבודה שלך.
 בחר אם להתקין את התכונה לחץ להתקשרות בסקייפ. התכונה לחץ להתקשרות בסקייפ תוסיף סמל לצד מספרי טלפון באינטרנט אליהם תוכלו להתקשר באמצעות סקייפ. אם ברצונך להשתמש בפונקציה זו, סמן את התיבה. אם לא, ודא שהתיבה אינה מסומנת. לחץ על המשך.
בחר אם להתקין את התכונה לחץ להתקשרות בסקייפ. התכונה לחץ להתקשרות בסקייפ תוסיף סמל לצד מספרי טלפון באינטרנט אליהם תוכלו להתקשר באמצעות סקייפ. אם ברצונך להשתמש בפונקציה זו, סמן את התיבה. אם לא, ודא שהתיבה אינה מסומנת. לחץ על המשך.  בחר אם ברצונך להגדיר את בינג כמנוע החיפוש המוגדר כברירת מחדל. אם ברצונך להשתמש ב- Bing כמנוע החיפוש המוגדר כברירת מחדל בדפדפן שלך, סמן את התיבה הפוך את Bing למנוע חיפוש ברירת המחדל שלי. אם אינך רוצה בכך, ודא שתיבה זו אינה מסומנת.
בחר אם ברצונך להגדיר את בינג כמנוע החיפוש המוגדר כברירת מחדל. אם ברצונך להשתמש ב- Bing כמנוע החיפוש המוגדר כברירת מחדל בדפדפן שלך, סמן את התיבה הפוך את Bing למנוע חיפוש ברירת המחדל שלי. אם אינך רוצה בכך, ודא שתיבה זו אינה מסומנת. - בחירה באפשרות זו תשתמש ב- Bing כמנוע החיפוש המוגדר כברירת מחדל עבור כל הדפדפנים שלך.
 בחר אם ברצונך להפוך את MSN לדף הבית של הדפדפן שלך. אם ברצונך ש- MSN ייפתח בכל פעם שאתה פותח חלון או כרטיסיית דפדפן חדשים, ודא שדף הבית של MSN שלי מסומן. אם לא, ודא שתיבה זו אינה מסומנת. לחץ על המשך.
בחר אם ברצונך להפוך את MSN לדף הבית של הדפדפן שלך. אם ברצונך ש- MSN ייפתח בכל פעם שאתה פותח חלון או כרטיסיית דפדפן חדשים, ודא שדף הבית של MSN שלי מסומן. אם לא, ודא שתיבה זו אינה מסומנת. לחץ על המשך. - אם מותקנת תוכנת אנטי-וירוס, ייתכן שתתבקש לאשר את ההתקנה. אם כן, לחץ על כן כדי להמשיך. כל עוד אתה מוריד את סקייפ מהאתר הרשמי של סקייפ אינך בסכנה.
- לאחר השלמת התקנת Skype, דף הכניסה של Skype יוצג.
שיטה 3 מתוך 6: הורד והתקן את Skype ב- Mac OS X
 הורד סקייפ. בדפדפן, עבור אל http://www.skype.com/en/download-skype/skype-for-computer/. לחץ על כפתור ההורדה של Skype. ההורדה של קובץ ההתקנה של Skype תתחיל.
הורד סקייפ. בדפדפן, עבור אל http://www.skype.com/en/download-skype/skype-for-computer/. לחץ על כפתור ההורדה של Skype. ההורדה של קובץ ההתקנה של Skype תתחיל. - מדף ההורדה של סקייפ תוכלו להוריד את סקייפ לכל מכשיר שיש לכם על ידי לחיצה על כפתורי ההתקן שבראש העמוד.
 פתח את קובץ ה- DMG של Skype. בתיקיית ההורדות שלך, חפש את הקובץ Skype.dmg. לחץ עליו פעמיים כדי לפתוח אותו.
פתח את קובץ ה- DMG של Skype. בתיקיית ההורדות שלך, חפש את הקובץ Skype.dmg. לחץ עליו פעמיים כדי לפתוח אותו.  התקן את סקייפ. בחלון Skype עליך ללחוץ על Skype.app ולגרור אותו לתיקיית היישומים. סקייפ מותקן בתיקיית היישומים שלך.
התקן את סקייפ. בחלון Skype עליך ללחוץ על Skype.app ולגרור אותו לתיקיית היישומים. סקייפ מותקן בתיקיית היישומים שלך.
שיטה 4 מתוך 6: התחבר לסקייפ
 פתח את סקייפ.
פתח את סקייפ. לחץ על שם סקייפ.
לחץ על שם סקייפ. הזן את שם הסיסמה והסיסמה שלך. שם הסקייפ שלך הוא שם הסקייפ שבחרת ולא כתובת הדוא"ל שלך.
הזן את שם הסיסמה והסיסמה שלך. שם הסקייפ שלך הוא שם הסקייפ שבחרת ולא כתובת הדוא"ל שלך.  לחץ על התחבר. Skype תשמור את פרטי הכניסה שלך בפעם הבאה שתרצה להירשם.
לחץ על התחבר. Skype תשמור את פרטי הכניסה שלך בפעם הבאה שתרצה להירשם.
שיטה 5 מתוך 6: התחבר לסקייפ באמצעות חשבון מיקרוסופט
 פתח את סקייפ.
פתח את סקייפ. לחץ על חשבון מיקרוסופט.
לחץ על חשבון מיקרוסופט. הזן את שם חשבון וסיסמת Microsoft שלך. שם חשבון Microsoft שלך הוא כתובת הדוא"ל שבה השתמשת ליצירת חשבון Microsoft שלך.
הזן את שם חשבון וסיסמת Microsoft שלך. שם חשבון Microsoft שלך הוא כתובת הדוא"ל שבה השתמשת ליצירת חשבון Microsoft שלך.  לחץ על התחבר. Skype תשמור את פרטי הכניסה שלך בפעם הבאה שתפתח את התוכנית.
לחץ על התחבר. Skype תשמור את פרטי הכניסה שלך בפעם הבאה שתפתח את התוכנית.
שיטה 6 מתוך 6: היכנס לסקייפ באמצעות חשבון פייסבוק
 פתח את סקייפ.
פתח את סקייפ. לחץ על התחבר באמצעות פייסבוק. זה בפינה הימנית התחתונה של חלון סקייפ.
לחץ על התחבר באמצעות פייסבוק. זה בפינה הימנית התחתונה של חלון סקייפ.  בחלון הכניסה לפייסבוק, עליך להזין את מספר הטלפון או כתובת הדוא"ל שבה אתה משתמש כדי להיכנס לפייסבוק.
בחלון הכניסה לפייסבוק, עליך להזין את מספר הטלפון או כתובת הדוא"ל שבה אתה משתמש כדי להיכנס לפייסבוק. לחץ על התחברות.
לחץ על התחברות. בחר אם ברצונך להתחבר אוטומטית באמצעות פייסבוק כאשר אתה מפעיל את סקייפ. אם תרצה, לחץ על תיבת הסימון היכנס אלי כאשר Skype מתחיל.
בחר אם ברצונך להתחבר אוטומטית באמצעות פייסבוק כאשר אתה מפעיל את סקייפ. אם תרצה, לחץ על תיבת הסימון היכנס אלי כאשר Skype מתחיל. - תיבת הסימון נמצאת בפינה השמאלית התחתונה.
 השלם את הליך הכניסה. לחץ על התחבר באמצעות פייסבוק.
השלם את הליך הכניסה. לחץ על התחבר באמצעות פייסבוק.  אפשר לסקייפ להשתמש בחשבון הפייסבוק שלך. לחץ על אפשר כדי לאפשר ל- Skype להשתמש בחשבון הפייסבוק שלך.
אפשר לסקייפ להשתמש בחשבון הפייסבוק שלך. לחץ על אפשר כדי לאפשר ל- Skype להשתמש בחשבון הפייסבוק שלך. - זה יאפשר לסקייפ לפרסם הודעות ולגשת להזנת החדשות ולצ'ט בפייסבוק.
 לחץ על התחל בעבודה.
לחץ על התחל בעבודה. קרא וקבל את תנאי השימוש של Skype. קרא את תנאי השימוש של Skype ולחץ על אני מסכים - המשך. Skype תשתמש בפייסבוק כדי להיכנס בפעם הבאה שתפתח את התוכנית.
קרא וקבל את תנאי השימוש של Skype. קרא את תנאי השימוש של Skype ולחץ על אני מסכים - המשך. Skype תשתמש בפייסבוק כדי להיכנס בפעם הבאה שתפתח את התוכנית.