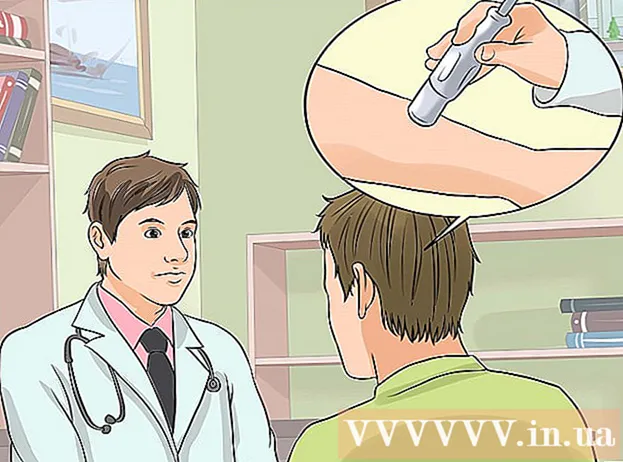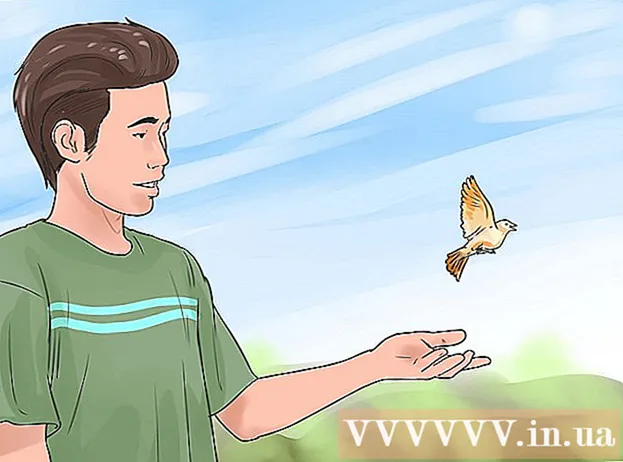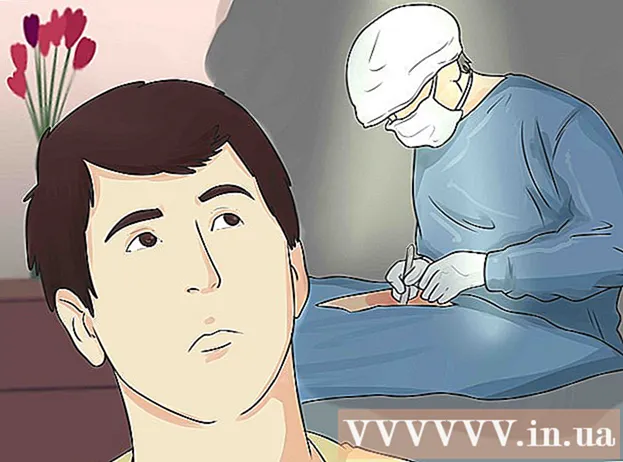מְחַבֵּר:
Louise Ward
תאריך הבריאה:
10 פברואר 2021
תאריך עדכון:
2 יולי 2024

תוֹכֶן
WikiHow זה מלמד כיצד למחוק נתוני אפליקציות ב- iPhone או iPad. כדי למחוק את כל נתוני האפליקציה, עלינו להסיר את האפליקציה מהטלפון שלנו ולהתקין מחדש דרך החנות. אם ברצונך לפנות זיכרון בטלפון, תוכל גם למחוק נתונים ידנית מהודעות, דוא"ל, תמונות, דפדפן אינטרנט וכמה יישומים עתירי נתונים אחרים.
צעדים
חלק 1 מתוך 8: מחק והתקן את האפליקציה מחדש
(הגדרה). לחץ על סמל שני ההילוכים הכסף כדי לפתוח את תפריט ההגדרות.

נְקִישָׁה כללי (כללי). האפשרות היא ליד הסמל האפור עם גלגל השיניים.
נְקִישָׁה אחסון לאייפון (זיכרון IPhone) או אחסון לאייפד (זיכרון iPad). הזיכרון הכולל בשימוש וכמות השטח שכל יישום תופס כרגע ב- iPhone / iPad שלך יופיעו.

גלול מטה והקש על אפליקציה. כל היישומים המותקנים ב- iPhone / iPad שלך מופיעים בתחתית תפריט האחסון של iPhone / iPad. הקש על האפליקציה שעבורה ברצונך למחוק נתונים.- כמות הזיכרון שאפליקציה משתמשת בה מוצגת בצד ימין של האפליקציה. חפש את האפליקציות שתופסות הכי הרבה זיכרון שאתה כבר לא משתמש.

נְקִישָׁה מחק אפליקציה (מחק אפליקציה). הטקסט האדום הזה נמצא בתחתית המסך. תפריט אישור יופיע ושואל אם ברצונך להסיר את האפליקציה.- או שאתה יכול ללחוץ אפליקציית Offload (צמצם את עומס היישום) כדי להסיר את האפליקציה ולשמור מסמכים ונתונים קשורים לאפליקציה זו למקרה שתרצה להתקין מחדש עם מידע שמור.
נְקִישָׁה מחק אפליקציה. טקסט אדום זה נמצא בפינה השמאלית התחתונה של תיבת הדו-שיח לאישור שצצה. היישום וכל המסמכים והנתונים הנלווים יימחקו.
התקן מחדש את האפליקציה מחנות האפליקציות. תהליך זה יתקין מחדש אפליקציה חדשה לחלוטין ללא מסמכים ונתונים שהאפליקציה שמרה בעבר. פרסומת
חלק 2 מתוך 8: נקה נתוני גלישה בספארי
פתח את אפליקציית ההגדרות. האפליקציה אפורה עם סמל גלגל השיניים (⚙️) והיא ממוקמת בדרך כלל במסך הבית.
גלול מטה והקש ספארי. האפשרות נמצאת ליד סמל המצפן הכחול.
גלול מטה והקש נקה היסטוריה ונתוני אתרים (נקה נתוני אתר והיסטוריה). אפשרות זו נמצאת קרוב לתחתית התפריט.
נְקִישָׁה נקה היסטוריה ונתונים. נתוני העמודים המאוחסנים והיסטוריית האתרים יימחקו מהמכשיר. פרסומת
חלק 3 מתוך 8: מחיקת נתוני הודעות
פתח את אפליקציית ההודעות. האפליקציה ירוקה עם בועת טקסט לבנה, אותה תוכלו למצוא בדרך כלל במסך הבית.
- אם האפליקציה פותחת צ'אט, הקש על החץ "חזרה" (<) בפינה השמאלית העליונה של המסך.
נְקִישָׁה לַעֲרוֹך (עריכה) בפינה השמאלית העליונה של המסך.
הקש על הלחצנים לצד השיחה שברצונך למחוק. כפתורים אלה ממוקמים בצד שמאל של המסך ויהפכו לכחולים כשתבחר שיחה.
- צ'אטים יכולים לתפוס מקום רב, במיוחד אם ההודעות מכילות הרבה מולטימדיה כמו תמונות או סרטונים.
נְקִישָׁה לִמְחוֹק (מחק) בפינה הימנית התחתונה. כל הצ'אטים שנבחרו נמחקים מהמכשיר. פרסומת
חלק 4 מתוך 8: מחק מוסיקה וסרטונים שהורדת
פתח את אפליקציית ההגדרות. האפליקציה אפורה עם סמל גלגל השיניים (⚙️) והיא ממוקמת בדרך כלל במסך הבית.
גלול מטה והקש כללי. אפשרות זו נמצאת קרוב לראש המסך, לצד סמל גלגל שיניים אפור (⚙️).
נְקִישָׁה אחסון ושימוש ב- iCloud (חנות ושימוש ב- iCloud). אפשרות זו נמצאת קרוב לתחתית המסך.
נְקִישָׁה נהל אחסון (ניהול זיכרון). אפשרות זו נמצאת בקטע "STORAGE".
- רשימת יישומים תופיע על המסך לפי סדר קיבולת הזיכרון. בראש הרשימה נמצאים האפליקציות שתופסות הכי הרבה זיכרון.
לחץ על האפשרות טֵלֶוִיזִיָה לצד סמל מסך הווידיאו.
נְקִישָׁה לַעֲרוֹך בפינה הימנית העליונה של המסך.
הקש על הסמל ⛔ לצד כל סרטון שתרצה למחוק.
לחץ על הכפתור לִמְחוֹק אדום נמצא בצד ימין של המסך.
- ניתן להעתיק סרטונים שנמחקו חזרה למכשיר באמצעות אפליקציית שולחן העבודה של iTunes, או להורידם מחדש דרך אפליקציית הטלוויזיה אם רכשתם את הסרטון מחנות iTunes.
נְקִישָׁה בוצע (בוצע) בפינה השמאלית העליונה של המסך.
נְקִישָׁה אִחסוּן בפינה השמאלית העליונה של המסך.
נְקִישָׁה מוּסִיקָה לצד סמל ההערה.
נְקִישָׁה לַעֲרוֹך בפינה הימנית העליונה של המסך.
לחץ על הסמל ⛔ לצד כל שיר שתרצה למחוק.
לחץ על הכפתור לִמְחוֹק אדום נמצא בצד ימין של המסך.
- ניתן להעתיק שירים שנמחקו חזרה למכשיר באמצעות iTunes במחשב, או להוריד אותם מחדש דרך אפליקציית Music אם אתה קונה שירים מחנות iTunes.
נְקִישָׁה בוצע בפינה הימנית העליונה של המסך. פרסומת
חלק 5 מתוך 8: מחיקת תמונות
פתח את אפליקציית התמונות במכשיר שלך. האפליקציה לבנה עם סמל גלגל עיגול צבעוני, אותו תוכלו למצוא בדרך כלל במסך הבית.
לחץ על הכרטיס אלבומים בפינה הימנית התחתונה של המסך.
- אם אפליקציית התמונות פותחת תמונה, גלריה או רגע, לחץ תחילה על כפתור "חזרה" בפינה השמאלית העליונה של המסך.
לחץ על אלבום "Camera Roll". אלבום זה נמצא בפינה השמאלית העליונה של הדף הנוכחי. כל התמונות במכשיר יאוחסנו באלבום זה.
- אם ספריית התמונות של iCloud מופעלת בטלפון שלך, האלבום ייקרא "כל התמונות".
נְקִישָׁה בחר (בחר) בפינה השמאלית העליונה של המסך.
הקש על כל תמונה שברצונך למחוק. כל תמונה שתלחץ עליה תבחר וסימן ביקורת לבן על רקע כחול יופיע בפינה הימנית התחתונה של התמונה הממוזערת.
- אם ברצונך למחוק את כל התמונות ב- iPhone שלך, תוכל לבחור במהירות את כולם במקום להקיש עליהן אחת אחת.
לחץ על סמל פח האשפה בפינה השמאלית התחתונה של המסך.
נְקִישָׁה מחק תמונות (מחק תמונות). לחצן פעולה זה יופיע בתחתית המסך. לאחר שתקיש עליו, תמונות שנבחרו מאלבום "מצלמת גליל" (וכל אלבום אחר אליו הן שייכות) יועברו לאלבום "נמחק לאחרונה".
- אם תמחק רק תמונה אחת כפתור הפעולה יהיה "מחק תמונה".
לחץ על כפתור "חזרה" בפינה השמאלית העליונה של המסך.
גלול מטה והקש על האלבום לאחרונה נמחק ממוקם בצד ימין של המסך. זוהי תיקיה המאחסנת את כל התמונות והאלבומים שמחקת ב -30 הימים האחרונים, לאחר שלב זה הם ייעלמו לנצח מהאייפון שלך.
נְקִישָׁה בחר בפינה הימנית העליונה של המסך.
נְקִישָׁה מחק הכל (מחק הכל) בפינה השמאלית התחתונה של המסך.
נְקִישָׁה מחק תמונות בתחתית המסך. תמונות יימחקו לצמיתות מהתיקייה "נמחק לאחרונה" באייפון.
- אם תמחק רק תמונה אחת כפתור הפעולה יהיה "מחק תמונה".
חלק 6 מתוך 8: מחק דואר זבל ודואר ישן
פתח את אפליקציית הדואר. היישום כחול, בפנים סמל מעטפה אטום בלבן.
- אם המסך "תיבות דואר" לא נפתח, עליך ללחוץ תיבות דואר בפינה השמאלית העליונה של המסך.
נְקִישָׁה אַשׁפָּה (פח אשפה). אפשרות זו נמצאת ליד סמל פח האשפה.
נְקִישָׁה לַעֲרוֹך בפינה הימנית העליונה של המסך.
נְקִישָׁה מחק הכל בפינה הימנית התחתונה של המסך.
נְקִישָׁה מחק הכל. כל הודעות הדוא"ל (עם קבצים מצורפים פנימיים) שמחקת באפליקציית הדואר ייעלמו לחלוטין מהמכשיר שלך.
נְקִישָׁה תיבות דואר בפינה השמאלית העליונה של המסך.
נְקִישָׁה פְּסוֹלֶת (ספאם). אפשרות זו נמצאת לצד סמל אשפה ירוק עם "x".
נְקִישָׁה לַעֲרוֹך בפינה הימנית העליונה של המסך.
נְקִישָׁה מחק הכל בפינה הימנית התחתונה של המסך.
נְקִישָׁה מחק הכל. כל הודעות הדואר הזבל (עם קבצים מצורפים) באפליקציית הדואר נמחקות מהמכשיר.
- אם אתה משתמש בשרת דוא"ל חלופי (כגון Gmail), המשך בתהליך ספציפי לאפליקציה למחיקת הודעות דוא"ל שנמחקו וספאם.
חלק 7 מתוך 8: מחק את הדואר הקולי
פתח את אפליקציית הטלפון. האפליקציה ירוקה עם סמל טלפון לבן, לרוב תוכלו למצוא אותה במסך הבית.
נְקִישָׁה דואר קולי (דואר קולי) בפינה הימנית התחתונה של המסך.
נְקִישָׁה לַעֲרוֹך בפינה הימנית העליונה של המסך.
לחץ על הכפתורים לצד הדואר הקולי שברצונך למחוק. כפתורים אלה ממוקמים בצד שמאל של המסך ויהפכו לכחולים כשתבחרו בתא הקולי.
נְקִישָׁה לִמְחוֹק בפינה הימנית התחתונה. כל הדואר הקולי שבחרת יימחק מהמכשיר. פרסומת
חלק 8 מתוך 8: נקה נתוני גלישה ב- Chrome
פתח את אפליקציית Chrome. האפליקציה לבנה עם סמלי צמצם אדומים, צהובים, כחולים וירוקים.
- Chrome הוא דפדפן גוגל שניתן להוריד מחנות האפליקציות; יישום זה אינו מותקן מראש ב- iPhone.
לחץ על הסמל ⋮ בפינה הימנית העליונה של המסך.
לחץ על האפשרות הגדרות קרוב לתחתית התפריט.
נְקִישָׁה פְּרָטִיוּת (פְּרָטִי). אפשרות זו נמצאת בקטע "מתקדם" בתפריט.
נְקִישָׁה נקה נתוני גלישה בתחתית התפריט.
הקש על סוג הנתונים שברצונך למחוק.
- נְקִישָׁה היסטוריית גלישה למחיקת היסטוריית הדפים שבהם ביקרת.
- נְקִישָׁה עוגיות, נתוני אתר (נתוני אתר, עוגיות) למחיקת מידע על האתר המאוחסן במכשיר.
- נְקִישָׁה תמונות וקבצים במטמון (תמונות וקבצים במטמון) כדי לנקות את הנתונים המאוחסנים במכשיר כדי ש- Chrome יפתח את האתר מהר יותר.
- נְקִישָׁה סיסמאות שמורות (סיסמאות שמורות) להסרת סיסמאות ש- Chrome שמר במכשיר.
- נְקִישָׁה נתוני מילוי אוטומטי (מילוי אוטומטי של נתונים) להסרת מידע כגון כתובות ומספרי טלפון ש- Chrome משתמש בהם למילוי אוטומטי של טפסי אינטרנט.
נְקִישָׁה נקה נתוני גלישה. כפתור אדום זה נמצא ממש מתחת לסוגי הנתונים שבחרתם.
נְקִישָׁה נקה נתוני גלישה. נתוני Chrome שבחרת יימחקו מהמכשיר. פרסומת