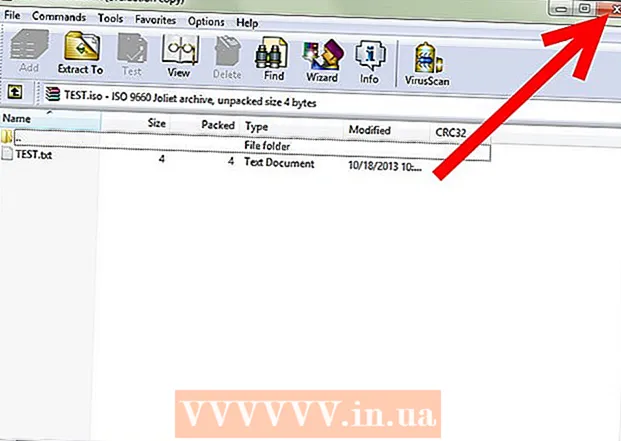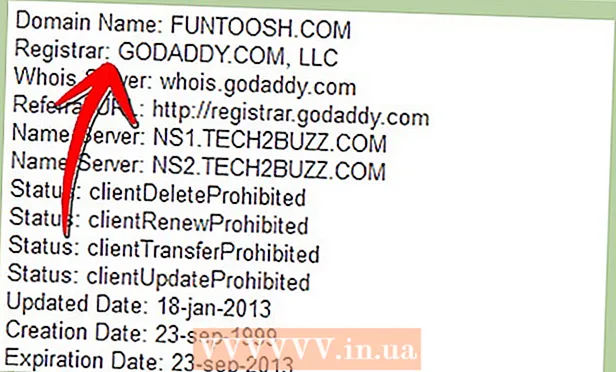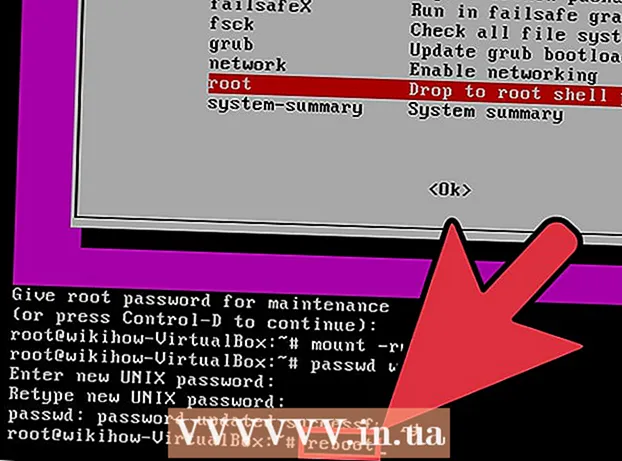מְחַבֵּר:
Laura McKinney
תאריך הבריאה:
10 אַפּרִיל 2021
תאריך עדכון:
26 יוני 2024

תוֹכֶן
לטלוויזיות חכמות של LG יש פונקציות מודרניות יותר מאשר רק צפייה בטלוויזיה. לטלוויזיות חכמות יש המון אפליקציות ושירותי רשת המותקנים מראש, כך שטלוויזיות מרובות יכולות לתפקד כמחשב אחד. באפשרותך להשתמש בתוכניות המולטימדיה המובנות בטלוויזיה כדי לצפות בקטעי וידאו או להאזין למוסיקה באופן מקוון מהמחשב על מסך הטלוויזיה באמצעות חיבור הרשת. אם המחשב קרוב לטלוויזיה, תוכלו לחבר אותו ישירות באמצעות כבל HDMI, מה שמאפשר לכם לעבוד ולשחק על גבי מסך גדול יותר.
צעדים
שיטה 1 מתוך 2: השתמש ב- SmartShare כדי לגשת לקבצי מולטימדיה במחשב
למד את SmartShare. SmartShare היא תוכנית בטלוויזיה החכמה של LG המאפשרת להציג את קבצי המולטימדיה של המחשב על גבי מסך הטלוויזיה באמצעות חיבור רשת. זה מאפשר לך לצפות בסרטים, להאזין למוזיקה המאוחסנת במחשב שלך מבלי להעתיק אותה באמצעות USB או DVD.
- SmartShare עובד הכי טוב כאשר המחשב והטלוויזיה מחוברים באמצעות רשת קווית. כמובן, אתה עדיין יכול להשתמש כאשר שני המכשירים מתחברים לרשת האלחוטית אך ייתכן שהחיבור אינו חלק ואיכות התמונה נמוכה.

חבר את המחשב עם הטלוויזיה החכמה של LG לאותה רשת. כדי להציג את קבצי המדיה על גבי מסך הטלוויזיה, עליך לחבר את הטלוויזיה והמחשב לאותה רשת.- לצפייה באיכות הטובה ביותר, יש לחבר את הטלוויזיה והמחשב לנתב באמצעות כבל רשת.
עדכן את נגן המדיה של Windows במחשב. זוהי תוכנית המולטימדיה שמותקנת מראש ב- Windows. אתה יכול להשתמש ב- Windows Media Player כדי לשתף תוכן מולטימדיה עם LG TV. עדכן תוכנית זו כדי להבטיח שתקבל את החוויות היציבות ביותר.
- תוכל למצוא את נגן המדיה של Windows בתפריט התחל או ללחוץ על המקש ⊞ לזכות והקלד "נגן מדיה של חלונות".
- לחץ על תפריט העזרה בנגן המדיה של Windows ובחר "בדוק אם קיימים עדכונים". אם תפריט העזרה אינו גלוי, לחץ על המקש Alt.

הוסף את הקובץ לספריית Windows Media Player. אם לא השתמשת ב- Windows Media Player במחשב שלך בעבר, יהיה עליך להוסיף את הקובץ שברצונך לשתף עם הטלוויזיה בספריית התוכנית.- לחץ על הלחצן "ארגן" בחלקו העליון של חלון נגן המדיה.
- בחר "נהל ספריות" ובחר את סוג התוכן שברצונך להוסיף (מוסיקה, סרטונים וכו ').
- לחץ על כפתור הוסף ... ובחר את התיקיה המכילה את הקובץ שברצונך להוסיף. חזור על השלבים שלעיל עבור תיקייה אחרת.

הפעל את הטלוויזיה החכמה של LG. עליך להפעיל את הטלוויזיה כדי שהיא תהפוך למכשיר מהימן ב- Windows Media Player.
הפעל את שרת DLNA ב- Windows Media Player. לאחר הוספת התוכן שברצונך להציג לספרייה שלך, עליך לאפשר ל- Windows Media Player לשתף קבצים אלה עם תהליך ה- DLNA (Digital Living Network Alliance). שרת DLNA "משרת" קבצים על מסך הטלוויזיה של LG שלך באמצעות חיבור רשת.
- לחץ על כפתור "זרם" בחלקו העליון של חלון נגן המדיה של Windows.
- בחר "הפעל הזרמת מדיה" ולחץ על כפתור הפעל הזרמת מדיה.
- סמן את התיבה "מותר" לצד שם הטלוויזיה החכמה של LG ברשימת המכשירים המחוברים לרשת.
- לחץ על הלחצן אישור כדי לשמור שינויים ולהפעיל את שרת DLNA.
גישה לקבצים המשותפים בטלוויזיה החכמה של LG. כעת, כאשר שרת ה- DLNA פועל, תוכלו להשתמש בטלוויזיה כדי לגשת ולהציג קבצים משותפים.
- לחץ על כפתור "הבית" בשלט הטלוויזיה.
- בחר SmartShare בתפריט.
- בחר את המחשב ברשימת ההתקנים המחוברים.
התחל לצפות בתכנים. לאחר בחירת המחשב שלך, תראה רשימה של תיקיות וקבצי מדיה בספריית Windows Media Player. בחר קובץ כלשהו כדי להתחיל בו.
- יש להפעיל את המחשב שמריץ את שרת ה- DLNA במהלך הצפייה בטלוויזיה.
לטפל מחדש בבעיה
לא ניתן להציג את הקובץ שבחרתי או להופיע ברשימה. הסיבה העיקרית היא פורמט לא תואם. נגן המדיה של Windows יכול להציג את רוב הפורמטים, אך קשה להציג קבצי .mkv.
- כדי להציג פורמטים שאינם תואמים ל- Windows Media Player, עליך להשתמש בשרת חלופי כגון PS3 Server Server.בניגוד לשמו, PS3 Media Server יכול להציג תוכן דמוי DLNA, והוא תומך ברוב פורמטי התמונה.
הפעלת וידאו אינה יציבה. הסיבה העיקרית נובעת מהעברת רשת. אם אתה מחבר את הטלוויזיה לרשת האלחוטית, אתה זקוק לחיבור 5 ג'יגה הרץ N. עדיף לחבר את שני המכשירים לנתב באמצעות כבל רשת.
הסרטון מתנגן לאט, עם שגיאות וידאו או שמע. זו יכולה להיות שגיאה שנגרמה על ידי מעבד מחשב עמוס מדי. כשאתה צופה בתכני מולטימדיה, עדיף לא להפעיל תוכניות אחרות. אופטימיזציה של ביצועי המחשב לשיפור הצפייה בתכני מולטימדיה, במיוחד במחשבים ישנים יותר. פרסומת
שיטה 2 מתוך 2: השתמש בטלוויזיה החכמה של LG כצג מחשב
למדו את התהליך. אתה יכול להשתמש בטלוויזיה LG שלך כצג מחשב ורמקולים על ידי חיבור המחשב לטלוויזיה באמצעות כבל HDMI. ברוב המחשבים המודרניים יש יציאת HDMI, אם אתה משתמש ב- Mac תצטרך לקנות מתאם.
- כבל ה- HDMI יכול להעביר אותות וידאו ואודיו HD מהמחשב לטלוויזיה.
חשב את המרחק בין המחשב לטלוויזיה. עליכם לחשב את המרחק מיציאת ה- HDMI של המחשב ליציאת ה- HDMI בגב הטלוויזיה, לחשב את העודף כדי שהכבל לא יתאמץ.
- חיבור מחשב נייד לטלוויזיה הוא כמובן פשוט יותר מחיבור מחשב שולחני מכיוון שאפשר לקרב אותו לטלוויזיה.
- ניתן להשתמש בכבל HDMI לחיבור HTPC (מחשב קולנוע ביתי) המוקדש להזרמת תוכן מולטימדיה בטלוויזיה.
קנו כבלים נוספים להזזה. מדוד את המרחק ורכוש כבל ארוך יותר מזה שמדדת זה עתה כדי לוודא שתוכל להזיז את המכשיר.
- כבל HDMI עלה 100,000VND עם כבל יותר ממיליון VND אינו שונה בהרבה. מכיוון ש- HDMI הוא אות דיגיטלי, כבל יקר או זול אינו משפיע על איכות האות. ההבדל באיכות ניכר רק בכבלים הארוכים יותר.
- כבל ה- HDMI הסטנדרטי אורכו המרבי הוא 12.2 מטר. כבלים ארוכים עדיין עובדים, אך אינם עומדים בתקנים. אם אתה משתמש בכבל HDMI למרחקים ארוכים, עליך לקנות מגבר כדי להגדיל את הקיבולת.
חבר את הקצה האחד של כבל ה- HDMI למחשב, את הקצה השני ליציאה בגב הטלוויזיה.
- אם למחשב יש כרטיס גרפי, יהיו שתי יציאות HDMI. תחבר את המחשב ליציאת כבל הצג. לדוגמא, אם הצג מחובר ליציאת ה- DVI בכרטיס המסך, עליך לחבר את הכבל ליציאת ה- HDMI בכרטיס המסך.
שים לב לשם היציאה בטלוויזיה. שם היציאה יגיד לך איזה קלט לבחור כאשר אתה מפעיל את הטלוויזיה.
הפעל את הטלוויזיה ועבר לכניסה המתאימה. בכניסת ה- HDMI יש את השם "HDMI" בתפריט הקלט.
הפעל את מסך המחשב בטלוויזיה. לאחר הפעלת הטלוויזיה ובחירת הקלט הנכון, אתה אמור לראות את מסך המחשב מופיע על מסך הטלוויזיה.
- ללחוץ ⊞ לזכות+פ ובחר את שיטת הצגת התמונות הרצויה. אתה יכול לשמור על אותו גודל מסך, לחזור על המסך או להציג את הטלוויזיה הרחבה במסך מלא.
לטפל מחדש בבעיה
למחשב שלי אין יציאת HDMI. אם למחשב אין יציאת HDMI, האפשרות הטובה ביותר היא לקנות מתאם USB ל- HDMI. חבר מכשיר זה ליציאת ה- USB של המחשב, ואת הקצה השני חבר ליציאת ה- HDMI בטלוויזיה.
אני לא רואה תמונות בטלוויזיה. ישנן כמה סיבות כדלקמן:
- בדוק את חיבור ה- HDMI במחשב ובטלוויזיה. וודא שהכבל מחובר היטב לשני היציאות.
- בדוק שוב את כניסת הטלוויזיה, בדוק שתמונת המחשב נשלחה כהלכה לטלוויזיה בלחיצה על המקש. ⊞ לזכות+פ.
הטלוויזיה לא נשמעת או שהסאונד עדיין מגיע מרמקולי המחשב. כאשר אתה מחליף מסכים על חיבור HDMI, לפעמים פלט השמע אינו עובר אוטומטית. אתה צריך לעשות את זה באופן ידני כדי שיהיה לך צליל בטלוויזיה.
- לחץ לחיצה ימנית על סמל עוצמת הקול בסרגל המערכת.
- בחר "התקני השמעה".
- בחר את הטלוויזיה ברשימה ולחץ על הגדר ברירת מחדל ואז בחר החל.