מְחַבֵּר:
Peter Berry
תאריך הבריאה:
12 יולי 2021
תאריך עדכון:
1 יולי 2024
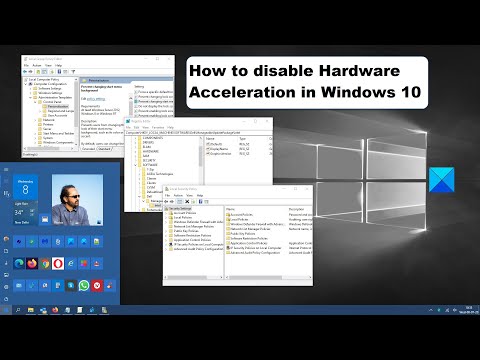
תוֹכֶן
אם יש לך מחשב ישן או שאתה פשוט מריץ תוכנה הדורשת גרפיקה גבוהה ומשאבי מערכת, תוכל לשפר את ביצועי המחשב על ידי הגבלת התכונה האצת חומרה. מהירות חומרה) או השבת את התכונה לחלוטין. אפשרות זו אינה זמינה במחשבים חדשים יותר, אך סביר להניח שהיא תפעל היטב במחשבים ישנים יותר.
צעדים
לפני ההתחלה
לא לכל המחשבים יש תכונה זו. לרוב המחשבים החדשים יותר משתמשים בכרטיסי מסך Nvidia או AMD / ATI בדרך כלל אינם כוללים תאוצה משתנה. אפשרויות אלה לרוב זמינות רק במחשבים ישנים יותר או במחשבים המשתמשים בכרטיס המסך המשולב.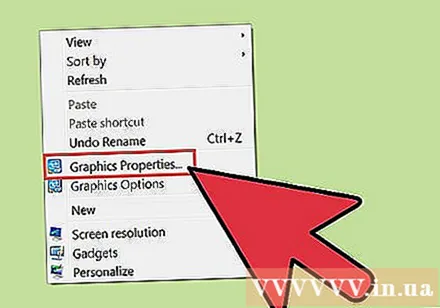
- כדי לשנות את הגדרות המהירות של כרטיסים אלה, עליך לפתוח את לוח הבקרה עבור הכרטיס שלך. תוכל לגשת לקטע זה על ידי לחיצה ימנית על שולחן העבודה ובחירת לוח הבקרה של כרטיס המסך שלך.
- הגדרת התאוצה עשויה להיות ממוקמת במיקום שונה, בהתאם ליצרן ולסוג הכרטיס. בדרך כלל תראה הגדרה זו בקטע "הגדרות מערכת" או "הגדרות תמונה".
שיטה 1 מתוך 2: עבור Windows 7 ו- 8

פתח את תפריט התחל ולחץ על לוח הבקרה.
לחץ על "התאמה אישית".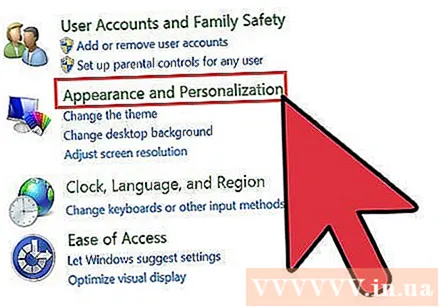
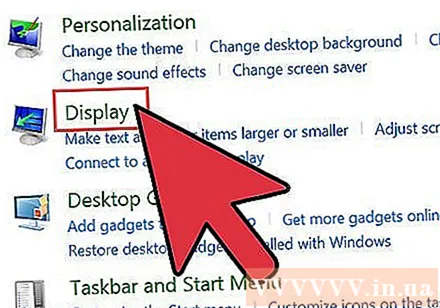
לחץ על "הגדרות תצוגה".
מצא ולחץ על "הגדרות מתקדמות".

לחץ על הכרטיס.פתרון תקלות.- אם אינך רואה את הכרטיסייה פתרון בעיות, פירוש הדבר שמנהל ההתקן של כרטיס המסך אינו תומך בתכונה זו של Windows. עדכון מנהל ההתקן יכול לעזור בהוספת פונקציונליות, אך רוב הסיכויים שתצטרך להתאים אישית את ההגדרות באמצעות לוח הבקרה של כרטיס המסך.
- אתה יכול לגשת ללוח הבקרה של Nvidia או AMD על ידי לחיצה ימנית על שולחן העבודה שלך ובחירת אותו קטע בתפריט.
נְקִישָׁה שינוי הגדרות.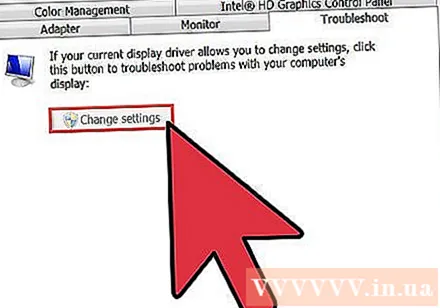
- אם כפתור שינוי ההגדרות אפור, מנהל ההתקן של כרטיס המסך אינו תומך בתכונה זו של Windows. עדכון מנהל ההתקן יוסיף ככל הנראה זאת, אך יהיה עליכם לשנות את ההגדרות באמצעות לוח הבקרה של כרטיס המסך.
- אתה יכול לעבור אל Nvidia או AMD לוח הבקרה על ידי לחיצה ימנית על שולחן העבודה ובחירתו מהתפריט.
התאם את הגדרות האצת החומרה לפי הצורך. גלול כל הדרך שמאלה אם ברצונך לכבות את התכונה לחלוטין.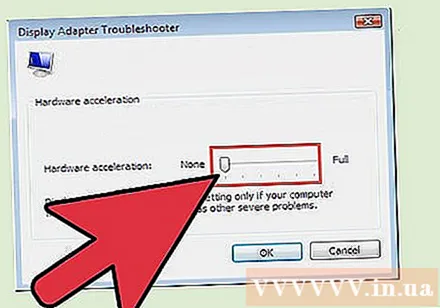
לחץ על הכפתור.להגיש מועמדות ואז לחץ בסדר כדי לצאת מחלון הדו-שיח.
נְקִישָׁה. בסדרואז צא מהתיבה מאפייני תצוגה.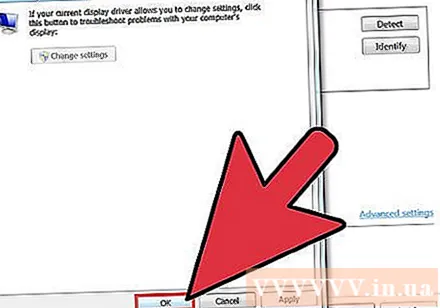
הפעל מחדש את המחשב כדי להפעיל את ההגדרות ששונו. פרסומת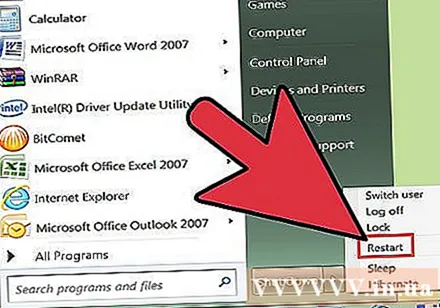
שיטה 2 מתוך 2: עבור Windows Vista
לחץ על התחל כדי לפתוח את תפריט התחל.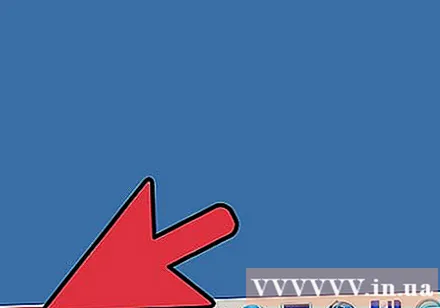
פתח את לוח הבקרה.
לחץ על "מראה והתאמה אישית".
לחץ על "התאם רזולוציית מסך" בתפריט.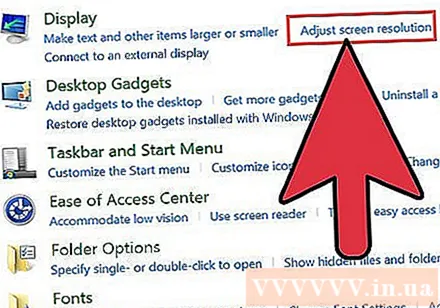
לחץ על "הגדרות מתקדמות" בחלון הגדרות התצוגה.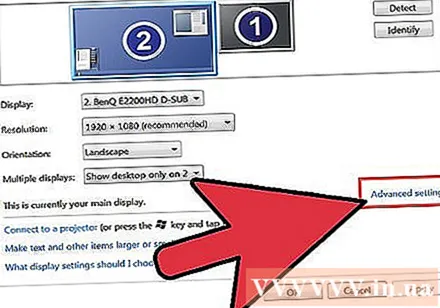
לחץ על הכרטיס.פתרון תקלות בחלון מאפייני צג.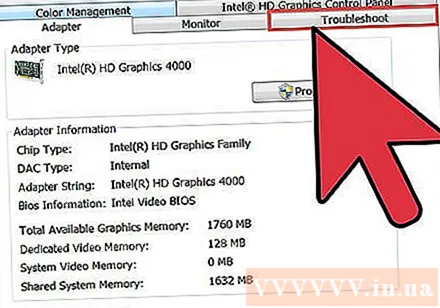
לחץ על הכפתור.שינוי הגדרות.
בחר כפתור.tiếp tục בחלון האבטחה.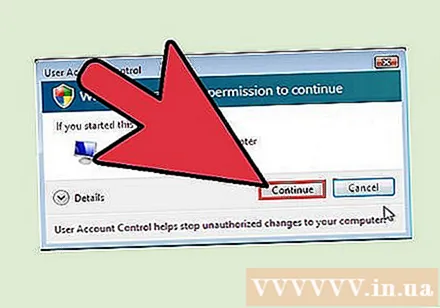
שנה את הגדרות האצת החומרה לפי הצורך. העבר את ההגדרה עד שמאלה אם ברצונך לכבות אותה לחלוטין.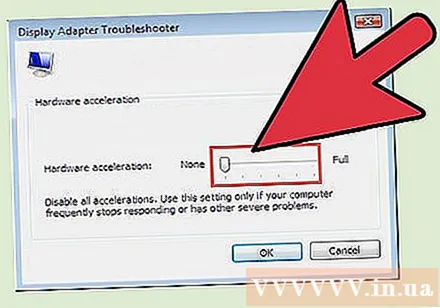
נְקִישָׁה. בסדרואז הפעל מחדש את המחשב. פרסומת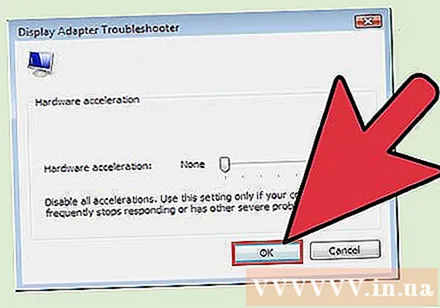
עֵצָה
- הגבלה או כיבוי מוחלט של האצת חומרה נחוצים אם המחשב פועל לאט במיוחד. זה קורה בדרך כלל עם מחשבים ישנים יותר, או מתרחש כאשר יש למחשב כרטיס גרפי חלש אך עדיין מנסה להריץ תוכנות או משחקים הדורשים יותר ממשאבי המערכת של המחשב ודורשים כרטיס גרפי טוב יותר. אם המחשב שלך מראה סימני ריצה לאט, במיוחד כשאתה מתחיל לצפות בסרטונים או לשחק במשחקים, לפעמים כיבוי האצת חומרה יכול לפתור חלקית את הבעיה מבלי שתצטרך להשקיע באופן מיידי במחשב חדש. או שדרג מחשב קיים.



