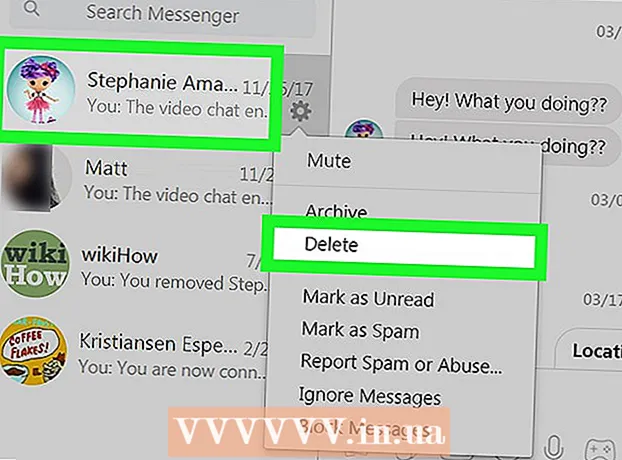מְחַבֵּר:
Randy Alexander
תאריך הבריאה:
24 אַפּרִיל 2021
תאריך עדכון:
1 יולי 2024

תוֹכֶן
ייתכן שתרצה לשלוח הזמנות רשמיות למשפחה ולחברים אם אתה הולך לקיים פגישה, חגיגה קטנה בבית או מסיבת יום הולדת. ניתן ליצור סוג זה של הזמנה ישירות ב- Word. Microsoft Word מציע את האפשרות ליצור כרטיסי הזמנה מותאמים אישית עם מגוון רחב של כלי תבנית ופריסה, ולאחר מכן להדפיס אותם. לא רק חוסך כסף, אלא שהזמנות גם מביאות את הרושם האישי שלך.
צעדים
שיטה 1 מתוך 2: לפי תבנית Word
פתח מסמך Word חדש. לחץ פעמיים על סמל הקיצור של MS Word בשולחן העבודה או על תפריט התוכניות כדי להפעיל אותו. נפתח מסמך וורד חדש ללא תוכן.

פתח אפשרויות תבנית. לחץ על "קובץ" בחלק העליון של סרגל הכלים ובחר "חדש". יופיע חלון חדש עם רשימת התבניות בחלונית השמאלית ותצוגה מקדימה של תמונות ממוזערות של התבנית הקיימת בצד ימין.
בחר "הזמנות" מהרשימה הנפתחת. הרשימה בסדר אלפביתי, אז פשוט גלול מטה לאות "אני" ומצא. התמונה הממוזערת בחלונית הימנית תציג את תבניות ההזמנה הזמינות.

בחר בתבנית ההזמנה המתאימה לאירוע בחלונית הימנית. לחץ פעמיים על התבנית שנבחרה כדי לפתוח אותה במסמך Word חדש.
תבנית הניתנת להתאמה אישית. בהתאם לתבנית שתבחר, הטקסט והאמנות הגרפית יכללו בתוך מסגרות הטקסט / תמונה. המשך לערוך על ידי לחיצה על הטקסט שברצונך לשנות. עליכם לוודא שמידע האירוע (כולל שם המסיבה, התאריך, השעה, המיקום, הפרטים האחרים) מוצג במלואו בהזמנה.
- ברוב התבניות יהיו גרפיקה וגרפיקה זמינים. אתה יכול לגרור תמונה לכל מקום בתבנית כדי להתאים אותה לטעמך, או להחליף אותה בתמונה / אמנות אחרת באמצעות התכונה הוסף תמונה של Word.

שמור את ההזמנה. לאחר העיצוב, שמור את הכרטיס על ידי לחיצה על קובץ -> שמור בשם -> מסמך Word 97-2003. בחר תיקיה לשמירת קובץ הכרטיס בחלון הקופץ "שמור בשם". לאחר הזנת שם הכרטיס כשם הקובץ, לחץ על "שמור".- קבצי כרטיסים שנשמרו כמסמך Word 97-2003 יהיו תואמים לכל הגרסאות של MS Word. כעת תוכלו להדפיס את הכרטיס למדפסת הביתית או לשמור את הקובץ בכונן הבזק מסוג USB ולקחת אותו לחנות דפוס מקצועית.
שיטה 2 מתוך 2: עם מסמך Word ריק
פתח מסמך Word חדש. לחץ פעמיים על סמל הקיצור של MS Word בשולחן העבודה או על תפריט התוכניות כדי להפעיל אותו. נפתח מסמך וורד חדש ללא תוכן.
הכנס גרפיקה או גרפיקה. בעת יצירת הזמנות על מסמך ריק, תוכל לשחרר את היצירתיות שלך מבלי להיות מוגבל על ידי הגרפיקה או הגרפיקה הזמינים בתבנית. כדי להוסיף קובץ תמונה, לחץ על הכרטיסיה הוספה בסרגל הכלים העליון ובחר באפשרות "הוסף קליפ ארט" או "הוסף תמונה" מבין האפשרויות המופיעות.
- אם כבר יש לך את התמונה או הגרפיקה הרצויים במחשב שלך, השתמש בתכונה "הוסף תמונה". דפדפן קבצים ייפתח כך שתוכל למצוא את התמונה להוספה. האפשרות "Insert Clip Art" משמשת לבחירה מתוך תמונות הזמינות ב- MS Word. לחץ פעמיים על הצורה שברצונך להוסיף.
- לאחר הכנסתם, תוכלו לגרור את התמונה או הגרפיקה לכל מקום בכרטיס, או לגרור את גבול התמונה כדי לשנות את גודל התמונה כרצונכם.
הוסף טקסט. ישנן שתי דרכים להוסיף טקסט: השתמש בתכונה "תיבת טקסט" או הזן מידע ישירות. תכונת תיבת הטקסט תגביל את הטקסט שתזין עם מסגרות, ואילו אפשרות הקלדה חופשית תשתמש בשורות במסמכים ריקים.
- ליצירת תיבת טקסט, לחץ על הכרטיסייה "הוסף" בחלק העליון ובחר "תיבת טקסט". אפשרות זו היא בין "מספר עמוד" לבין "חלקים מהירים". לאחר מכן בחר בסגנון תיבת הטקסט מהתפריט הנפתח והזן את המידע הרצוי בתיבה שמופיעה במסמך.
- בין אם אתה משתמש בתיבת הטקסט ובין אם אתה מזין את המידע ישירות, באפשרותך לשנות את הגופן, הגודל, ואת הטקסט המודגש, נטוי, וקו תחתון. אתה יכול גם לשנות את צבע הטקסט באמצעות האפשרויות בחלק העליון, מתחת לכרטיסיה בית.
- אל תשכח לכלול את פרטי האירוע המלאים (כולל שם המסיבה, התאריך, השעה, המיקום, הפרטים האחרים) בכרטיס.
שמור את הכרטיס. לאחר התכנון, עבור אל קובץ -> שמור בשם -> מסמך Word 97-2003. בחר את התיקיה המכילה את קובץ הכרטיס בחלון הקופץ "שמור בשם". לאחר הזנת שם לקובץ הכרטיס, לחץ על "שמור".
- קבצי כרטיס שנשמרו כמסמך Word 97-2003 יהיו תואמים לכל הגרסאות של MS Word. כעת תוכלו להדפיס את הכרטיס למדפסת הביתית או לשמור את הקובץ בכונן הבזק מסוג USB ולקחת אותו לחנות דפוס מקצועית.