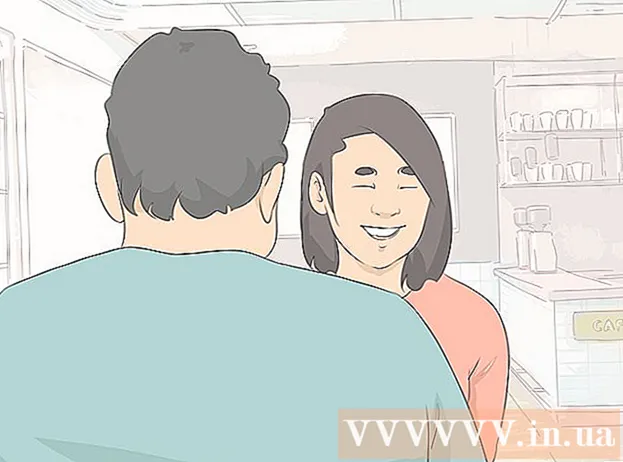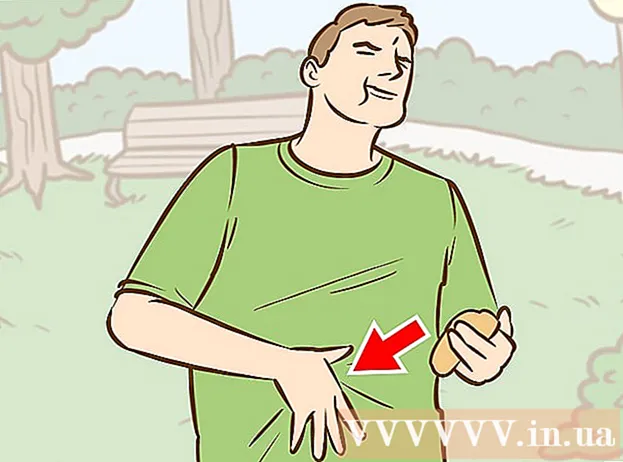מְחַבֵּר:
Laura McKinney
תאריך הבריאה:
7 אַפּרִיל 2021
תאריך עדכון:
1 יולי 2024

תוֹכֶן
למרות שאקסל אינו מכוון גרפי, ישנן דרכים רבות ושונות ליצור עבורך ציר זמן. אם אתה משתמש ב- Excel 2013 ואילך, תוכל ליצור ציר זמן אוטומטי מטבלה נתונה. בגרסאות ישנות יותר תצטרך להסתמך על SmartArt, תבניות מובנות או פשוט למיין תאי גיליון אלקטרוני.
צעדים
שיטה 1 מתוך 3: השתמש ב- SmartArt (Excel 2007 ואילך)
צור גיליון אלקטרוני חדש. SmartArt יוצר עבורך פריסה גרפית להוספת נתונים. תכונה זו אינה ממלאת באופן אוטומטי את הנתונים הקיימים שלך, לכן עליך ליצור גיליון אלקטרוני חדש עבור ציר הזמן.

פתח את תפריט SmartArt. תלוי בגרסת Excel שלך, באפשרותך ללחוץ על הכרטיסייה SmartArt בתפריט הסרטים, או ללחוץ על הכרטיסיה Insert ואז ללחוץ על SmartArt. אפשרות זו זמינה ב- Excel 2007 ואילך.
בחר את ציר הזמן מתפריט המשנה תהליך. לחץ על עיבוד בקבוצה הוסף גרפיקה של אמנות חכמה בתפריט הסרטים SmartArt. בתפריט הנפתח שמופיע, בחר ציר זמן בסיסי (החץ מצביע ימינה).
- אתה יכול לשנות גרפיקה אחרת של התהליך כדי ליצור את ציר הזמן שלך. כדי לראות את השם של כל גרפיקה, העבר את סמן העכבר מעל הסמל והמתן עד להופעת הטקסט.

הוסף עוד אירועים. כברירת מחדל, יש לך רק קומץ אירועים זמינים. אם ברצונך להוסיף אירועים, עליך לבחור ציר זמן. חלונית הטקסט חלונית הטקסט תופיע בצד שמאל של הגרפיקה. לחץ על סימן + בחלק העליון של מסגרת הטקסט כדי להוסיף אירוע חדש לציר הזמן.- כדי להגדיל את ציר הזמן מבלי להוסיף אירועים חדשים, לחץ על ציר הזמן כדי להציג מתאר מסגרת. לאחר מכן לחץ ולגרור את הקצה השמאלי או הימני של המסגרת כלפי חוץ.

עריכת ציר הזמן. הזן את הנתונים בתיבה חלונית טקסט כדי להוסיף פריטים. אתה יכול גם להעתיק ולהדביק נתונים בציר זמן עבור Excel כדי למיין את עצמו. בדרך כלל כל עמודות נתונים הן פריט ציר זמן עצמאי. פרסומת
שיטה 2 מתוך 3: השתמש בניתוח טבלת ציר (Excel 2013 ואילך)
פתח גיליון אלקטרוני כן סיכום או שולחן ציר. כדי ליצור ציר זמן אוטומטי, הנתונים שלך חייבים להיות מסודרים לטבלת ציר. תזדקק לתפריט ניתוח טבלת ציר המופיע ב- Excel 2013.
לחץ במקום כלשהו בטבלת הצירים. "כלים לטבלת שולחן PIVOT" (כלי שולחן ציר) ייפתח בסרט העליון.
לחץ על "ניתוח". מופיע סרט עם אפשרויות ניהול נתונים בטבלה.
לחץ על "הוסף ציר זמן". תופיע תיבת דו-שיח עם שדות המתאימים לפורמט התאריך. שים לב שאם תזין תאריך בטקסט, הוא לא יוכר.
בחר בשדה ישים ולחץ על אישור. תופיע חלונית חדשה המאפשרת לך לנווט בציר הזמן.
בחר כיצד יסוננו הנתונים. תלוי איזה מידע זמין, תוכלו לבחור כיצד לסנן את הנתונים (לפי חודש, שנה או רבעון).
ניתוח נתונים חודשיים. כשלוחצים על חודש בתיבת בקרת ציר הזמן, טבלת הציר תציג נתונים רק עבור אותו חודש מסוים.
הרחב את הבחירה. ניתן להרחיב את הבחירה על ידי לחיצה וגרירה של דפנות המחוונים. פרסומת
שיטה 3 מתוך 3: השתמש בגיליון אלקטרוני בסיסי (בכל הגרסאות)
שקול להוריד תבניות. למרות שלא נדרש, התבנית תחסוך לך זמן עם מבני ציר זמן מוגדרים מראש. אתה יכול לבדוק אם יש לך תבנית ציר זמן על ידי עיון באפשרויות בקובץ → חדש או קובץ → חדש מתבנית. לחלופין, תוכל לחפש באופן מקוון תבניות ציר זמן שנוצרו על ידי המשתמש. אם אינך רוצה להשתמש בתבנית, המשך לשלב הבא.
- אם ציר הזמן משמש למעקב אחר התקדמות הפרויקט עם מספר סניפים, כדאי לשקול לחפש תבנית "תרשים גאנט".
התחל את ציר הזמן שלך מתאים רגילים. ניתן להגדיר ציר זמן בסיסי באמצעות גיליון אלקטרוני ריק רגיל. הזן את תאריכי ציר הזמן בשורה, מופרדים על ידי תאים ריקים ביחס למרווח הזמן ביניהם.
כתוב את ערכי ציר הזמן. בתיבה ישירות מעל או מתחת לכל תאריך, תאר את האירוע שקרה באותו יום. אל תדאג אם הנתונים לא נראים טוב.
- התאם תיאורים מעל ומתחת לתאריך כדי ליצור את ציר הזמן הקריא ביותר.
הטה את התיאורים. בחר בתא המכיל את התיאור שלך. לחץ על כרטיסיית הבית בתפריט הסרטים, ואז מצא את לחצן כיוון מתחת לקבוצת אפשרויות היישור. (בחלק מהגרסאות כפתור כיוון הוא abc.) לחץ על כפתור זה ובחר אחת מהאפשרויות נטויות. לאחר שסובב את הטקסט כהלכה, התיאורים ישתלבו בציר הזמן.
- ב- Excel 2003 ומעלה, עליך ללחוץ לחיצה ימנית על התאים שנבחרו. בחר עיצוב תאים ולחץ על הכרטיסייה יישור. הזן את מספר המעלות שברצונך שהטקסט יסתובב ולחץ על אישור.
עֵצָה
- אם אתה עדיין לא מרוצה מהאפשרויות האלה, אז PowerPoint נותן לך אפשרויות גרפיות נוספות.