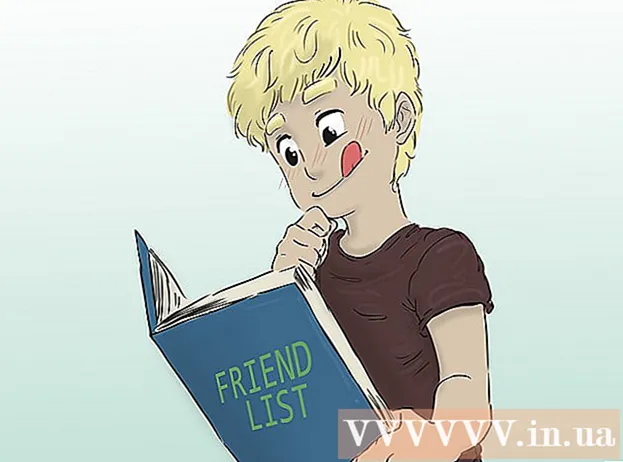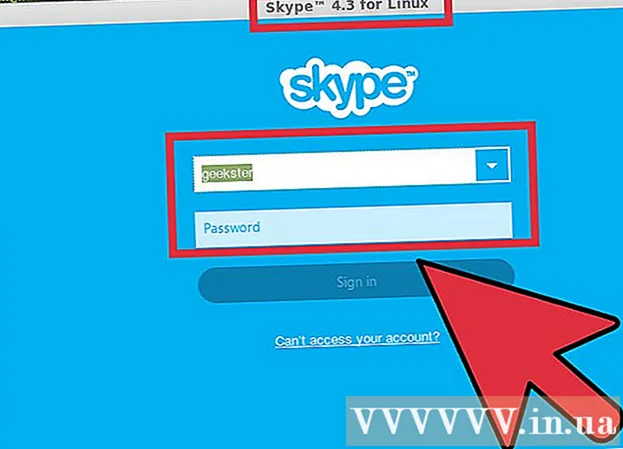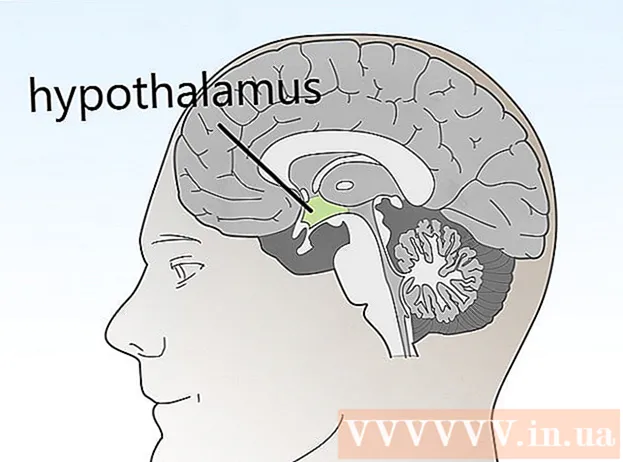מְחַבֵּר:
Louise Ward
תאריך הבריאה:
11 פברואר 2021
תאריך עדכון:
1 יולי 2024

תוֹכֶן
שוק האפליקציות משתנה ומתחלף ללא הפסקה, וסיפורי ההצלחה גדולים מספיק כדי לתפוס את תשומת ליבו של מישהו. האם אתה חושב שיש לך את הרעיון הגדול הבא לאפליקציית אייפון? קל יותר ליצור ממה שאתה חושב. למרות שתצטרכו ללמוד קצת לקודד, הרבה מהעבודה על הממשק יכולה להתבצע בצורה גרפית. יצירת אפליקציה אורכת זמן, למידה וסבלנות אך אולי תוכלו ליצור את התופעה הבאה של Flappy Bird! ראה שלב 1 להלן כדי להתחיל.
צעדים
חלק 1 מתוך 5: הגדרת סביבת הפיתוח שלך
הורד והתקן את Xcode. Xcode היא סביבת הפיתוח בה מורכבות כל יישומי ה- iPhone. Xcode ניתן להורדה בחינם מאפל, אך על מנת להתקין מערכת OS X 10.8 ואילך. אין דרך רשמית להריץ Xcode במחשב Windows או Linux. המשמעות היא שאם אתה רוצה לפתח אפליקציית iPhone אך אין לך מק, תצטרך לקנות אחת.
- כדי לפתח אפליקציות ב- iOS 8, תזדקק ל- Xcode 6.0.1 ולערכת הכלים של iOS 8 SDK, אשר שניהם ניתנים להורדה מאפל. ה- SDK של iOS 8 מכיל מספר לא מבוטל של ממשקי API חדשים המאפשרים ליצור כל מיני חוויות אפליקציות חדשות, כולל שילוב iCloud ו- Touch ID.
- כדי לפתח אפליקציות ב- iOS 10, תזדקק ל- Xcode 8 ולערכת הכלים של iOS 10 SDK, אשר שניהם ניתנים להורדה מאפל. במהדורה זו של Xcode יש שינויים משמעותיים בשפת Swift ובכלי SDK שאתה צריך להיות מודע להם, אך החדשות הטובות הן שלא יהיו שינויים "שוברי קוד" בשפת Swift לאחר השחרור. זֶה.

התקן עורך טקסט טוב. בעוד שאתה יכול לחבר קוד לגמרי עם Xcode, יהיה לך הרבה יותר קל לעבוד עם מערכי קוד גדולים אם יש לך עורך טקסט ייעודי המוקדש לתחביר תכנות. TextMate ו- JEdit הן שתי אפשרויות פופולריות מאוד.
התקן תוכנית גרפיקה וקטורית. אם אתה מתכנן ליצור יצירות אמנות ועיצוב משלך ליישום שלך, יהיה עליך להתקין תוכנית שתוכל ליצור גרפיקה וקטורית. ניתן להתקרב ולהתרחק גרפיקה וקטורית מבלי לאבד את הבהירות הנדרשת ליישום נאה. תוכניות וקטור פופולריות כוללות את CorelDraw, Adobe Illustrator, Xara Designer ו- Inkscape. תוכנית ציור גרפיקה וקטורית יפהפייה בחינם היא DrawBerry. זה לא חזק כמו תוכניות מקצועיות, אבל טוב למשתמשים בפעם הראשונה, או אם אתה פשוט לא רוצה לשלם עבור משהו אלא חד פעמי.

הכירו את Objective-C. Objective-C היא שפת תכנות המשמשת ליצירת פונקציונליות בתוך יישומי iPhone. הוא מעבד נתונים ומטפל באובייקטים. Objective-C נגזר משפות קו C, והיא שפה מונחית עצמים. אם כבר יש לך הבנה בסיסית של C או Java, לרוב Objective-C יהיה די קל לתפוס.- אפשרות חדשה יותר היא לבנות אפליקציות המשתמשות בשפה המהירה, שהגיעה אחרי השפה Objective-C. לסוויפט תחביר ידידותי יותר ותחושה מודרנית יותר.
- אמנם אתה יכול לבנות יישום בסיסי מבלי לדעת את Objective-C, אך אינך יכול לבצע שום סוג של פונקציונליות מתקדמת מבלי לקודד איתו בעצמך. ללא Objective-C, כל מה שאתה יכול לעשות זה לעבור קדימה ואחורה בין המסכים.
- יש הרבה הדרכות זמינות ברשת, כמו גם שפע של מידע שניתן למצוא בצורה ספרית על Objective-C. אם פיתוח אפליקציות ל- iPhone הוא משהו שאתה רוצה להתייחס אליו ברצינות, אתה תהיה מרוצה מכך שיש לך כמה משאבים שימושיים.
- כמה מקהילות המקוונות המקוונות יותר של Objective-C כוללות את פורום המפתחים של Apple, קבוצת GoogleSDK ו- StackOverflow.

שקול פיתוח אפליקציות למיקור חוץ. אם פשוט אין לך שום עניין ללמוד Objective-C, או שאין לך שום כשרון אמנותי בך, יש שם הרבה פרילנסרים וצוותי פיתוח שיכולים לטפל בהם. המשימה עבורכם היבטים רבים ושונים של הפרויקט. מיקור חוץ לפיתוח הוא תהליך מסובך, אך הוא אמור לתת לך הקלה רבה אם אינך מסוג האנשים שאוהבים לקודד. ודא שכל המעורבים חותמים על הסכם הסודיות, וכי מבנה הפיצויים קיים לפני שתוכל להתחיל כל עבודה.- ODesk ו- Elance הם שניים משירותי הפרילנסרים הפופולריים ביותר באינטרנט, ולשניהם מאות מפתחים ואמנים מכל הכישורים.
צור חשבון מפתח. על מנת שתוכל להפיץ את האפליקציה שלך ב- App Store או להעביר אותה לאחרים לבדיקה, תצטרך להירשם לחשבון Apple Developer. החשבון גובה 99 דולר לשנה ומחייב לספק את זיהוי המס ופרטי חשבון הבנק שלך.
- ניתן ליצור חשבון באתר iOS Dev Center.
הורד כמה אפליקציות כדי לבדוק את זה. לאחר שתירשם לחשבון מפתח, תהיה לך גישה למשאבי המפתחים של Apple. משאבים אלה כוללים הרבה פרויקטים לדוגמא שיכולים לתת לך הבנה עצומה של אופן הפעולה של פיתוח אפליקציות. מצא דוגמה הקשורה לסוג היישום שברצונך ליצור ולהתעסק עם Xcode. פרסומת
חלק 2 מתוך 5: תכנון יישומים
הגדירו את הרעיון שלכם. לפני שתפתח את Xcode בפעם הראשונה, תהיה לך תוכנית מחושבת עבור היישום שלך ותכונותיו. זה כולל מסמך תכנון המתווה את כל הפונקציונליות של היישום, מתאר את ממשק המשתמש ואת זרימת התנועה בין המסכים ורעיון בסיסי של סוגי המערכות שצריכות להיות. פְּרִיסָה.
- נסו לעקוב מקרוב אחר תיעוד העיצוב תוך כדי פיתוח היישום שלכם. זה יעזור לך להתמקד בתכונות שאתה רוצה לקבל.
- נסה לצייר לפחות סקיצה מיניאטורית אחת לכל מסך באפליקציה שלך.
זהה את משתמש היישום. למשתמשי האפליקציה שלכם תהיה עבודה רבה בממשק ובפונקציונליות של האפליקציה. לדוגמא, ליישום רשימת מטלות יהיה קהל שונה בהרבה ממשחק יריות מדמם. זה יעזור לך.
לפתור צרכים עם היישום. אם היישום שלך הוא בעל סוג כלשהו של כלי עזר, עליו לספק מענה לבעיה שלא נפתרה בעבר, או לעשות טוב יותר מניסיונות קודמים. אם האפליקציה שלך היא משחק, עליה להיות בעלת תכונה ייחודית אחת או יותר שמדגישות אותה ופונות לשחקנים מסוימים.
שקול את התוכן. ממשק המשתמש שלך ייקבע על פי סוג התוכן שאתה מתכנן להציג למשתמשי האפליקציה שלך. לדוגמא, אם האפליקציה מעבדת תמונות, תרצה ממשק משתמש שהופך את הצפייה והגלישה בתמונות לקלות ככל האפשר.
תרגול תהליכי עיצוב ממשקי משתמש טובים. ממשק המשתמש לעולם לא אמור למנוע מהמשתמש לנקוט בצעדים. פירוש הדבר שיש להציג את האפשרויות בבירור, והמשתמש לעולם אינו צריך לשאול לשם מה הכפתור. אם אתה משתמש בסמלים, הם חייבים לייצג את הפונקציה המדויקת שלהם. הגלישה באפליקציות צריכה להיות חלקה וטבעית.
- עיצוב ממשק משתמש הוא יותר אמנות מאשר מדע. סביר להניח שתצטרך לשנות את העיצוב שלך כל הזמן עם התקדמות הפרויקט.
חלק 3 מתוך 5: יצירת יישומים
צור פרויקט חדש ב- Xcode. פתח את Xcode והתחל פרוייקט חדש מתפריט קובץ. בחר "יישום" מהכותרת "iOS" בחלונית השמאלית של החלון. בקטע התבנית בחר "ריק יישום".
- ישנן תבניות רבות זמינות, שכולן מיועדות למשימות שונות. התחל בתבנית ריקה עד שתכיר יותר את תהליך הפיתוח. אתה יכול לנסות תבנית מורכבת אחת או יותר לאחר שתתרגל לאופן שבו הכל עובד.
- יהיה עליך לספק שם מוצר, זהות החברה שלך וקידומת הכיתה. אם עדיין אין לך זהות ארגונית מאפל, הזן אותה com.example. לקידומת הכיתה, הזן Enter XYZ.
- בחר "אייפון" מתפריט התקנים.
צור תרחיש של סיפור סיפור. לוחות סיפור הם מצגות שקופיות עבור כל מסכי האפליקציות שלכם. הוא מציג את התוכן של כל מסך וכן את המעבר ביניהם. הכלי Storyboard יעזור לך לפתח את זרימת היישום שלך.
- לחץ על קובץ → חדש → קובץ.
- תחת כותרת iOS, לחץ על "ממשק משתמש".
- בחר Storyboard ואז לחץ על הבא.
- בחר באייפון מתפריט ההתקנים ולאחר מכן תן שם לקובץ "ראשי". ודא שהקובץ נשמר באותו מיקום כמו הפרויקט שלך.
הקצה לוח סיפור לפרויקט שלך. לאחר שיצרת את Storyboard, יהיה עליך להקצות אותו כממשק הראשי של האפליקציה. לוח התכנון יטען עם הפעלת היישום שלך. אם אינך מקצה Storyboard, שום דבר לא קורה כאשר האפליקציה מופעלת.
- לחץ על שם הפרויקט שלך בעץ הניווט השמאלי.
- חפש את הכותרת יעדים מעל למסגרת הראשית. בחר את הפרויקט שלך מרשימת היעדים.
- נווט לחלק פרטי פריסה בכרטיסייה כללי.
- קֶלֶט Main.storyboard בשדה הטקסט "ממשק ראשי".
הוסף את הצג הראשון שלך באמצעות מנהל התקן תצוגה. מנהלי התקנים לתצוגה מציינים את הצגת התוכן על ידי המשתמש. ישנם מנהלי התקנים שונים המותקנים מראש, כולל תצוגות ופנלים סטנדרטיים. תוכלו להוסיף מנהלי תצוגה ללוח התכנון שלכם, וליידע את האפליקציה כיצד להציג את התוכן למשתמש.
- בחר את הקובץ "Main.storyboard" בתפריט הניווט בפרויקט. אתה אמור לראות בד ריק מופיע בחלון בונה הממשקים.
- נווט אל ספריית האובייקטים. הוא נמצא בתחתית החלונית הימנית, וניתן לבחור אותו על ידי לחיצה על הכפתור הקופסא הקטן. פעולה זו תטען רשימת אובייקטים שניתן להוסיף לבדך.
- לחץ וגרור את האובייקט "View Controller" אל הבד. המסך הראשון שלך יופיע במסגרת הרקע.
- ה"סצנה "הראשונה שלך הושלמה. כאשר האפליקציה מתחילה, מנהל ההתקן של התצוגה יטען את המסך הראשון שלך.
הוסף אובייקטים ממשקיים למסך הבית. לאחר שתגדיר את מנהל ההתקן לתצוגה, תוכל להתחיל למלא את המסך באובייקטים הממשקים הדרושים לך, כגון תוויות, שדות קלט טקסט ולחצנים. ניתן למצוא את אובייקטי הממשק ברשימת ספריית האובייקטים, שם תמצאו את האובייקט View Controller.
- לחץ וגרור אובייקטים מהרשימה כדי להוסיף אותם לשולחן העבודה שלך.
- ניתן לשנות את גודל רוב האובייקטים על ידי לחיצה וגרירה של התיבות בקצה האובייקט. בעת שינוי הגודל, מדריכים יופיעו על המסך, כך שתוכל לוודא שהכל מיושר כהלכה.
התאם אישית את האובייקטים שאתה מוסיף. באפשרותך להתאים מאפיינים עבור כל אובייקט, ומאפשר לך ליצור ממשק שרירותי ואינטואיטיבי. לדוגמה, תוכל להוסיף טקסט מציין מיקום לשדה קלט טקסט שיעזור להנחות משתמשים כיצד להקליד.
- בחר את האובייקט שברצונך להתאים אישית ואז לחץ על כפתור "מפקח תכונות" בחלק העליון של החלונית הימנית. כפתור זה נראה כמו מגן.
- התאם אישית את הקהל שלך לטעמך. באפשרותך לשנות את סגנון הגופן, גודל הגופן, צבע הטקסט, השינויים, תמונות רקע, טקסט מציין מיקום, סגנון הגבול ועוד.
- האפשרויות הזמינות יכולות להשתנות בהתאם לאובייקט שאותו התאמה אישית.
הוסף עוד מסכים. ככל שהפרויקט גדל, סביר להניח שתצטרך להוסיף מספר צגים כדי להציג את כל התוכן הדרוש ליישום כדי להיות שימושי. לדוגמה, אם עבדת ביישום רשימת מטלות, תזדקק לפחות לשני מסכים: אחד להזנת מטלות, ואחד כדי להציג את הרשימה כולה.
- מסכים חדשים מתווספים על ידי גרירה ושחרור של הפקדים הגלויים על החלקים הריקים של הבד. אם אינך מוצא מקום להיכנס אליו, לחץ על כפתור "התקרב" עד שתמצא אזור ריק.הקפד להוריד את הפקדים המופיעים על המסגרת ולא על המסך הנוכחי.
- אתה יכול לעבור למסך הראשוני על ידי בחירת מנהל ההתקן לתצוגה שממנו תרצה להוביל את הטיוטה של הפרויקט שלך. לחץ על כפתור מפקח המאפיינים ואז סמן את התיבה שנקראת "הוא בקר תצוגה ראשוני". לדוגמה, אם אתה מתכוון ליצור רשימת מטלות, אתה רוצה שהרשימה תופיע בפועל על ידי המשתמש תחילה כשאתה פותח את האפליקציה.
הוסף סרגל ניווט. עכשיו שיש לך שני מסכים באפליקציה שלך, הגיע הזמן לעבור ביניהם. אתה יכול לעשות זאת באמצעות בקר ניווט, שהוא מנהל התקן תצוגה ייעודי. מנהל התקן זה מוסיף סרגל ניווט לחלק העליון של האפליקציה שלך כדי לאפשר למשתמשים לנוע קדימה ואחורה בין המסכים.
- יש להוסיף את מנהל ההתקן שלך לתצוגה המקורית כדי שיוכל לשלוט בכל המסכים הבאים.
- בחר תצוגה ראשונית מטיוטת הפרויקט.
- לחץ על עורך → הטמע פנימה → בקר ניווט.
- אתה אמור לראות סרגל ניווט אפור בראש המסך שבו אתה מוסיף את מנהל ההתקן.
הוסף פונקציונליות לסרגל הניווט. כעת לאחר שהוספת סרגל ניווט, תוכל כעת להתחיל להוסיף לו כלי ניווט. זה מאפשר למשתמשים שלך לנוע קדימה ואחורה בין המסכים.
- הוסף כותרת לסרגל הניווט. לחץ על פריט הניווט מתחת לבקר התצוגה אליו אתה מקצה אותו. פתח את מפקח המאפיינים והקלד את כותרת המסך הנוכחי בשדה כותרת.
- הוסף כפתור ניווט. פתח את ספריית האובייקטים (אם היא עדיין לא פתוחה) וחפש את הפריט פריט לחצן הבר. לחץ ושחרר אותו בסרגל הניווט. בדרך כלל כפתורי "קדימה קדימה" ביישום ממוקמים בצד ימין, ואילו כפתורי התנועה "אחורה" ממוקמים משמאל.
- הגדר מאפיינים עבור הלחצן. ניתן להגדיר את הכפתורים כך שיהיו להם תכונות משלהם שהופכות אותם להתאמה רבה יותר לנסיבות ספציפיות. לדוגמא, אם תיצור רשימת מטלות, תרצה להוסיף כפתור "הוסף" כדי ליצור משרה חדשה. בחר בלחצן ופתח את החלונית "מפקח תכונות". נווט לתפריט מזהה ואז בחר באפשרות "הוסף". הכפתור ישתנה לסמל "+".
קשר את הכפתור החדש לתצוגה קיימת. כדי שהלחצן שלך יעבוד, יהיה עליך לחבר אותו לצג אחר. בדוגמה של רשימת המטלות שלנו, הכפתור ממוקם ברשימת המאסטר, ויש לקשר אותו למסך הכניסה. לקישור כפתור, לחץ לחיצה ממושכת על Ctrl וגרור את הכפתור למסך השני.
- כשאתה משחרר את לחצן העכבר, תפריט Action Segue יופיע עם רשימת אפשרויות. בחר "Push" כדי להשתמש במעבר דחיפה בעת מעבר בין מסכים. אתה יכול גם לבחור "מודאלי", כדי לפתוח את המסך כפעולה עצמאית, ולא כרצף.
- אם תבחר Push, סרגל ניווט יתווסף אוטומטית לצג השני שלך ולחצן "בטל" ייווצר באופן אוטומטי. אם תבחר ב- Modal, יהיה עליך להוסיף ידנית סרגל ניווט שני וכן להוסיף כפתורים "ביטול" ו"סיום "(לרשימת מטלות, לחצנים עבור הלחצן העיתונות שלך תשתנה בהתאם לצרכי היישום שלך).
- ניתן ליצור את הלחצנים "ביטול" ו"סיום "באותו אופן כמו שיצרת את כפתור" הוסף ". פשוט בחר" ביטול "או" בוצע "מתפריט מזהה במפקח המאפיינים.
הוסף יכולות עיבוד נתונים. נכון לעכשיו, אתה אמור להיות מסוגל ליצור ממשק ניווט בסיסי מבלי לכתוב קוד כלשהו. אם ברצונך להוסיף פונקציונליות מתקדמת, כגון אחסון נתונים ועיבוד קלט משתמשים, תצטרך ללכלך את הידיים ולקודד. קידוד הוא מחוץ להיקף של הדרכה זו, אך יש הרבה מדריכי Objective-C הזמינים באינטרנט.
- אתה יכול להשתמש באב-טיפוס הממשק הניווט שלך כדי לעזור לך לשכור מפתח. השימוש בממשק פעיל מקל עליך להסביר מה אתה צריך מבחינת קידוד דברים.
חלק 4 מתוך 5: בדיקת יישומים
הפעל את סימולטור iOS. Xcode מגיע עם אמולטור iOS המאפשר לך לבדוק את האפליקציה שלך במגוון מכשירי iOS מדומה. כדי לפתוח את הסימולטור, בחר באפשרות "סימולטור וניקוי באגים" מהתפריט הנפתח בחלקו העליון של חלון ה- Xcode, ואז בחר בהתקן שברצונך לבדוק עליו.
בנה את היישום. לחץ על כפתור Build, שנראה כמו כפתור Play מסורתי, כדי להרכיב את האפליקציה ולהפעיל אותה. בניית היישום עשויה להימשך מספר דקות. ניתן לעקוב אחר ההתקדמות בסרגל הכלים. לאחר השלמת הבנייה, סימולטור iOS ייפתח ותוכל להתחיל לבדוק את האפליקציה שלך.
בדוק את האפליקציה באייפון שלך. לפני שתפיץ את האפליקציה שלך לבדיקה, תוכל לבדוק אותה ישירות במכשיר שלך (אם יש לך כזה). קודם כל, חבר את המכשיר למחשב דרך יציאת USB. סגור את iTunes אם הוא נפתח. בחר "התקן וניקוי באגים" מהתפריט הנפתח, ואז לחץ על כפתור Build. לאחר מספר שניות היישום יתחיל לפעול באייפון. בדוק את כל הפונקציונליות לפני סגירת היישום.
תיקון שגיאות ליישום. אם היישום שלך קורס, עליך להתחיל להבין מה קרה ולמה. זהו נושא רחב, ויש הרבה סיבות לאפליקציה שלך לקרוס. פתח את מסוף תיקון השגיאות וקרא את הודעות השגיאה. לרוב, הם די מבלבלים. אם אינך מבין את השגיאה, נסה לחפש את הודעת השגיאה עם Google. רוב הסיכויים שתמצא פוסט בפורום המפתחים של אפל שבו מפתח מנוסה וידידותי נענה לבקשות החברים לעזרה.
- תיקון שגיאות יכול להיות זמן רב ומייגע עבורך. אם לא תוותר ותתמיד, יגיע הזמן שתשתפר עם זה. תתחיל לזהות שגיאות, לעקוב אחרין מהר יותר ולפעמים אפילו לדעת מתי הן התרחשו. טעות נפוצה היא לשחרר אובייקט מהזיכרון יותר מפעם אחת. טעות נוספת היא לשכוח להקצות זיכרון ולהקים עצם לפני שתנסה להוסיף או להקצות אותו. עם כל יישום השגיאות שלך יהיו בהדרגה פחותות.
בדוק את השימוש בזיכרון. ל- iPhone יש כמות מוגבלת מאוד של זיכרון. בכל פעם שאתה מקצה שטח זיכרון לאובייקט, עליך לשחרר אותו בסיום האובייקט ולהחזיר את כמות הזיכרון. מכשירים הוא כלי ה- iPhone SDK לצפייה וניתוח של שימוש בזיכרון בין היתר.
- עבור לאפשרות התקן וניקוי באגים למעלה, בחר הפעלה → הפעל באמצעות כלי ביצועים → דליפות. פעולה זו תפעיל את מכשירים ותפעיל את האפליקציה במכשיר שלך. פשוט המשך להשתמש באפליקציה כרגיל. לפעמים היישום יקפא כאשר מכשירים מתעדים ומנתחים את השימוש בזיכרון שלך. כל הפסד ייצור ספייק אדום בהתקדמות של Leaks. הכוח האבוד יוצג במחצית התחתונה של המסך.
- לחיצה כפולה על האובייקט האבוד תוביל אתכם לקטע האחראי או לחיצה על החץ הקטן בעמודת הכתובת תציג את היסטוריית האובדן. לפעמים הנקודה אינה בהכרח המקום שמקורו.
- אם אתה מוצא את זה באמת מבלבל, נסה את הליך החיסול. הגיב ו / או דלג בזהירות על אזורי הקוד והפעל אותו. לפעמים אתה יכול לצמצם את ההיקף הכללי ואז אפילו למקם את שורת הקוד האחראית. ברגע שאתה יודע איפה זה, אתה יכול לתקן את זה או לכתוב אותו מחדש. זכור, שימוש בגוגל מספק לך לעתים קרובות את הקישורים הישירים המהירים ביותר לפורומים פנימיים של Apple או למסמך הפותר את בעייתך.
הפץ את היישום שלך כך שגם אחרים יוכלו לבדוק אותו. בעוד שבדיקת האפליקציה שלך במצב אמולטור היא דרך טובה לוודא שהאפליקציה עובדת והממשק נראה טוב, אין דבר טוב יותר מאשר להיבדק ממגוון משתמשים מלבדך. . רק וודא שפתרת את הבאגים הגדולים ביותר לפני שאתה הולך על זה. על מנת להפיץ את האפליקציה שלך לבודקים, יהיה עליך ליצור אישור אד-הוק באתר Dev Devs של iOS.
- הבודקים החיצוניים יכולים לספק משוב רב שמעולם לא ציפיתם לו. זה יכול להיות מועיל במיוחד אם יש לך יישום מורכב.
- כדי לאשר התקני בודק, תזדקק ל- UDID של כל מכשיר.
- בחר מכשיר מהרשימה הנפתחת ולחץ על הסמל "בנה". בקטע Finder, דפדף לתיקיית הפרויקט שלך ואז מצא את התיקייה "Ad-Hoc-iphoneos". בפנים תהיה בקשה. העתק את האישור "AdHoc.mobileprovision" שיש לך ממרכז ההתקנים של iOS לאותה ספריה. בחר את היישום ואשר ואז דחוס אותם. ניתן להעביר ארכיון זה לבודק החיצוני שלך. יהיה עליך ליצור ארכיון נפרד עבור כל תעודת אד-הוק.
חלק 5 מתוך 5: פרסום הפרויקט שלך
צור את ההפצה שלך. בחר התקן ושחרר מהתפריט הנפתח. לחץ על הסמל "בנה". בקטע Finder, דפדף לספריית הפרויקט שלך ומצא את התיקיה "Release-iphoneos". בפנים תהיה בקשה. נדחס לקובץ דחוס.
- על מנת שאפליקציות חדשות יקבלו הסמכה של אפל, יהיה עליהם לבצע אופטימיזציה עבור iOS 8 ותצוגת הרשתית.
פתח את לוח המחוונים של iTunes Connect. תוכל לגשת לפאנל זה ממרכז ההתפתחות של iOS. אם יש לך צעדים לא גמורים לסיום ההתקנה, הם יופיעו בראש הדף. ודא שכל פרטי הבנק שלך ומספר זיהוי המס שלך הוזנו כהלכה.
הזן את פרטי היישום שלך. לחץ על "נהל את היישומים שלך" ואז בחר "הוסף יישום חדש". מלא את שם היישום, מספר מק"ט ובחר את מזהה התוכנית. בחר בחבילת היישום שלך מהתפריט הנפתח.
- מלא טפסים המספקים תיאור אפליקציה, מילות מפתח, דפי תמיכה, קטגוריות, מיילים ליצירת קשר, זכויות יוצרים ...
- מלא את טפסי ההרשאה והמחיר.
- הכינו את הגרפיקה שלכם ל- iTunes. תזדקק לסמל וקטור גדול בגודל 512x512, וכן לכמה צילומי מסך של האפליקציה שלך. ניתן לצלם צילומי מסך מתוכנת האמולטור של האייפון באמצעות Command + Shift + 4 ואז לגרור את סמן השיער הצולב (עינית השערה) על הבחירה. וודאו שהם בגודל 320x480 לאייפון. צילומי המסך הם חלק חשוב מאוד בשיווק האפליקציות שלכם, לכן וודאו שהם מייצגים את החלקים החשובים ביותר.
העלה את האפליקציה שלך. לחץ על "מוכן להעלאה בינארית" ותועבר למסך שינחה אותך להוריד את מעלה היישומים. הורד אותו ולחץ על סיום.
- התקן את הכלי להעלאת היישומים והפעל אותו. בפעם הראשונה שתפעיל את התוכנית תבקש את אישורי ה- iTunes שלך.
- הכלי להעלאת היישומים יבדוק את חשבון iTunes Connect שלך וימצא אפליקציות שאתה מוכן להעלות בינארי. הם יוצגו בתפריט הנפתח. בחר את האפליקציה הרצויה, בחר את ההפצה הדחוסה שיצרת בעבר והעלה. כלי ההעלאה יבדוק משהו בתוך החבילה וידווח על שגיאה אם הוא מזהה משהו שגוי, למשל כמה גרסאות שגויות, חסרים סמלים ... אם הכל ילך כשורה, הוא נטען ארכיב והשלים.
מחכה להערכה. כעת אין מה שתוכל לעשות אלא לחכות לתהליך ההערכה. אפל תודיע לך תוך מספר ימים או שבועות באמצעות דוא"ל אם סטטוס האפליקציה שלך ישתנה ל"בדיקה ". לאחר שנכלל בהערכה, התהליך יהיה מהיר מאוד. אם לא תצליח לעבור את הדירוג הראשוני, תקבל מכתב פסילה המסביר מדוע אתה, ואפל תציע הצעות לתיקון. אם האפליקציה שלך עומדת במבחן, אפל תשלח אליך דוא"ל שתודיע לך שהאפליקציה שלך מוכנה למכירה. האפליקציה שלך תופיע כעת בחנות האפליקציות של iTunes.

פרסם עבור האפליקציה שלך. עכשיו, כשהאפליקציה החדשה שלך זמינה לרכישה, הגיע הזמן להתחיל לקדם אותה. השתמש במדיה החברתית, שלח הודעות לעיתונות לאתרים ספציפיים לאפליקציות, צור כמה סרטוני YouTube ועשה כל מה שאתה יכול כדי לגרום לאנשים לדבר על האפליקציה שלך.- אתה יכול לשלוח עותקים בחינם לסוקרים שיכתבו על האפליקציה שלך באתר שלהם או ידרגו אותה בערוץ היוטיוב שלהם. שנה שם של ביקורות, זה יכול להוביל לגידול במכירות האפליקציות.

עקוב אחר מכירות. הורד את אפליקציית iTunes Connect לנייד בחינם לאייפון שלך. היכנס בכל יום ובדוק מכירות, שוק וארץ המכירה. זה החלק המגניב! אפל תשלח אליך מעת לעת דוא"ל עם קישור לנתוני המכירות האחרונים שלך. אתה יכול להוריד אותו להקלטה. בהצלחה! פרסומת
עֵצָה
- צור יישומים ייחודיים משלך, ולא העתק כבר ב- App Store. עיין בכל App Store כדי לברר מה זמין. כמובן, אם הרעיון שלך טוב יותר, אז עשה את זה.
- חפש תמיד דרכים לשיפור האפליקציה שלך.
- נסו לעדכן את האפליקציה באופן קבוע.
- אם אתה אוהב ספרי עיון, עבור אל Amazon.com כדי למצוא כמה ספרים בנושא פיתוח אייפון.
- נסה לבדוק כמה שיותר אפשרי ב- iDevices שונים. אפילו יותר טוב, הם מתקינים גרסאות שונות של iOS.
- אם אתה שוכר מפתח iOS וברצונך לוודא שאפליקציית iOS נראית כמו שהתכוונת אליה, תוכל לעצב את ממשק האפליקציה בפוטושופ ואז להשתמש בכלי להמרה לאפליקציה. זה עובד עם Xcode / iOS.
- אם אתה לומד כיצד לקודד, חסימת שפות מובנות או שיעורים מקוונים עשויים לעזור.
אַזהָרָה
- ערכת הכלים ל- iPhone SDK משתנה כל הזמן עם התפתחות המכשירים. אם יש שדרוג ל- SDK במהלך הפרויקט הקפד לקרוא את התכונות החדשות והשינויים לפני שתעבור אליו. אלא אם כן אפל אומרת לך שיש להרכיב הגשות חדשות עם ה- SDK החדש, אינך זקוק לו כרגע. אם תשדרג, ייתכן שחלק מהשיטות בהן השתמשת בעבר כבר לא יפעלו, ולמרות שלא סביר שייווצר אזהרת מהדר, עליך להיות זהיר.
- אין שום ערובה שתקבל הרבה מכירות או תקבל הרבה הורדות, אך אל תתייאש.
- כשאתה מצליח להשיג יישום בחנות האפליקציות, אל תיתן להיבהל מאנשים זדוניים שכותבים ביקורות זדוניות. יש אנשים שנותנים לך משוב מועיל ואחרים פשוט אוהבים להתחצף.
- זה ממכר; כנראה שלא תוכלו לעצור.