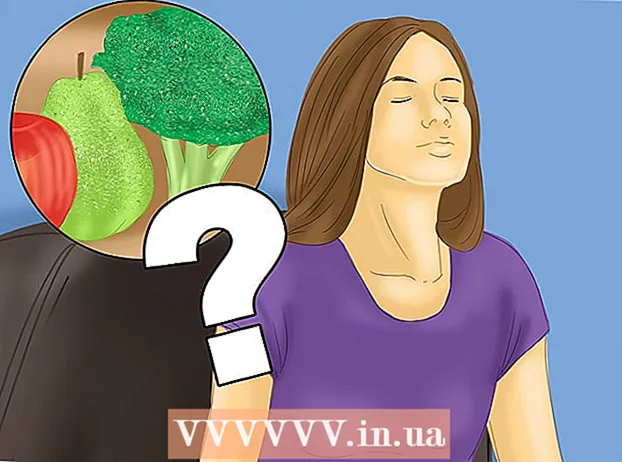מְחַבֵּר:
Monica Porter
תאריך הבריאה:
20 מרץ 2021
תאריך עדכון:
27 יוני 2024

תוֹכֶן
הודות לתכונת הטופס של גוגל דרייב כמו גם לממשק הקל לצפייה וקל לשימוש יחסית, תוכלו ליצור במהירות טופס גוגל לשימוש במגוון הזדמנויות, החל מאיסוף מידע ועד הכנת אירועים.
צעדים
חלק 1 מתוך 3: גישה לטופס Google
פתח את הדפדפן המועדף עליך. אתה יכול לגשת ל- Google Forms דרך Google Drive. כל הטפסים של Google נוצרים ב- Google Drive.

להיכנס חשבון Gmail. עליך להשתמש במחשבים כדי ליצור את הטופס היעיל ביותר.- עליך להזין את כתובת הדוא"ל והסיסמה שלך אם אינך מחובר.
לחץ על תפריט האפליקציה של גוגל. בתפריט זה יש 9 נקודות בפינה השמאלית העליונה של המסך, בחלק השמאלי של התמונה של חשבון Gmail שלך.

לחץ על האפשרות "כונן". זה הצעד לעזור בפתיחת חשבון Google Drive שלך.- תלוי ברשימת היישומים הנפוצים שלך, ייתכן שתראה כאן אפשרות "טפסים". לחץ על אפשרות זו אם נמצא פתיחת Google Forms.

לחץ על כפתור "חדש". כפתור זה נמצא בפינה הימנית העליונה של דף Drive, ממש מעל לאפשרות "הכונן שלי".
העבר את העכבר אל "עוד" ולחץ על "טפסים של גוגל". כך פותחים טופס גוגל חדש ללא כותרת!
- אם עליך לפתוח טופס חדש מדף הבית של Google Forms, לחץ על כפתור "+" בצד שמאל של תבניות הטופס.
חלק 2 מתוך 3: עיצוב הטופס שלך
חשוב על המטרה של יצירת טופס של גוגל. לדעת איזה מידע אתה צריך לאסוף ומה המטרה שלך לעזור לך להחליט על העיצוב, על תהליך מילוי הטופס ועוד.
שנה את צבע הטופס. לחץ על סמל החלונית שמשמאל ללחצן "שלח" ואז בחר את הצבע הרצוי מהתפריט הנפתח.
הגדר כותרת לטופס. אפשרות זו נמצאת בחלק העליון של המסך. עליך להקיש על "טופס ללא כותרת" או "כותרת טופס" כדי להקליד טקסט.
הוסף תיאור לטופס. מילוי הטופס יכול לראות מידע זה מתחת לכותרת הטופס.
- הזן מידע זה ישירות מתחת לכותרת.
הוסף שאלה לטופס. שאלה היא גורם חשוב בעת איסוף מידע. מילוי הטופס יענה נכון על השאלות בהתאם למצגת שלך. כך מוסיפים שאלה:
- לחץ על "+" בתפריט הימני.
- הקלד שאלה בקטע "שאלה".
- החלף את השורה "אפשרות 1" בתשובה.
- לחץ על "חובה" בפינה השמאלית התחתונה כדי שאדם שממלא את הטופס יידרש לענות על שאלה זו.
בחר את סוג השאלה. ישנן צורות רבות להצגת שאלתך. כך תשנה את סוג השאלה:
- לחץ במקום כלשהו בשאלון.
- לחץ על התפריט הנפתח שמשמאל לשאלה.
- בחר "אפשרויות מרובות", "תיבות סימון" או "נפתח". אתה יכול לבחור תשובה ארוכה יותר, למשל "תשובה קצרה" או "פיסקה".
סדר מחדש את עמדת השאלות במידת הצורך. אתה יכול ללחוץ על סמל 6 הנקודות בחלק העליון של השאלה, ואז לגרור אותו למעלה או למטה ושחרר אותו למיקום חדש.
ראה אפשרויות שאלה אחרות. תוכל לבצע מספר פעולות נוספות בשאלתך:
- לחץ על כפתור "שכפול" (תמונה של שני כרטיסים מוערמים) כדי ליצור עותק של השאלה הנוכחית.
- לחץ על סמל פח האשפה כדי למחוק את השאלה הנוכחית.
- לחץ על סמל התמונה לצד השאלה. כך מוסיפים תמונות. אתה צריך לרחף ליד השאלה כדי לראות אפשרות זו.
ראה אפשרויות נוספות. לחץ על שלוש הנקודות האנכיות בפינה השמאלית התחתונה של השאלה הנוכחית:
- "תיאור" - מוסיף מידע נוסף לשאלה.
- "עבור לסעיף על סמך תשובה" - שייך שאלות לתשובות. תוכלו לעשות זאת בתפריט הנפתח שליד תשובתכם.
- "סדר אפשרויות ערבוב" - החלף את התשובות לשאלה הנוכחית.
לחץ על "תצוגה מקדימה" כדי להציג תצוגה מקדימה של הטופס. תצוגה מקדימה היא סמל העין בפינה השמאלית העליונה של סרגל הכלים של המסך. לאחר עיון בטופס וודא שהפורמט נכון, תוכל להמשיך ולהגיש את הטופס שלך! פרסומת
חלק 3 מתוך 3: הגש טופס גוגל
עיין בהגדרות טופס פשוטות. אתה יכול ללחוץ על סמל גלגל השיניים בפינה השמאלית העליונה של המסך. הגדרות הטופס שלך כוללות את הדברים הבאים:
- "דורש כניסה" - מחייב מישהו להזין טופס כניסה לגוגל, ולא אנונימיות. לחץ על "הגבל לתגובה אחת" כדי להפעיל תכונה זו.
- "המשיבים יכולים ..." - לסעיף זה יש שתי אפשרויות: "ערוך לאחר הגשה" ו"ראה תרשימי סיכום ותגובות טקסט ". מילוי הטפסים יכול לשנות תשובות ולהציג מידע על טופס לאחר הפרסום.
בדוק את הגדרות המצגת. הגדרות אלה נמצאות בקטע הגדרות. באפשרותך לעבור מ"כללי "ל"מצגת" על ידי לחיצה על האפשרות המתאימה בראש חלון ההגדרות.
- "הצג סרגל התקדמות" - מציג סרגל המציג את התקדמות הטופס.
- "ערבב סדר שאלות" - שנה את סדר השאלות עבור כל משתמש.
- "הצג קישור להגשת תגובה נוספת" - צור קישור למילוי מחדש של הטופס. זוהי האפשרות המתאימה לטופס החשבונית.
- "הודעת אישור" - התאם אישית את ההודעה שתופיע לאחר השלמת הטופס על ידי הזנת טקסט בחלק הריק למטה.
לחץ על כפתור "שלח". כפתור זה נמצא בפינה השמאלית העליונה של המסך. אם תלחץ על "שלח" תראה תפריט "שלח טופס" הכולל מגוון אפשרויות שיתוף. אתה יכול להמשיך להזין מידע מלמעלה.
ראה אפשרויות שיתוף. בהתאם למטרת הטופס, תוכלו להשתמש באפשרויות הבאות:
- דוא"ל - אפשרות זו מסייעת בשליחת דוא"ל לאדם שממלא את הטופס ישירות מדף הטופס.
- קישור - אפשרות ליצירת נתיב להעתקה והדבקה.
- הטמע HTML - השתמש באפשרות זו רק כאשר אתה מתכוון להכניס את הטופס ישירות לאתר שלך.
- Google+, פייסבוק או טוויטר - כל אלה אפשרויות שיתוף מהירות הממוקמות בפינה השמאלית העליונה של תפריט "שלח טופס".
הגש את הטופס באמצעות השירות הנבחר. מכיוון שישנן אפשרויות רבות ושונות, היישום שונה גם באופן הבא:
- דוא"ל - הוסף את האדם הממלא את הטופס בשדה "אל", את הנושא בשדה "נושא" והודעה קצרה בשדה "הודעה". לחץ על האפשרות "כלול טופס בדוא"ל" כדי להטמיע את הטופס ישירות לדוא"ל.
- קישור - לחץ לחיצה ימנית או לחץ שתי אצבעות על הקישור ואז לחץ על "העתק". אתה יכול להדביק קישור זה בדוא"ל המועדף עליך או באתר הרשתות החברתיות שלך.
- הטבעה - לחץ לחיצה ימנית או לחץ שתי אצבעות על קטע ה- HTML ולחץ על "העתק". אתה יכול להדביק טקסט זה במעבד ה- HTML של דף האינטרנט שלך. שים לב שאתה יכול לערוך את ערכי הרוחב והגובה של הטופס כאן.
לחץ על "שלח" אם אתה משתמש בדוא"ל. זו הפעולה של הגשת הטופס לכולם ברשימת מילוי הטפסים!
- כדי להגיש את הטופס באמצעות קישור, עליך לפרסם את הקישור באופן ידני באתרי רשת חברתית או בדוא"ל.
עֵצָה
- טופס גוגל יכול להיות יעיל במקרים רבים ושונים, החל מסקרים וכלה בטופסי חשבונית. אל תפחדו להיות יצירתיים בתהליך יצירת הטופס!
- התשובות בטופס יישמרו ב- Google Sheet (שווה ערך למסמכי Excel) כדי לעזור לך להציג ולהקליט מידע בקלות.
אַזהָרָה
- היזהר כשאתה מבקש מידע אישי באמצעות גוגל טופס. מכיוון שאתה אחראי ישירות לשמירה על פרטיות המידע, אתה עלול להיות אחראי לנזקים אם המידע יגיע לידי מישהו אחר.
- צא תמיד מחשבון Google שלך אם אתה נמצא במחשב שאינו שלך.