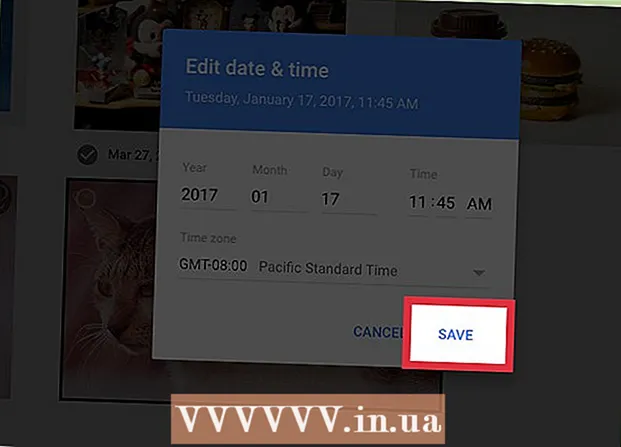מְחַבֵּר:
John Stephens
תאריך הבריאה:
1 יָנוּאָר 2021
תאריך עדכון:
1 יולי 2024

תוֹכֶן
WikiHow זה מלמד כיצד ליצור תרשים התפלגות הסתברות עמודה (היסטוגרמה) ב- Microsoft Excel. תרשים חלוקת הסתברות הוא גרף עמודות המציג נתוני תדרים המאפשרים לך לחשב מדדים, כגון מספר האנשים שקולעים באחוז מסוים במבחן.
צעדים
חלק 1 מתוך 3: הזנת נתונים
פתח את Microsoft Excel. יש לו סמל "X" לבן על רקע ירוק. דף אוסף הגיליונות האלקטרוניים של Excel נפתח.
- ב- Mac, שלב זה יכול לפתוח גיליון Excel חדש ללא נתונים. ברגע שיש, דלג לשלב הבא.

צור מסמכים חדשים. נְקִישָׁה חוברת עבודה ריקה (ערכת גיליונות אלקטרוניים ריקים) בפינה השמאלית העליונה של החלון (Windows), או לחץ קוֹבֶץ (קובץ) ובחר חוברת עבודה חדשה (מק).
קבע נקודת נתונים מינימאלית ומקסימלית. זה חשוב למדי בקביעת הספירה לכל מגירה ומספר המגירות הנדרש.
- לדוגמא, אם טווח הנתונים שלך משתרע בין 17 ל- 225 אז נקודת הנתונים הקטנה ביותר תהיה 17 והמקסימום יהיה 225.

קבעו את מספר המגירות הדרושות לכם. Bucket נהג לארגן נתונים בקבוצות בתרשים להפצת הסתברות. הדרך הקלה ביותר לחשב את מספר המגירות היא לקחת את נקודת הנתונים הגדולה ביותר (225 בדוגמה שלנו) ולחלק אותה למספר נקודות הנתונים בגרף (נניח: 10) ואז לעגל למעלה או למטה למספר השלם הקרוב ביותר, אולם לעיתים נדירות יש לנו יותר מ -20 או פחות מ -10 מספרים. אתה יכול להשתמש בנוסחה אם אינך מכיר:- הנוסחה של סטרג ': K = 1 + 3.322 * יומן (N) בְּתוֹך ק הוא מספר המגירות ו נ הוא מספר נקודות הנתונים; לאחר שתמצא K, לעגל למעלה או למטה למספר שלם קרוב אליו. הנוסחה של סטורג 'עובדת בצורה הטובה ביותר עבור מערכי נתונים ליניאריים או "נקיים".
- מתכון לאורז: שורש ריבועי של (מספר נקודות הנתונים) * 2 (עבור מערך נתונים עם 200 נקודות, יהיה עליכם למצוא את השורש הריבועי של 200 ולכפל את התוצאה ב- 2). נוסחה זו מתאימה ביותר לנתונים בלתי יציבים או לא עקביים.

קבע את המספרים עבור כל מגירה. עכשיו שאתה יודע את מספר המגירות, אתה יכול למצוא את החלוקה האחידה הטובה ביותר. ספירות בכל כיס כוללות את נקודות הנתונים הקטנות והגדולות ביותר, שיגדלו בצורה לינארית.- לדוגמא, אם יצרת נתונים לכל מגירה של תרשים חלוקת הסתברות המייצג את ציון הבדיקה, סביר להניח שתשתמש במפעיל התוספת של 1 כדי לייצג סולמות שונים (למשל , 7, 8, 9).
- מכפילים של 10, 20 או אפילו 100 הם קריטריון נפוץ לספירה לדלי.
- אם יש ערכי חריגים מוטנטים, אתה יכול להגדיר אותם מחוץ לטווח הדליים או להגדיל / להקטין את טווח הספירה בכל דלי מספיק כדי לכלול את ערך החריג.
הוסף נתונים לעמודה. הזן כל נקודת נתונים בתא נפרד בעמודה א.
- לדוגמה, אם יש לך 40 נתונים, אתה יכול להוסיף מספרים תואמים לתאי המילה A1 לבוא A40.
הוסף את הספירות בכל דלי לעמודה C אם אתה במחשב Mac. מתחיל מתא C1 או נמוך יותר, הזן כל מספר בתיבה בתיבה. לאחר שתסיים שלב זה, תוכל להמשיך ליצור תרשים חלוקת הסתברות.
- דלג על שלב זה במחשב Windows.
חלק 2 מתוך 3: יצירת תרשימים ב- Windows
בחר נתונים. לחץ על התא העליון בעמודה אואז לחץ והחזק את המקש ⇧ משמרת ולחץ על התא האחרון שמכיל את הנתונים בעמודה א.
לחץ על הכרטיס לְהַכנִיס (הוספה) נמצא ברצועת הכלים הירוקה בחלקו העליון של חלון Excel. סרגל הכלים בחלקו העליון של החלון יעבור להצגת אפשרויות בכרטיסייה לְהַכנִיס.
נְקִישָׁה תרשימים מומלצים (תרשים מומלץ). אפשרות זו ממוקמת בסעיף "תרשימים" בסרגל הכלים לְהַכנִיס. חלון יצוץ.
לחץ על הכרטיס כל התרשימים (כל התרשים). כרטיסייה זו נמצאת בראש חלון הקופץ.
לחץ על הכרטיס היסטוגרמה ממוקם בצד שמאל של החלון.
בחר בתבנית ההיסטוגרמה. לחץ על סמל גרף העמודים בצד שמאל כדי לבחור את תבנית ההיסטוגרמה (לא את תרשים פארטו), ואז לחץ בסדר. תרשים הפצת הסתברות פשוט ייווצר באמצעות הנתונים שבחרת.
פתח את תפריט הציר האופקי. לחץ לחיצה ימנית על הציר האופקי (הציר האופקי המכיל את טווחי המספרים), לחץ עיצוב ציר ... (פורמט ציר אופקי) מהתפריט הנפתח ובחר את סמל גרף העמודות בתפריט "עיצוב ציר" המופיע בצד ימין של החלון.
סמן את התיבה "רוחב סל" באמצע התפריט.
הזן את מרחק הספירה בכל מגירה. הזן את ערך המרווח בין המונים בכל כיס בתיבה "רוחב סל", ואז לחץ ↵ היכנסו. Excel מסתמך על הנתונים ומעצב אוטומטית את ההיסטוגרמה כך שההיסטוגרמה תציג את המספרים המתאימים בעמודה.
- לדוגמא, אם אתה משתמש בדליים של 10 תוספות, הזן 10 היכנס.
תייג את התרשים. זה הכרחי רק אם ברצונך להוסיף כותרת לצירים או לתרשים כולו:
- כותרת לציר לחץ על הסימן + בירוק משמאל לתרשים, סמן את התיבה "כותרות ציר", לחץ על תיבת הטקסט כותרת הציר משמאל לתחתית הגרף ואז הזן את הכותרת הרצויה.
- כותרת לתרשים לחץ על מסגרת הטקסט כותרת הטבלה (כותרת תרשים) נמצא בראש גרף ההיסטוגרמה, ואז הזן את הכותרת שבה ברצונך להשתמש.
שמור את גרף ההיסטוגרמה. ללחוץ Ctrl+סבחר מיקום שמור, הזן את השם הרצוי ולחץ להציל (להציל). פרסומת
חלק 3 מתוך 3: יצירת תרשימים ב- Mac
בחר נתונים ובורות. לחץ על תא הערך העליון בעמודה א כדי לבחור ואז לחץ והחזק את המקש ⇧ משמרת במקביל לחץ על התא ג נמצאים באותו קו כמו התא א מכיל את הערך הסופי. כל הנתונים והספירות בכל דלי בהתאמה מודגשים.
לחץ על הכרטיס לְהַכנִיס נמצא בסרט הירוק בחלקו העליון של חלון Excel.
לחץ על סמל גרף העמודות. אפשרות זו ממוקמת בסעיף "תרשימים" בסרגל הכלים לְהַכנִיס. חלון יצוץ.
לחץ על סמל "ההיסטוגרמה". קבוצה זו של עמודות כחולות נמצאת מתחת לכותרת "היסטוגרמה". תיווצר תרשים חלוקת הסתברות לפי הנתונים והספירות בכל דלי שכבר קיים.
- הקפד לא ללחוץ בטעות על סמל "Pareto" הכחול בעל עמודות עם קו כתום.
עיין בתרשים התפלגות ההסתברות. לפני השמירה, חפש שוב אם גרף זה נכון; אם לא, עליך להתאים את הספירות בכל מגירה ולשחזר את הגרף.
שמור את ההפעלה. ללחוץ ⌘ פיקוד+ס, הזן שם שתרצה לתת לקובץ, בחר מיקום שמור (במידת הצורך) ולחץ להציל. פרסומת
עֵצָה
- הכיסים יכולים להיות רחבים או צרים כרצונך, כל עוד הם מתאימים לנתונים ואינם עולים על המספר הסביר של המגירות עבור מערך נתונים זה.
אַזהָרָה
- עליכם לוודא שההיסטוגרמה סבירה לפני שמסיקים מסקנות כלשהן.