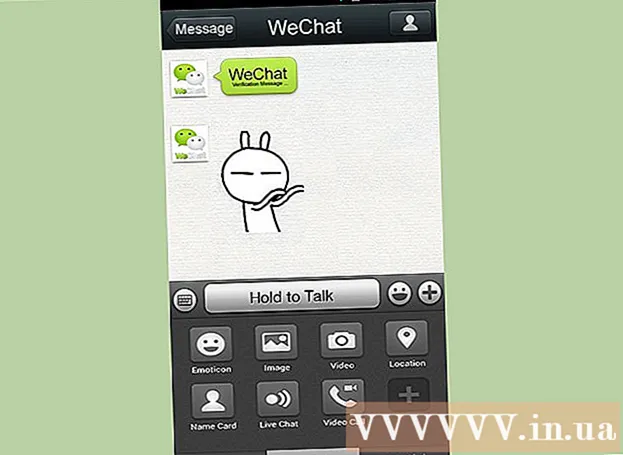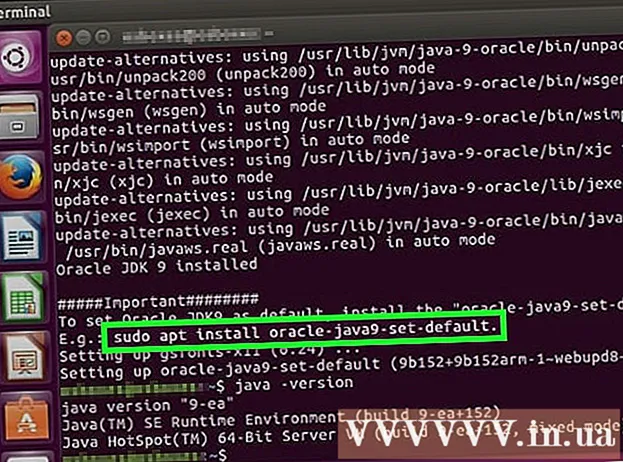מְחַבֵּר:
Robert Simon
תאריך הבריאה:
21 יוני 2021
תאריך עדכון:
1 יולי 2024

תוֹכֶן
VMware הוא פתרון ענן המאפשר להריץ מספר מכונות וירטואליות במחשב אחד. ככזה, VMware משמש כממשק בין החומרה למערכות הפעלה רבות ושונות. אם נגמר לך שטח הדיסק במכונה הווירטואלית שלך, תראה הודעה בכל פעם שתפעיל את המחשב ואולי אפילו תבחין שהמחשב מאט במהירות ובביצועים. כדי להגדיל את שטח הכונן, פשוט כוונן את הגדרות הכונן והקצה יותר מקום לכונן. לפני שתעשה כל אלה, וודא שמחקת את תמונת המצב (עותק של קובץ הדיסק) וכבה את המכונה הווירטואלית.
צעדים
שיטה 1 מתוך 2: הרחב את הכונן בהתקנת VMware
ודא כי כמה תנאים מוקדמים התקיימו. כדי להגדיל את שטח הדיסק ב- VMware, עליך לוודא שהמכונה הווירטואלית כבויה ואין תמונות מצולמות. כדי לקבוע אם למכונה הווירטואלית יש תמונת מצב, עיין בסעיף "מידע" בכרטיסייה "סיכום".

לך להגדרות". בואו נעשה זאת ב- VMware.
בחר בכונן הקשיח שברצונך להרחיב. תראה את הכונן הקשיח הזה בעמודה "חומרה".

כונן הרחבה. בצד ימין של החלון תחת "הקצאת דיסק", הגדר את הגודל החדש "גודל מוגדר" עבור הכונן. בחלק מהעורות תראה תפריט נפתח שנקרא "Utilities". אנא בחר "הרחב" כאן. בדרך כלל הכוננים הם בין 30 ל- 40 GB, אז נסה לשנות את הגודל ל- 45 ל- 55 GB.
לחץ על "אישור". זהו הצעד להגדרת קיבולת מקסימלית חדשה עבור הכונן הווירטואלי.
סרוק מחדש את הכונן. לאחר שהגדלתם את שטח הכונן, עליכם לבצע מספר צעדים נוספים במערכת ההפעלה.כדי לסרוק מחדש את הכונן, עבור אל "ניהול דיסקים" ובחר "סריקת דיסקים מחדש".
שנה את גודל כונן ההתקנה של מערכת ההפעלה. כעת, לאחר שתרחיב את הכונן וסרק אותו מחדש, תראה את החלק החדש "שטח לא מוקצה" שנוצר. כעת עליך להקצות שטח זה לכונן בו מותקנת מערכת ההפעלה. לשם כך לחץ באמצעות לחצן העכבר הימני על החלל שאינו בשימוש ובחר "הרחב נפח". זהו השלב של הצגת תוכנית פשוטה שתסייע לך להחליט מה לעשות עם המרחב החדש שנוצר. לבסוף, הקצה אותו לכונן הווירטואלי. פרסומת
שיטה 2 מתוך 2: הרחב את הכונן בתחנת עבודה, נגן, מנהל ACE, שרת או GSX
פתח את שורת הפקודה. אם אתה משתמש בתוכנת VMware Workstation, Player, ACE Manager, Server או GSX, עשה זאת בדרך זו. תוכלו לעשות זאת על ידי לחיצה על "התחל" ואז הקלדת "cmd" ללא המרכאות בסרגל החיפוש. ואז בחר "הפעל".
עבור לספריית התקנת התוכנה.
- אם אתה משתמש בתחנת עבודה, הקלד:
Program Files VMware VMware Work Station תחת Windows או: / usr / sbin תחת לינוקס. - אם אתה משתמש ב- Player ו- ACE Manager, הקלד:
Program Files VMware VMware Player תחת Windows או/ usr / sbin תחת לינוקס. - אם אתה משתמש בשרת, הקלד:
Program Files VMware VMware Server תחת Windows או/ usr / bin תחת לינוקס. - אם אתה משתמש ב- GSX, הקלד:
Program Files VMware VMware שרת GSX תחת Windows או/ usr / bin תחת לינוקס.
- אם אתה משתמש בתחנת עבודה, הקלד:
הקלד את שורת הקוד הבאה:
vmware-vdiskmanager -x 100Gb vm.vmdk ולחץ על "Enter". זהו הצעד לשינוי קיבולת הכונן הנוכחי.- החלף את "vm.vmdk" בנתיב המוחלט לכונן הווירטואלי של המכונה הווירטואלית וב- 100 GB במרחב הכונן הרצוי.
הרחב את מחיצת הכונן. לאחר שתרחיב את שטח הכונן שלך, יהיה עליך להודיע למערכת ההפעלה על שינוי זה. עבור אל "ניהול מחשבים" ובחר "ניהול דיסקים". לחץ לחיצה ימנית על "נפח" ואז בחר "הרחב נפח". פרסומת
עֵצָה
- לא תוכל להשלים משימה זו אם המכונה הווירטואלית מופעלת או שלא מחקת את תמונת המצב.
- יתכנו מקרים שבהם ברצונך ליצור כונן חדש במקום להאריך את הכונן הנוכחי ולהעביר אליו נתונים.
אַזהָרָה
- לפני שתרחיב את הכונן, עליך לגבות את הנתונים הקיימים שלך.
- אם תנסה לשנות את שטח הכונן ב- Lab Manager, תאבד את כל הנתונים שלך. אם יש צורך במרחב נוסף במכונה הווירטואלית, עליך ליצור כונן וירטואלי חדש בקיבולת הרצויה ולהעביר את הנתונים לכונן החדש.