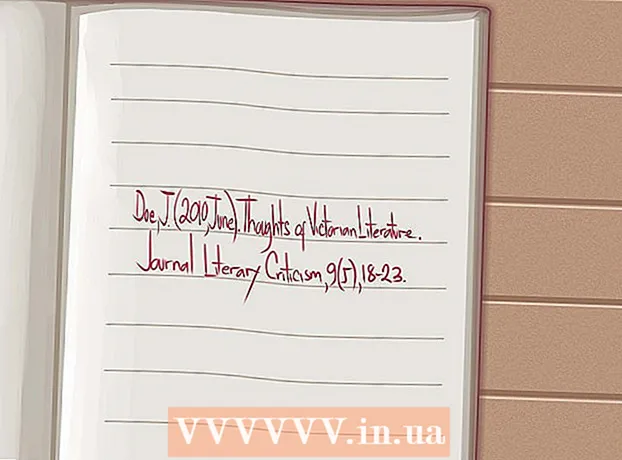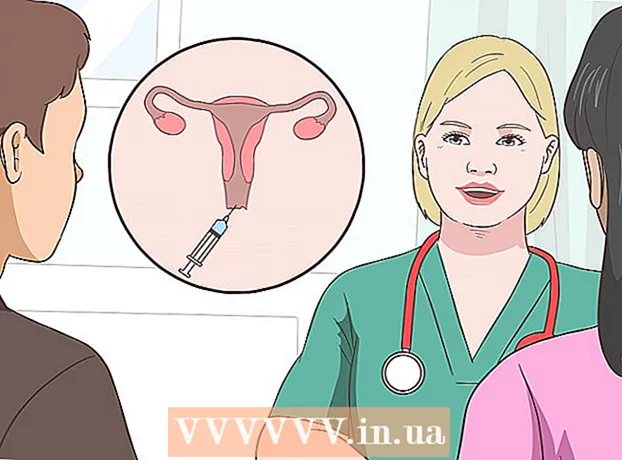מְחַבֵּר:
John Stephens
תאריך הבריאה:
21 יָנוּאָר 2021
תאריך עדכון:
29 יוני 2024
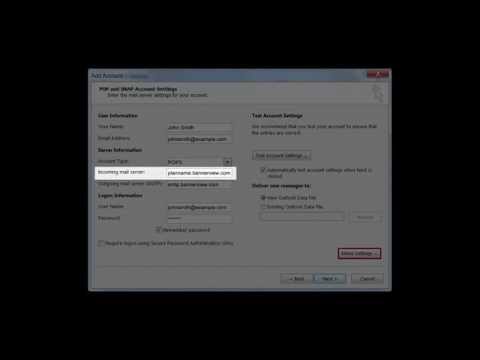
תוֹכֶן
כדי לקבל דואר ללקוחות דואר אלקטרוני כגון Outlook, Thunderbird או לקוח דואר אלקטרוני בהתקן שלך, עליך לאסוף מידע על שרת דואר נכנס, כולל כתובת שרת הדואר הנכנס, יציאת התוכנה וסוג הפרוטוקול. שרת (POP3 או IMAP). זה נשמע קשה, אבל למעשה הכל זמין וקל מאוד למצוא אותו ברגע שאתה יודע איפה הם מוסתרים.
צעדים
שיטה 1 מתוך 5: באמצעות דוא"ל שמספק ספק שירותי האינטרנט שלך
עבור לאתר האינטרנט של ספק שירותי האינטרנט שלך (ISP). זהו אתר של חברה המספקת חיבור לאינטרנט ושירות אימייל עבורך. שים לב ששיטה זו מיועדת רק למשתמשים בדוא"ל שמספק הספק שלהם ואינה רלוונטית לשירותי דוא"ל מבוססי אינטרנט (כמו Hotmail או Gmail).
- לדוגמה, אם אתה משתמש בכתובת הדוא"ל שמספקת Comcast Xfinity (למשל [email protected]), עבור אל http://www.xfinity.com. משתמשי Centurylink יבקרו http://www.centurylink.com.
- יתכן שהספק שלך לא מספק כתובת דוא"ל למשתמשים בו. בדרך כלל זה מצוין באתר שלהם.
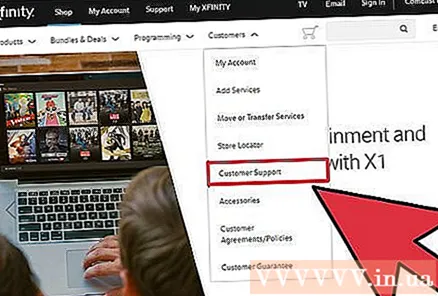
לחץ על הקישור "עזרה" או "תמיכה". קישורים אלה נמצאים בדרך כלל במקום בולט ברוב אתרי הספקים.
מצא "דוא"ל". סוּג
שלח דוא"ל לתיבת החיפוש ולחץ ↵ היכנסו. מצא את הקישור עם משהו הדומה ל"הגדר תוכנת דוא"ל "בין התוצאות שהוחזרו.- אם אין קישור כללי "תוכנת דוא"ל", אנא לחץ על אחד הקישורים הספציפיים יותר, כגון "הגדרת Outlook" או "הגדרת Mac Mail" (הגדרות Mac Mail ). לכל קובץ התומך בהוראות התקנת דוא"ל יש מידע על שרת דואר נכנס.
- משתמשי Xfinity יכולים ללחוץ על הקישור "אינטרנט" ואז על "דוא"ל וגלישה באינטרנט". בתוצאות החיפוש, לחץ על "שימוש בתוכניות לקוח דוא"ל עם דוא"ל של Comcast".
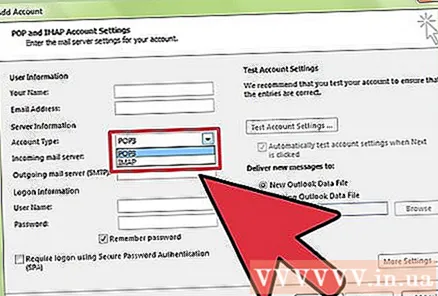
החלט אם להשתמש ב- POP3 או IMAP. יתכן שלמוביל יש שתי אפשרויות, POP3 ו- IMAP. אם אתה בודק את הדואר שלך במספר מכשירים (כגון טלפונים ומחשבים), השתמש ב- IMAP. אם אתה בודק דואר רק במחשב או טלפון אחד, עליך להשתמש ב- POP3.- למרות שכמעט כל הספקים מציעים את פרוטוקול POP3, רבים מהם אינם תומכים ב- IMAP. Centurylink, למשל, תומך רק בפרוטוקול POP3 למשתמשים ביתיים.
- אם המטרה שלך היא לקבל הודעות שנשלחו לכתובת דוא"ל שמספק הספק שלך באמצעות לקוח דוא"ל מבוסס אינטרנט כמו Gmail או Outlook, השתמש ב- POP3. רוב הספקים מגבילים את כמות תיבות הדואר בשלב כלשהו, ו- POP3 שומר על תיבת הדואר ריקה על ידי מחיקת עותקים בשרתי הספק שלך.

הזן את כתובת היציאה ושרת הדואר בלקוח הדוא"ל שלך. רוב הספקים משתמשים ביציאת POP3 רגילה (110) לצורך דואר נכנס. אם הספק שלך תומך ב- POP מאובטח, הנמל הוא בדרך כלל 995. עבור הספק שלך התומך ב- IMAP מאובטח, יציאה זו היא בדרך כלל 993.- לדוגמה, שרת ה- POP3 של Comcast Xfinity הוא
mail.comcast.net, והיציאה שלו היא 110. אם תוכנת הדואר תומכת בכך, תוכלו גם להשתמש בפרוטוקול POP המאובטח על ידי מעבר ליציאה 995. - Comcast Xfinity מציעה IMAP גם בפורמטים קונבנציונליים וגם מאובטחים. השרת הוא
imap.comcast.net והנמל הוא 143 (או 993 במקרה של IMAP מאובטח).
- לדוגמה, שרת ה- POP3 של Comcast Xfinity הוא
שיטה 2 מתוך 5: ב- Gmail
בחר בין POP ו- IMAP. Gmail תומך גם ב- POP וגם ב- IMAP. בדרך זו תוכל לבדוק את Gmail באפליקציות אחרות.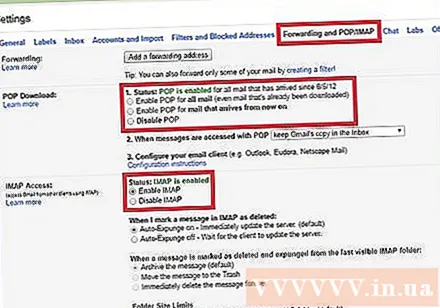
- IMAP מומלץ ל- Gmail, מכיוון שתוכל לבדוק דוא"ל ב- gmail.com וגם בלקוח הדואר.
- אתה יכול להשתמש ב- POP, אך שים לב שברגע שקורא הדואר שלך יציג לך הודעה מ- Gmail, לא תוכל להיכנס ל- Gmail מהדפדפן שלך כדי לקרוא ולהשיב לה.
הפעל POP או IMAP ב- Gmail. היכנס ל- Gmail (בדפדפן האינטרנט שלך) ופתח את תפריט ההגדרות. לחץ על הקישור "העברה ו- POP / IMAP" ואז בחר באפשרות "אפשר IMAP" או "אפשר POP", בהתאם לצרכים שלך. לחץ על "שמור שינויים" בסיום.
הקלד את שם שרת הדואר הנכנס ואת היציאה לתוכנת הדוא"ל שלך. שרת ה- IMAP הוא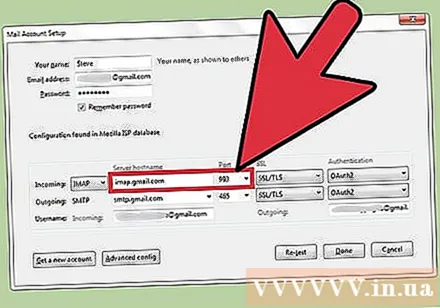
imap.gmail.com והנמל הם 993. שרת POP הואpop.gmail.com ונמל 995.- שם המשתמש והסיסמה עבור הגדרת הדואר הם אותו שם משתמש וסיסמה שבהם אתה משתמש בכניסה ל- Gmail.
- Gmail מציע רק POP ו- IMAP מאובטחים.
שיטה 3 מתוך 5: ב- Hotmail / Outlook, Yahoo! דואר או דואר iCloud
בחר בין POP3 ו- SMTP. Hotmail / Outlook ו- Yahoo! לדואר יש שני שרתי דואר נכנסים מסוג POP3 ו- IMAP. iCloud תומכת רק ב- IMAP.
- בחר POP3 אם אתה מתכנן לבדוק דוא"ל רק במקום אחד (כגון יישום במחשב או בטלפון שלך).
- השתמש ב- IMAP אם ברצונך לקרוא דוא"ל במספר יישומים (או שניהם רוצים לקרוא דוא"ל בלקוח דוא"ל ורוצים להשתמש בגרסת האינטרנט שלו (למשל http://www.hotmail.com) כדי לקרוא ולהשיב) .
הגדר את הגדרות POP3 עבור Hotmail / Outlook. IMAP, iCloud ו- Yahoo! דואר יכול לדלג על שלב זה. אם ברצונך להשתמש ב- POP3, היכנס ל- Hotmail / Outlook באינטרנט, לחץ על גלגל השיניים אפשרויות ובחר "אפשרויות" מהתפריט. עבור אל "ניהול חשבונך" ולחץ על "חבר מכשירים ואפליקציות עם POP". בחר "הפעל" תחת שדה POP ולחץ על "שמור".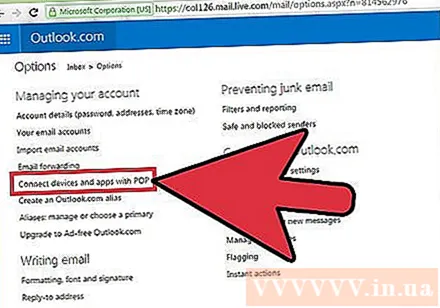
הקלד את היציאה ואת הכתובת של שרת הדואר הנכנס לקורא הדואר שלך. למען ביטחונך, Outlook, iCloud ו- Yahoo! כולם משתמשים רק בחיבורי POP3 ו- IMAP מאובטחים.
- Hotmail / Outlook POP3:
נמל 995. pop-mail.outlook.com - IMAP של Hotmail / Outlook:
נמל 993 imap-mail.outlook.com - יאהו! POP3:
נמל 995. pop.mail.yahoo.com - יאהו! IMAP:
נמל 993. imap.mail.yahoo.com - IMAP של iCloud:
נמל 993 imap.mail.me.com
- Hotmail / Outlook POP3:
שיטה 4 מתוך 5: עם שמות דומיינים אישיים
עבור לאתר של שירותי אירוח האירוח שלך - אירוח אתרים שלך. אם שם הדומיין שלך מתארח בשרת של ספק אירוח אתרים, עבור לאתר שלהם באמצעות הדפדפן שלך.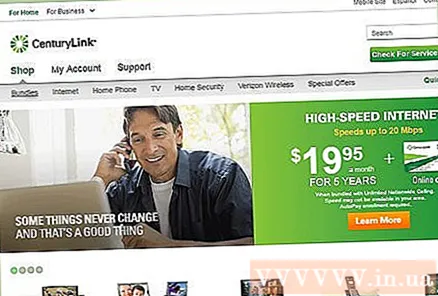
לחץ על הקישור "עזרה" או "תמיכה". תוכל למצוא בקלות את מיקום שרת הדואר הנכנס של ספק השירות שלך בדף התמיכה שלהם.
חפש בביטוי "שרת דואר נכנס". מצא את התוצאות שהוחזרו בדומה ל"הגדרת תוכנת הדוא"ל שלך "והקש עליה: היא תכלול הגדרות שרת דואר נכנסות ויוצאות.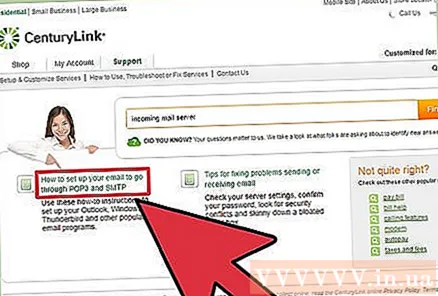
- אם אתה משתמש ב- Hostgator או ב- Bluehost (כמו גם ברוב ספקי אחסון אתרים אחרים), שרת הדואר הנכנס שלך הוא mail.yename.com (החלף את "yourname.com" בשם הדומיין שלך). יציאת POP3 היא 110 ויציאת IMAP היא 143.
- כדי להשתמש בפרוטוקול POP או IMAP המאובטח ב- Hostgator, אתה צריך את שם המארח של המארח שמנהל את האתר שלך. היכנס ל- Hostgator והפעל את Cpanel. מצא את שם השרת לצד השדה "שם השרת" בצד שמאל של המסך. אם שם המארח הוא
gator4054, שרת הדואר הנכנס המאובטח שלך יהיהgator4054.hostgator.com. לקבלת פרוטוקול POP מאובטח, השתמש ביציאה 995. IMAP המאובטח משתמש ביציאה 933. - Bluehost משתמש ב- your.yename.com לאבטחת POP ו- IMAP. לקבלת POP מאובטח, השתמש ביציאה 995. IMAP מאובטח משתמש ביציאה 993.
שיטה 5 מתוך 5: בדוק את שרת הדואר הנכנס שלך
מכתב מבחן בשליחה עצמית. לאחר שהזנת את היציאה ואת כתובת שרת הדואר הנכנס, שלח הודעת בדיקה לכתובת הדוא"ל שלך. אם לקורא הדוא"ל שלך יש כפתור שנקרא "בדוק הגדרות חשבון" כמו ב- Outlook, במקום לעשות הדרכה זו, אתה יכול פשוט ללחוץ על הכפתור.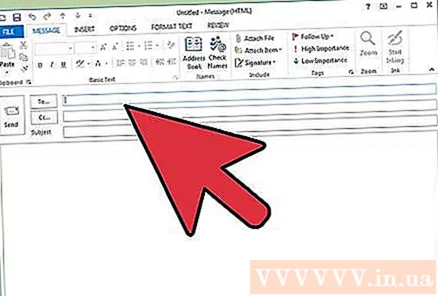
לבדוק את הדואר האלקטרוני שלך. המתן זמן מה לאחר שליחת הדוא"ל בעצמך ובדיקת דואר נכנס.
- אם אתה משתמש ב- Gmail כדי לקבל הודעות IMAP או POP משירות אחר, הדואר יגיע לאט יותר מכיוון שג'ימייל בודק הודעות משירותים אחרים בערך פעם בשעה.כדי לזרז את המצב, פתח את הגדרות Gmail שלך ולחץ על "חשבונות וייבוא", גלול מטה אל הגדרות POP3 או IMAP ובחר "בדוק דואר עכשיו".
- אם הייתה שגיאה בשליחת הדואר, הגדרת שרת היוצא שלך (SMTP) ככל הנראה בעייתית. אמת את היציאה ואת כתובת ה- SMTP על ידי חזרה למקום בו ניתן למצוא את כתובת שרת הדואר הנכנס ובדוק מול מה שהזנת ללקוח הדוא"ל שלך.
- כתובת ה- SMTP של Gmail היא
smtp.gmail.com, יציאה 587 (או 465 לחיבור מאובטח). - כתובת ה- SMTP של Hotmail / Outlook היא
smtp.live.com, יציאה 25. אין יציאת אבטחה ייעודית. - כתובת ה- SMTP של יאהו היא
smtp.mail.yahoo.com, יציאה 465 או 587 (שניהם מאובטחים). - כתובת ה- SMTP של ICloud היא
smtp.mail.me.com, יציאה 587. אין יציאת אבטחה ייעודית.
- כתובת ה- SMTP של Gmail היא
תקבל עזרה. אם אתה מקבל שגיאה בעת ניסיון לשלוח או לקבל דוא"ל, איתור השגיאה באופן מקוון עשוי לעזור. ישנן סיבות רבות שגורמות לך לקבל שגיאות, כגון תצורה שגויה של שם תחום או בעיות אימות. אם יש לך בעיות עם הספק או את שם התחום האישי שלך, התקשר לתמיכה הטכנית או חפש הודעות שגיאה שאתה מקבל באתר האינטרנט של ספק השירות. פרסומת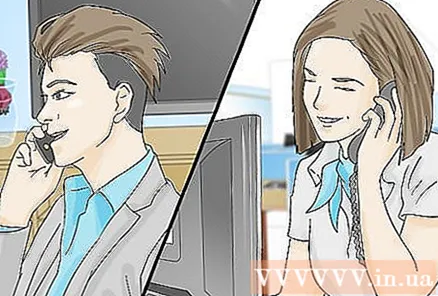
עֵצָה
- אם אתה משתמש במכשיר או בשירות שמקבלים דוא"ל מיידי או דוא"ל בענן, רוב הסיכויים ששרת הדואר הנכנס שלך הוא IMAP.
- צור קשר עם הספק שלך או עם ספק שירותי האינטרנט שלך אם אתה מתקשה להתחבר לשרת הדואר שלהם.