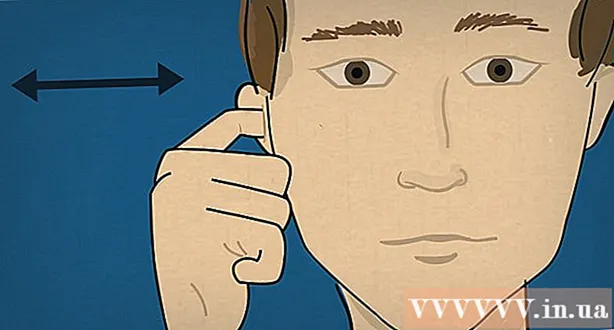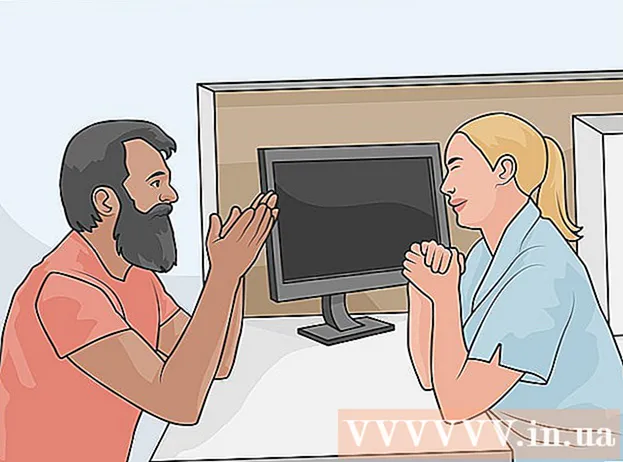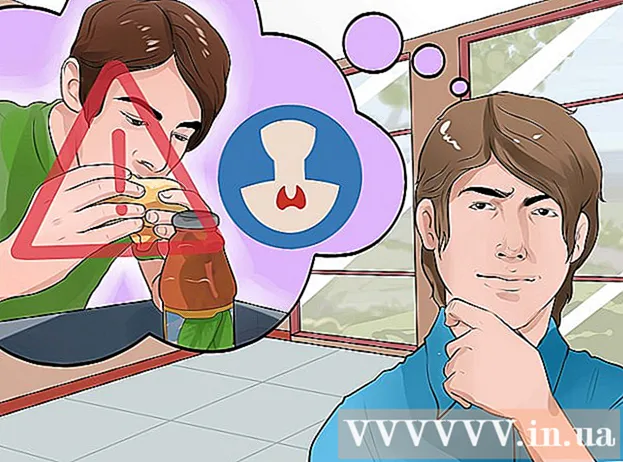מְחַבֵּר:
Louise Ward
תאריך הבריאה:
5 פברואר 2021
תאריך עדכון:
1 יולי 2024

תוֹכֶן
WikiHow זה מלמד כיצד להעלות קבצים מהמחשב, הסמארטפון (הטלפון החכם) או הטאבלט לחשבון Google Drive שלך. כונן Google הוא תכונה חינמית בכל חשבונות חשבון Google; אם אין לך חשבון Google, עליך ליצור חשבון לפני שתמשיך.
צעדים
שיטה 1 מתוך 3: באתר Google Drive
פתח את כונן Google. עבור אל https://drive.google.com/ באמצעות דפדפן האינטרנט שלך. הדף הראשי של Google Drive ייפתח אם אתה מחובר לחשבון Google.
- אם אינך מחובר לחשבון Google, לחץ על הלחצן עבור אל Google Drive (עבור אל Google Drive) בירוק באמצע הדף והזן את כתובת הדוא"ל והסיסמה של חשבון Google שלך.

נְקִישָׁה חָדָשׁ (חָדָשׁ). כפתור ירוק זה נמצא בפינה השמאלית העליונה של הדף. תפריט נפתח יופיע.
בחר אפשרות העלאה. לחץ על אחת מהאפשרויות הבאות בהתאם לתוכן שברצונך להעלות:
- העלאת קובץ מאפשר לך לבחור קבצים ספציפיים או קבוצות קבצים להעלאה.
- העלאת תיקיה - מאפשר לך לבחור תיקיות שלמות להעלאה.

בחר קבצים או תיקיות. בחלון הקבצים (Windows) או Finder (Mac) שנפתח, עבור אל מיקום התיקיה או הקובץ ולחץ על התוכן שברצונך להעלות.- אתה יכול לבחור מספר קבצים על ידי לחיצה ממושכת Ctrl (Windows) או ⌘ פיקוד (Mac) לחץ בו זמנית על כל קובץ שברצונך לבחור.
- הערה: אינך יכול להעלות יותר מ- 15 GB של נתונים מבלי לשלם עבור יותר אחסון.

נְקִישָׁה לִפְתוֹחַ (פתח) בתחתית החלון. הבחירה תאושר, והקובץ או התיקיה יתחילו להעלות ל- Google Drive.- אם אתה מעלה תיקיה לחץ בסדר.
המתן עד שהנתונים יועלו. אורכו של תהליך זה יהיה תלוי בגודל הנתונים שהועלו ובחיבור האינטרנט.
- אל תסגור את אתר Google Drive כרגע.
- לאחר העלאת הקובץ, תוכל לגשת אליו דרך Google Drive בכל מחשב או טלפון חכם המחוברים לאינטרנט.
ארגן את הקבצים. לאחר העלאת הנתונים ל- Google Drive, תוכל ללחוץ ולגרור אותם כדי להעביר אותם לתיקיה במידת הצורך. ניתן גם למחוק קבצים מיותרים על ידי לחיצה ימנית על התוכן ובחירה לְהַסִיר (לִמְחוֹק).
- ליצירת תיקייה חדשה ב- Google Drive, לחץ על חָדָשׁ (חדש), בחר תיקיה (תיקיה) מהתפריט הנפתח, הזן שם ולחץ ↵ היכנסו.
שיטה 2 מתוך 3: בטלפון
פתח את כונן Google. לחץ על סמל אפליקציית Google Drive עם לוגו Drive משולש על רקע לבן. דף הכונן האישי ייפתח אם אתה מחובר.
- אם אינך מחובר, הזן את כתובת הדוא"ל והסיסמה שלך כדי להמשיך.
- אם לא מותקן ב- Google Drive, תוכל להוריד אותו בחינם מחנות האפליקציות של אייפון או מחנות Google Play באנדרואיד.
לחץ על הסימן + בפינה הימנית התחתונה של המסך. תפריט יופיע.
לחץ על האפשרות העלה נמצא בתפריט הקופץ.
בחר אפשרות העלאה. אפשרויות ההעלאה ישתנו מעט בהתאם למכשיר שבו אתה משתמש (iPhone או Android):
- עם אייפון לחץ תמונות וסרטונים (תמונות וסרטונים) לבחירת תמונות ו / או סרטונים מאפליקציית התמונות, או הקש לְדַפדֵף (עיין) כדי לבחור קובץ מאפליקציית Files.
- עם אנדרואיד - בחר מיקום קובץ מהתפריט שמופיע. לפחות יהיו אפשרויות תמונות (תמונה) ו סרטונים כאן.
בחר את הקובץ להעלאה. הקש והחזק על קובץ כדי לבחור אותו, ואז הקש על קובץ אחר כדי לבחור עוד.
- באייפון קבצים מסוימים יועלו אוטומטית לאחר שתקיש.
לחץ על האפשרות העלאה בפינה הימנית העליונה של המסך. הקובץ שנבחר יתחיל להעלות ל- Google Drive.
המתן לסיום ההעלאה. אורכו של תהליך זה יהיה תלוי בגודל הנתונים שהועלו ובחיבור האינטרנט.
- אל תסגור את אפליקציית Google Drive בשלב זה.
- לאחר העלאת הקובץ, תוכל לגשת אליו דרך Google Drive בכל מחשב או טלפון חכם המחוברים לאינטרנט.
שיטה 3 מתוך 3: במחשב
פתח את אתר הגיבוי והסנכרון. עבור אל https://www.google.com/drive/download/backup-and-sync/ באמצעות דפדפן המחשב שלך. התכונה "גיבוי וסנכרון" של Google Drive מאפשרת למשתמשים להעלות נתונים לחשבון Google Drive שלהם רק על ידי העברת קבצים לתיקיה במחשב כאשר הם מחוברים לאינטרנט.
נְקִישָׁה הורד גיבוי וסנכרון (הורד גיבוי וסנכרון). הכפתור הירוק הזה נמצא באמצע העמוד.
נְקִישָׁה מסכים ומוריד (מסכים ומוריד). קבצי גיבוי וסנכרון בתבנית EXE (Windows) או DMG (Mac) יתחילו להוריד למחשב שלך.
התקן גיבוי וסנכרון. לאחר סיום ההורדה של קובץ הגיבוי והסנכרון, חפש את הקובץ במחשב שלך (נמצא בדרך כלל בתיקיית ההורדות) ואז:
- ב- Windows - לחץ פעמיים על קובץ ההתקנה, לחץ כן מופיע והמתן להתקנת הגיבוי והסנכרון.
- ב- Mac לחץ פעמיים על קובץ ההתקנה, אשר את ההתקנה אם תתבקש, לחץ פעמיים על הסמל באמצע החלון והמתין להתקנת גיבוי וסנכרון.
נְקִישָׁה להתחיל (התחל). הכפתור הירוק הזה נמצא באמצע דף הפתיחה.
היכנס באמצעות חשבון Google Drive שלך. הזן את כתובת הדוא"ל והסיסמה שלך ב- Google Drive כשתתבקש לעשות זאת. כל עוד פרטי הכניסה שלך נכונים, חשבון Google שלך ייכנס לגיבוי וסנכרון.
נְקִישָׁה הבנת (אני מבין). דף הסנכרון ייפתח.
בחר תיקיה לסנכרון עם Google Drive. בטל את הסימון בתיקיות שאינך רוצה לסנכרן בראש הדף.
- הערה: יש לך רק 15 GB של שטח פנוי ב- Google Drive.
לחץ על הכפתור הַבָּא (הבא) בפינה הימנית התחתונה של החלון.
נְקִישָׁה הבנת כאשר תתבקש שוב. דף הסינכרון ההפוך יופיע, שם תוכל לבחור תיקיית Google Drive לסנכרון עם המחשב שלך.
- ברוב המקרים, כונן Google יסנכרן רק את התוכן בכונן שלך עם המחשב שלך.
נְקִישָׁה הַתחָלָה (התחל) בפינה הימנית התחתונה של החלון.
העבר קבצים לתיקיה המסונכרנת עם Google Drive. בחר קבצים או תיקיות, לחץ Ctrl+ג (Windows) או ⌘ פיקוד+ג (Mac) להעתקת התוכן שנבחר, ואז עבור לתיקייה המסונכרנת עם Google Drive, לחץ Ctrl+ו (Windows) או ⌘ פיקוד+ו (Mac) כדי להדביק את הנתונים כאן. הקובץ יעלה לגוגל דרייב בפעם הבאה שתתחבר לאינטרנט.
- לדוגמה, אם תסנכרן את תיקיית שולחן העבודה שלך עם Google Drive, תצטרך להעביר את הקובץ או התיקיה לשולחן העבודה שלך כדי לסנכרן אותה עם Google Drive.
עיין בתיקיות המחשב שלך ב- Google Drive. תוכל להציג את התיקיות במחשב שלך על ידי פתיחת Google Drive ולחיצה על הכרטיסייה מחשבים בצד שמאל של הדף ובחר במחשב שלך. פרסומת
עֵצָה
- כונן Google הוא אפשרות טובה לגבות קבצים או תיקיות חשובים.
- תוכל לגשת לכל הקבצים שהועלו ל- Google Drive בכל מחשב, טלפון חכם או טאבלט המחובר לאינטרנט על ידי כניסה לחשבון Google Drive שלך.
אַזהָרָה
- נתונים המאוחסנים ב- Google Drive יאבדו אם תמחק את חשבון Google שלך.