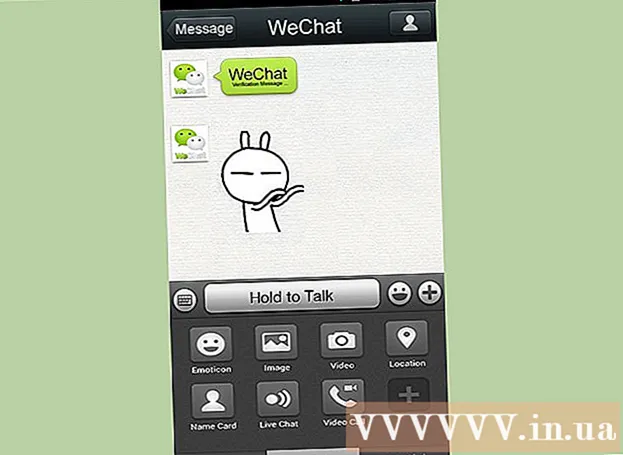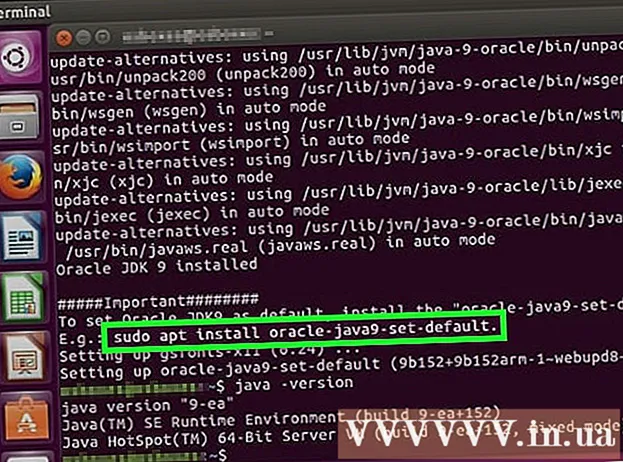מְחַבֵּר:
Laura McKinney
תאריך הבריאה:
8 אַפּרִיל 2021
תאריך עדכון:
1 יולי 2024
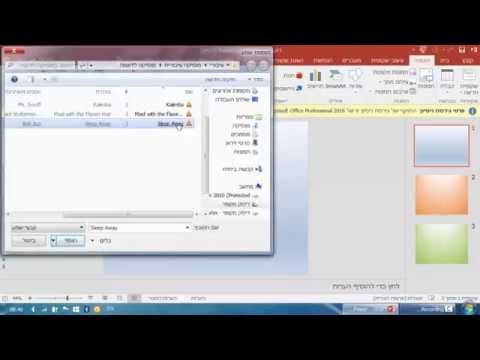
תוֹכֶן
תכונת עיצוב רקע ב- PowerPoint מאפשרת לנו לבחור תמונות מהמחשב או ברשת ולהשתמש כרקע לשקופית (שקופית). אתה יכול להגדיר רקע זה למספר שקופיות בו זמנית, או להחיל אותו על מצגת שלמה. ניתן גם להוסיף אפקטים לתמונת רקע למגע אסתטי יותר. אם אינך יכול לשנות את רכיבי הרקע, ייתכן שתצטרך לערוך את מאסטר השקופיות.
צעדים
חלק 1 מתוך 3: הוספת תמונות
פתח מצגת PowerPoint. ניתן להוסיף תמונה גרפית לרקע של כל שקופית במצגת PowerPoint. ראשית פתח את המצגת שברצונך לערוך ב- PowerPoint.

לחץ על הכרטיסיה עיצוב בראש החלון. כלי העיצוב יופיעו.
לחץ על כפתור "עיצוב רקע" משמאל לרצועת העיצוב. סרגל הצד של עיצוב הרקע יופיע בצד ימין של המסך.

בחר את השקופית שבה ברצונך להחיל את הרקע. כברירת מחדל, הרקע חל רק על השקופית הפעילה. אתה יכול להחזיק את המקש לחוץ Ctrl / ⌘ פיקוד ולחץ על כל שקופית ברשימת השקופיות משמאל כדי לבחור בה.- אם ברצונך להחיל את הרקע על כל השקופיות במצגת שלך, תוכל לעשות זאת בסוף חלק זה.

בחר באפשרות "מילוי תמונה או מרקם" (תמונה או רקע מרקם). זה יאפשר לך לבחור תמונת רקע.- ישנן אפשרויות מילוי שונות כגון צבע אחיד, צבע שיפוע ודפוס. לאחר שתלחץ על אפשרות, יופיעו גם אפשרויות תצוגה נוספות. מאמר זה מתמקד רק בהוספת תמונות וגרפיקה לרקע.
בחר את התמונה שברצונך להוסיף כרקע. כדי שתמונת הרקע לא תמתח או תאבד את האיכות, התמונה חייבת להיות 1280 x 720 פיקסלים.
- לחץ על כפתור "קובץ" כדי לבחור את התמונה במחשב שלך. דפדפן קבצים ייפתח כדי שתוכל לנווט לתמונה לשימוש.
- לחץ על הלחצן "מקוון" כדי למצוא תמונות ממקורות מקוונים. אתה יכול לחפש בגוגל, לבחור תמונות המאוחסנות ב- OneDrive או לקבל תמונות מחשבון הפייסבוק או Flickr שלך.
- לחץ על תפריט "מרקם" כדי לבחור את מרקם הרקע הזמין. תוכל להשתמש באפשרויות הזמינות אם אינך מכניס את התמונה בעצמך.
לחץ על "החל על כולם" כדי להגדיר תמונה לכל השקופיות. לעתים קרובות תמונות מתווספות רקע לשקופיות שתבחר. אם ברצונך להגיש בקשה לכל שקופית, לחץ על "החל על כולם". תמונת הרקע החדשה תוגדר עבור כל השקופיות, כולל זו שתיצור בהמשך. פרסומת
חלק 2 מתוך 3: החלת אפקטים
סמן את התיבה "תמונה אריח כמרקם" כדי ליצור מרקם השזור בתמונה. אפשרות זו מתאימה לתמונות קטנות ותייצר המשכיות חלקה בין תמונות.
התאם את אפקט השזירה באמצעות הלוח שלמטה. אתה יכול להשתמש בלוח הבקרה כדי להתאים אישית את המרווח בין תמונות משולבות, לבחור אם לשכפל או לא, וליישר.
השתמש במחוון השקיפות כדי להתאים את שקיפות התמונה. אפשרות זו שימושית במיוחד אם ברצונך להוסיף לשקופית סימן מים (סימן מים). הגדרת תמונת רקע ברמת שקיפות גבוהה תאפשר לכם להשתמש בתמונה לזכויות יוצרים מבלי לטשטש או להשפיע על המידע בשקופית.
לחץ על כפתור "אפקטים" בחלק העליון של תפריט "עיצוב רקע" כדי להחיל את האפקט. תפריט זה מאפשר לך לבחור אפקטים שונים להחלה על תמונת הרקע שלך. תראה תצוגה מקדימה כמו גם את השם של כל אפשרות בתפריט תוך כדי רחף מעליה.
- לחץ על התפריט "אפקטים אומנותיים" ובחר את האפקט שבו ברצונך להשתמש.
- כשתבחר אפקט, אפשרויות נוספות עשויות להופיע למטה. אפשרויות אלה יהיו שונות בהתאם לאפקט שתבחר.
לחץ על "החל על כולם" כדי להחיל אפקטים על כל השקופיות. כל השקופיות במצגת ישתמשו בתמונת הרקע ובהשפעה שתבחרו. פרסומת
חלק 3 מתוך 3: שימוש בתצוגת Master Slide
לחץ על הכרטיסיה תצוגה ב- PowerPoint. אפשרויות תצוגה שונות מופיעות.
לחץ על כפתור "מאסטר שקופיות". רשימה של כל השקופיות העיקריות תופיע בחלונית השמאלית. זהו שקף הנושא לסוגי התוכן השונים במצגת שלך. הגרפיקה ואפשרויות העיצוב בשקופית הראשית עוקפות את הגדרות הרקע הרגילות.
בחר את השקופית הראשית שברצונך לערוך. השקופית נפתחת בתצוגה ראשית. ייתכן שיהיה עליך לגלול במעלה הרשימה כדי לראות את הצגת השקופיות הראשית.
- השקופיות השונות ברשימת המאסטר מיועדות לפריסות שקופיות שונות. שינויים שבוצעו בשקופית הראשית יחולו על כל השקופיות עם אותה פריסה. השקופית של רשימת המאסטר תחול על כל השקופיות במצגת.
לחץ על הלחצן "סגנונות רקע" ובחר "עיצוב רקע.’ סרגל הצד של עיצוב הרקע נפתח.
התאם את הרקע לפי השלבים בסעיף הקודם. לאחר פתיחת סרגל הצד של עיצוב הרקע, תוכל להתאים את גרפיקה ברקע בהתאם לצעדים שתוארו לעיל. השתמש באפשרות "מילוי תמונה או מרקם" כדי להגדיר את התמונה החדשה כרקע הראשי. תמונת רקע זו תחול על כל השקופיות במצגת. פרסומת