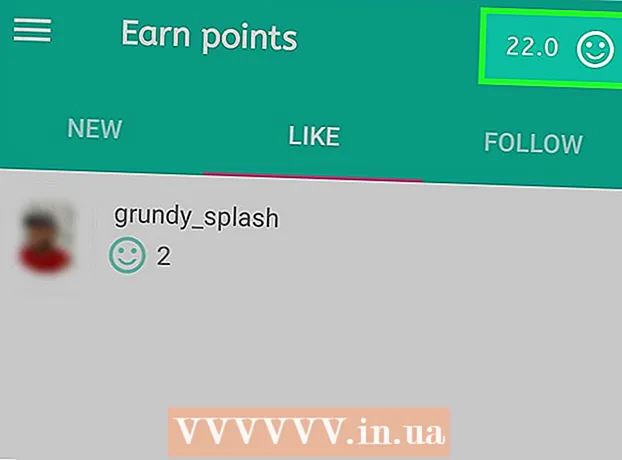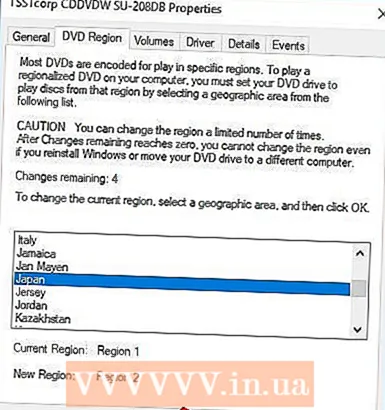מְחַבֵּר:
Lewis Jackson
תאריך הבריאה:
7 מאי 2021
תאריך עדכון:
1 יולי 2024

תוֹכֶן
WikiHow זה מלמד כיצד לבחור, להתחבר ולעצב כונן קשיח חיצוני במחשב Windows או Mac.
צעדים
חלק 1 מתוך 3: בחירת כונן קשיח חיצוני
. לחץ על אפליקציית סייר הקבצים עם סמל תיקיה בתחתית שולחן העבודה.
- אם אינך רואה את סמל אפליקציית סייר הקבצים, הקש ⊞ לזכות+ה כדי לפתוח את סייר הקבצים.

. לחץ על אפליקציית Spotlight עם סמל הזכוכית המגדלת בפינה השמאלית העליונה של המסך.
פתח את תוכנית השירות לדיסק. יְבוּא שירות דיסק ואז לחץ פעמיים שירות דיסק כאשר האפשרות מופיעה בתוצאות החיפוש. חלון כלי הדיסק יופיע.

בחר כונן קשיח חיצוני. בפינה השמאלית העליונה של חלון כלי הדיסק, לחץ על שם הכונן הקשיח החיצוני שלך.
לחץ על הכרטיס לִמְחוֹק בחלק העליון של חלון תוכנית הדיסק. חלון יצוץ.

לחץ על התיבה הנפתחת "עיצוב" באמצע החלון הקופץ.
בחר את מערכת הקבצים. לחץ על אחת מהאפשרויות הבאות:
- Mac OS מורחב (יומן) בחר באפשרות זו אם ברצונך להשתמש בכונן הקשיח החיצוני רק ב- Mac שלך.
- ExFAT בחר באפשרות זו אם ברצונך להשתמש בכונן קשיח חיצוני במחשבי Windows ו- Mac.
נְקִישָׁה לִמְחוֹק (מחק) נמצא בתחתית החלון.
נְקִישָׁה לִמְחוֹק כשתתבקש. ה- Mac יתחיל לעצב את הכונן. לאחר השלמת העיצוב, תוכל להמשיך להשתמש בכונן כרצונך. פרסומת
עֵצָה
- מכשירים רבים אחרים (פרט למחשבים) המאפשרים להוסיף כוננים קשיחים חיצוניים (כגון קונסולות משחק) יספקו את הפורמט בחלק אחסון בתפריט ההגדרות.
- אל תשכח לנתק את הכונן הקשיח החיצוני בבטחה לפני שתנתק את הכבל מהמחשב. פעולה זו נועדה להבטיח שמירת הנתונים בכונן הקשיח.
אַזהָרָה
- לא כל מערכות הקבצים תואמות את כל המחשבים. אם תבחר להשתמש במערכת קבצים קניינית (לדוגמא: NTFS עבור Windows) תקבל שגיאה כשתנסה להוסיף את הכונן הקשיח החיצוני הזה למחשב שמריץ מערכת הפעלה אחרת.
- העיצוב ימחק את כל התוכן בכונן.