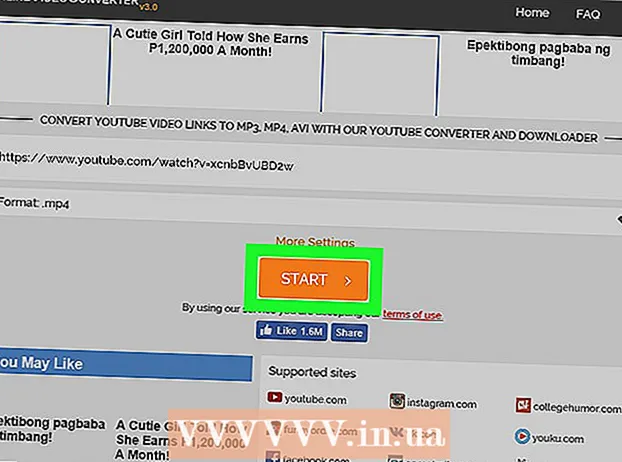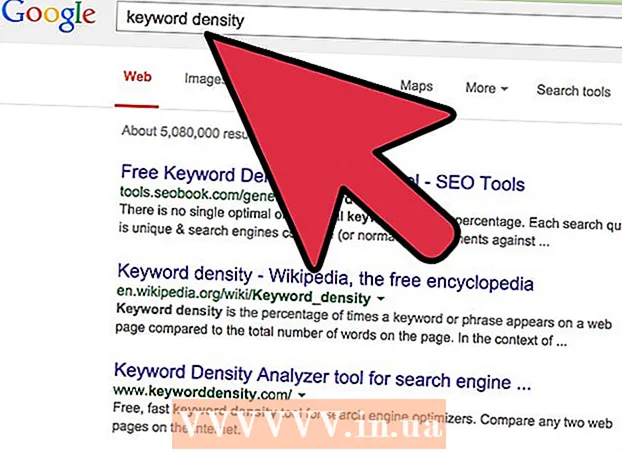מְחַבֵּר:
Lewis Jackson
תאריך הבריאה:
12 מאי 2021
תאריך עדכון:
1 יולי 2024

תוֹכֶן
WikiHow זה מלמד אותך להוסיף הערות למסמכי Microsoft Word בדרכים רבות.
צעדים
שיטה 1 מתוך 4: הוסף כיתוב על ידי לחיצה ימנית
לחץ פעמיים על מסמך Word שברצונך לערוך. המסמך נפתח ב- Microsoft Word.

לחץ וגרור את העכבר מעל הטקסט. הטקסט נדלק. הדגש כל דבר שתרצה להשאיר עליו תגובה (כגון משפטים מלאים או פסקאות).
לחץ לחיצה ימנית או לחץ על שתי אצבעות כדי לבחור טקסט. תפריט נפתח יופיע.

נְקִישָׁה תגובה חדשה (תגובה חדשה) בתחתית תפריט העכבר הימני.
הזן את התגובה שלך. האגדה תופיע בצד ימין של חלון Microsoft Word.

לחץ במקום כלשהו במסמך. הכיתוב יצורף במקום ותוכלו להוסיף להוסיף הערות למדור אחר.- עליך לשמור את המסמך לפני שתסגור אותו, אחרת הכיתוב יאבד.
שיטה 2 מתוך 4: הוסף כיתוב באמצעות שינויים במסלול
לחץ פעמיים על מסמך Word שברצונך לערוך. המסמך נפתח ב- Microsoft Word.
לחץ על הכרטיס סקירה (סקירה). התג נמצא בחלק הכחול של החלק העליון של המסמך. נפתחת קבוצה חדשה של אפשרויות הקשורות לעריכת מסמכים.
נְקִישָׁה שינויי מסלול (שינויי מסלול). תכונה זו ממוקמת בראש עמוד ה- Word, קרוב למרכז המסך. כשתלחץ על זה, התכונה "עקוב אחר שינויים" ב- Microsoft Word תופעל.
לחץ על התפריט הנפתח שלידו שינויי מסלול. אפשרויות העריכה הבאות יופיעו:
- סימון פשוט - הדגש פשוט על ידי ציור מקף אנכי אדום משמאל לטקסט שנוסף או נמחק (לא מוצגות עריכות אחרות).
- כל הסימון - הדגש את כל השינויים שאתה מבצע במסמך עם טקסט אדום ותיבת הכיתוב בצד שמאל של הדף.
- אין סימון הראה את השינויים שלך לצד המסמך המקורי, אך לא מודגשים באמצעות טקסט אדום או הסבר.
- מְקוֹרִי - אל תציג את השינויים שלך, רק הראה את המקור.
נְקִישָׁה כל הסימון. אפשרות זו מאפשרת לך להשאיר הערות למשתמשים אחרים כדי לראות אם יש צורך בכך.
לחץ וגרור את העכבר מעל הטקסט. הטקסט נדלק. הדגש כל דבר שתרצה להשאיר עליו תגובה (כגון משפטים מלאים או פסקאות).
לחץ על הכפתור תגובה חדשה קרוב לאמצע סרגל הכלים "סקירה" בראש חלון Word.
הזן את התגובה שלך. האגדה תופיע בצד ימין של חלון Microsoft Word.
לחץ במקום כלשהו במסמך. הכיתוב יצורף במקום ותוכלו להוסיף להוסיף הערות למדור אחר.
- עליך לשמור את המסמך לפני שתסגור אותו, אחרת הכיתוב יאבד.
שיטה 3 מתוך 4: הוסף הערות בכתב יד
לחץ פעמיים על מסמך Word שברצונך לערוך. המסמך נפתח ב- Microsoft Word.
לחץ על הכרטיס סקירה (סקירה). התג נמצא בחלק הכחול של החלק העליון של המסמך. נפתחת קבוצה חדשה של אפשרויות הקשורות לעריכת מסמכים.
נְקִישָׁה שינויי מסלול. תכונה זו ממוקמת בראש עמוד ה- Word, קרוב למרכז המסך. כשתלחץ על זה, התכונה "עקוב אחר שינויים" ב- Microsoft Word תופעל.
לחץ על התפריט הנפתח שלידו שינויי מסלול. אפשרויות העריכה הבאות יופיעו:
- סימון פשוט - שרטט קווים אנכיים אדומים משמאל לטקסט שנוסף או הוסר (לא מוצגות עריכות אחרות).
- כל הסימון - הדגש את כל השינויים שאתה מבצע במסמך עם טקסט אדום ותיבת הכיתוב בצד שמאל של הדף.
- אין סימון הראה את השינויים שלך לצד המסמך המקורי, אך לא מסומן בטקסט אדום או הסבר.
- מְקוֹרִי - אל תציג את השינויים שלך, רק הראה את המקור.
נְקִישָׁה כל הסימון. אפשרות זו מאפשרת לך להשאיר הערות למשתמשים אחרים כדי לראות אם יש צורך בכך.
נְקִישָׁה הערת דיו (תגובה) בפינה השמאלית העליונה "הערות" בסרגל הכלים העליון.
הזן את הכיתוב שלך בתיבה שמימין לדף.
- אם למחשב שלך אין מסך מגע, אתה יכול ללחוץ ולגרור כדי לצייר.
- הקווים האופקיים במסגרת נעלמים כשאתה מפרסם את התגובה.
לחץ או לחץ במקום כלשהו במסמך. הכיתוב יצורף במקום ותוכלו להוסיף להוסיף הערות למדור אחר.
- עליך לשמור את המסמך לפני שתסגור אותו, אחרת הכיתוב יאבד.
שיטה 4 מתוך 4: השב לתגובה
לחץ פעמיים על מסמך ה- Word הערוך. המסמך נפתח ב- Microsoft Word.
מקם את מצביע העכבר מעל הכיתוב. כמה אפשרויות יופיעו מתחת לתגובה.
נְקִישָׁה תשובה (תשובה). האפשרות נמצאת בצד שמאל חיצוני, ממש מתחת לכיתוב שבחרת.
הזן את המשוב שלך. התגובה שלך תוטה מתחת לתגובה המקורית.
לחץ במקום כלשהו במסמך. תגובותיך לתגובות יצורפו למסמך. פרסומת
עֵצָה
- אתה יכול ללחוץ לִפְתוֹר (יישוב) מתחת לכיתוב להסרת התגובה מחלונית העריכה הימנית.