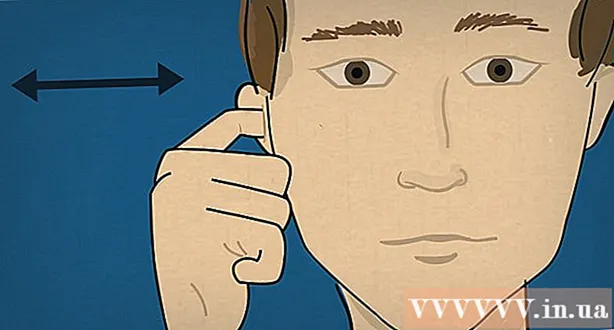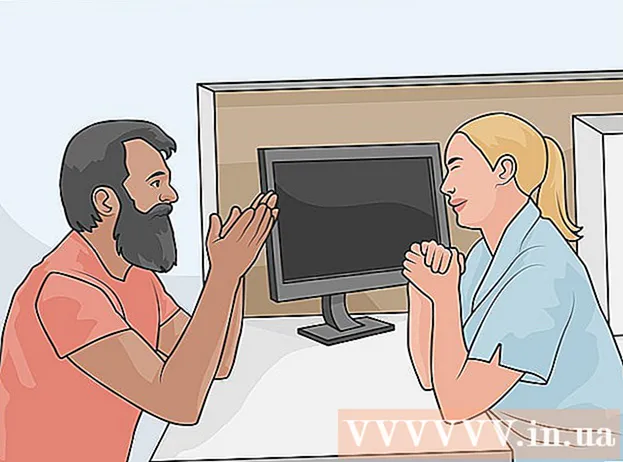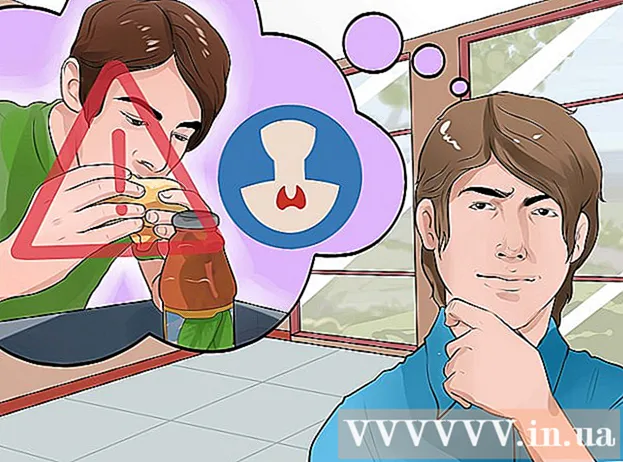מְחַבֵּר:
Lewis Jackson
תאריך הבריאה:
14 מאי 2021
תאריך עדכון:
1 יולי 2024

תוֹכֶן
WikiHow זה מלמד כיצד להוסיף תרשים נתונים למסמך Microsoft Word.
צעדים
חלק 1 מתוך 2: הכנס תרשים ל- Word
פתח מסמך Microsoft Word. כדי להמשיך, תוכל ללחוץ פעמיים על מסמך Word קיים, או לפתוח את Microsoft Word ולבחור את הקובץ מהקטע לאחרונה (לאחרונה).
- עם המסמך החדש, פשוט פתח את Microsoft Word ולחץ מסמך ריק (המסמך ריק).

לחץ היכן ברצונך להוסיף את התרשים למסמך. מצביע העכבר יהבהב במקום בו לחצתם; הנה מיקום תצוגת התרשים אז.- לדוגמא, אם תלחץ מתחת לפסקה זה יהיה מיקום הכנסת התרשים.

לחץ על הכרטיס לְהַכנִיס (הוספה) בחלק העליון של דף Word, משמאל לכרטיס בית.
נְקִישָׁה טבלה (טבלה). אפשרות זו כוללת סמל צבעוני והיא נמצאת מתחת לצידו הימני של הכרטיס לְהַכנִיס.

לחץ על עיצוב תרשים. אפשרות זו מופיעה משמאל לחלון הקופץ תרשים- כמה תבניות תרשים נפוצות הן שורות (קַו), טור (טור) ומעגל (פַּאִי).
- ניתן להתאים אישית את פורמט התרשים על ידי לחיצה על אפשרויות התצוגה בחלק העליון של חלון העיצוב.
נְקִישָׁה בסדר. התרשים יוכנס למסמך.
- גם חלון Excel קטן עם תאים יופיע בכדי להזין נתונים.
חלק 2 מתוך 2: הוספת נתונים לתרשים
לחץ על תא בחלון Excel. תא זה ייבחר ותוכל להוסיף אליו נקודות נתונים.
- הערכים בעמודה "A" מייצגים נתונים על ציר ה- X של התרשים.
- כל ערך בשורה "1" מייצג שורה או פס (למשל, "B1" הוא שורה או פס, "C1" מייצג קו או פס וכן הלאה).
- ערכים מספריים מחוץ לעמודה "A" ושורה "1" מייצגים נקודות נתונים שונות בציר Y.
- כל הנתונים שתזין לתאי Excel יובאו מחדש כדי לשקף את נתוני התרשים.
הזן מספרים או שמות.
ללחוץ ↵ היכנסו אוֹ ⏎ לחזור. הנתונים יוכנסו לתא ואז תוכל להמשיך עם תא אחר.
חזור על תהליך זה עבור כל נקודת נתונים. עם הזנת הנתונים, התרשים משתנה בהתאם.
לחץ על הכפתור איקס בפינה השמאלית העליונה של חלון Excel. חלון זה ייסגר וישמור את השינויים שבוצעו בתרשים.
- תוכל לפתוח מחדש את חלון Excel בכל עת על ידי לחיצה על התרשים.
עֵצָה
- ב- Word 2010 ומעלה, חלון Excel יופיע מחוץ ל- Microsoft Word כמסמך Excel חדש לחלוטין.
אַזהָרָה
- אל תשכח לשמור את ההפעלה הנוכחית!