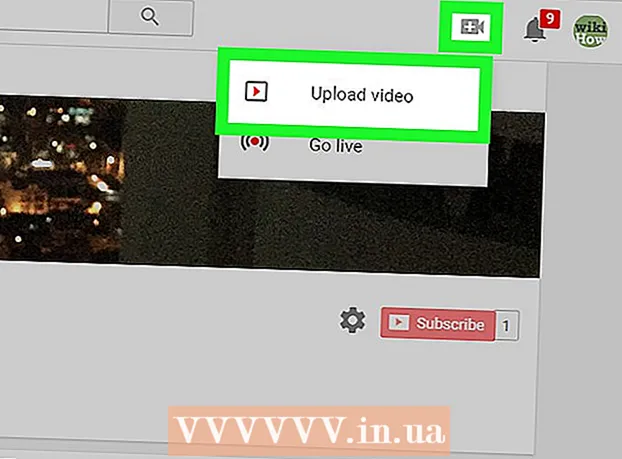מְחַבֵּר:
Robert Simon
תאריך הבריאה:
17 יוני 2021
תאריך עדכון:
1 יולי 2024

תוֹכֶן
האם הזמנתם מחשב חדש לגמרי? בין אם אתה מגדיר שולחן עבודה / מחשב נייד חדש של Windows או Mac / MacBook חדש, יש לזכור כמה בעיות לפני שתתחיל לגלוש באינטרנט או לשחק משחקים. עליכם לוודא שהחומרה מחוברת כראוי, ולהתקין את כל העדכונים האחרונים בכדי להפוך את חווית המחשוב החדשה שלכם למספקת ככל האפשר.
צעדים
שיטה 1 מתוך 3: עם שולחן העבודה של Windows
פתח את תיבת הרכיב. תלוי איפה תבחר ואיפה קנית את המחשב שלך, יהיו לך הרכיבים הבאים:
- מארז מעבד - זה יכול להיות כל מה שתוכלו להשיג רק מקניית תיק. במקרה זה יהיה עליכם לרכוש צג, עכבר ומקלדת בכדי שתוכלו להשתמש במחשב.
- תצוגה - לא כל המחשבים מגיעים עם צג. אם אתה משדרג את המחשב שלך, בדרך כלל תשתמש שוב בצג הישן שלך.
- עכבר ומקלדת - המערכות המלאות ביותר מגיעות עם שני המכשירים הללו, אך כדאי לשקול לשדרג לטוב עם ביצועים רבים יותר.
- רמקול - לפעמים הרמקול מובנה בתצוגה, אך לא תמיד כלול.
- מדפסת - יש מערכות שמגיעות עם מדפסת, אך בדרך כלל יש לרכוש את היחידה בנפרד.

הגדר את השלדה. מקם את מארז המעבד בסמוך למיקום המיועד עם מספיק מקום לכל מאווררי האוורור. המדחפים ממוקמים בדרך כלל מאחורי השלדה, אך לעיתים הם מעוצבים גם בצד, בחלק הקדמי או בחלקו העליון. הימנע מהנחת השלדה באמצע המגירות או בארון. אם אתה משתמש במחשב כגון מחשב קולנוע ביתי, עליך לוודא שהמיקום בארון מאוורר היטב מכל עבר ולא סגור היטב.
חבר את הצג למארז. חבר את הצג או הטלוויזיה לאחד מיציאות הצג בחלק האחורי של המארז. ברוב המחשבים המודרניים יש יציאת HDMI - הדרך הקלה ביותר להתחבר. צגים מתחברים בדרך כלל לתקני DVI או HDMI, חלק מהדגמים הישנים ישתמשו ביציאות VGA.- יש לחבר את הצג גם למקור חשמל.
- אם אתה משתמש בכרטיס מסך ייעודי, ודא שהצג מחובר לכרטיס המסך, ולא ללוח האם. לא תוכלו לנצל את כרטיס המסך ללא חיבור צג. יציאת התצוגה של הכרטיס הייעודי תמוקם בחלקה האחורי של המארז.

חבר עכבר ומקלדת. רוב העכברים והמקלדות מחוברים באמצעות USB. אם אתה מגדיר מחשב ישן ומשונה, ייתכן שיהיה עליך לחבר את העכבר והמקלדת באמצעות יציאת PS / 2. יציאות אלה צבעוניות כך שיתאימו למחבר המקלדת / עכבר והן ממוקמות בדרך כלל בחלק האחורי העליון של המארז.
חבר רמקולים (אם קיימים). חבר את הרמקול למחשב על פי קודי הצבע בהתאם להוראות. וודא שכל תחנות הרמקולים נמצאות בצד הנכון ושהרמקול מחובר למקור חשמל במידת הצורך.
- ראה מידע נוסף באינטרנט כיצד להגדיר רמקולים למחשב.
חבר את השלדה. במידת האפשר, חבר את השלדה לשקע או למתאם (UPS) העמיד בפני נחשול לאורך זמן. זה יעזור להגן על המחשב במקרה של קפיצי מתח או הפסקות חשמל.
- יתכן שתצטרך להפוך את מתג ההפעלה למצב ON. מתג זה ממוקם בדרך כלל ליד כבל החשמל.
הפעל את המחשב. לחץ על לחצן ההפעלה בחלק הקדמי של המחשב כדי לאתחל. אם אתה קונה מחשב עם מערכת הפעלה מותקנת מראש כמו Windows או Linux, תונחה בתהליך ההתקנה הראשוני. פעל לפי ההוראות שעל המסך כדי להזין את המיקום שלך וליצור חשבון משתמש. אם למחשב שלך עדיין לא קיימת מערכת הפעלה (מה שקורה לעיתים נדירות), יהיה עליך להתקין אותה בעצמך.
- ראה מידע נוסף באינטרנט כיצד להתקין את Windows.
חיבורי רשת. כדי להוריד כל תוכנית או להתחיל להשתמש באינטרנט, עליך לחבר את המחשב שלך לרשת. באפשרותך להתחבר ל- Wi-Fi אם במחשב יש כרטיס רשת אלחוטי, או להתחבר לנתב (נתב) / מודם (מודם) באמצעות כבל אתרנט.
- עיין במדריך זה כיצד להגדיר רשת Wi-Fi.
- אם ברצונך להתחבר באמצעות כבל אתרנט, חבר כבל אתרנט כדי לחבר את המחשב לנתב / מודם. לא תצטרך לבצע שום פעולה נוספת. עיין במדריך זה למידע נוסף על אופן ביצועו.
הורד את כל העדכונים. סביר מאוד להניח שמערכת ההפעלה והתוכניות הזמינות עודכנו מאז הרכבת המחשב. בשלב זה, המערכת תבקש ממך להוריד ולהתקין את העדכונים (אם ישנם), חשוב מאוד שהמחשב יפעל בבטחה וביציבות.
- ראה גם באינטרנט כיצד להתקין את העדכונים האחרונים של Windows.
- יתכן שתתבקש להפעיל מחדש את המחשב כדי להשלים את העדכון.
התקן תוכניות בעיקר. עכשיו שהמחשב שלך מחובר לאינטרנט ו- Windows סיים את העדכון, אתה יכול להתחיל להתקין תוכניות חיוניות. אם אתה משדרג את המחשב שלך, אתה לא צריך להתקין מחדש את כל התוכניות הישנות בהן השתמשת בעבר. במקום זאת, קח את הזמן כדי לקבוע מה אתה באמת צריך. אם מותקנות רק תוכניות חיוניות, המחשב יפעל בצורה חלקה יותר.
- תוכנת אנטי-וירוס - כך או כך, זו צריכה להיות התוכנית הראשונה שעליך להתקין. תוכנית האנטי-וירוס תגן על המחשב שלך מפני קוד זדוני ותוכנות זדוניות, זוהי שכבת אבטחה חיונית כאשר המחשב שלך מחובר לאינטרנט. תוכלו לקרוא עוד באינטרנט בכדי ללמוד כיצד להתקין תוכנת אנטי-וירוס.
- דפדפן מועדף - Windows מגיע בדרך כלל עם Internet Explorer, אך אנשים רבים מעדיפים דפדפנים אחרים. יש לא מעט אפשרויות, כולל Chrome, Firefox ו- Opera.
- עורכים / מעבדי תמלילים - רוב האנשים משתמשים במחשבים שלהם כמשרדים ביתיים עם תוכניות לעיבוד תמלילים וגיליונות אלקטרוניים (במידת הצורך). Microsoft Office תוכנן להשתלב עם Windows, וסביר להניח שבמחשב שלך תהיה חבילת משרד ניסיון.
- משחקים - כולם אוהבים להירגע אחרי כמה שעות עבודה, אז כדאי שתשקלי להתקין כמה משחקים. Windows תומך כמעט בכל משחק בכל מערכת הפעלה, ויש אינספור דרכים למצוא ולוריד (או לקנות) משחק. כמה משחקים פופולריים פופולריים כוללים Steam, GOG, Origin ו- Desura.
התאם אישית את המחשב שלך. לאחר שתסיים את התהליכים המשעממים, הגיע הזמן להפוך את המחשב החדש שלך לשלך. באפשרותך לשנות את שולחן העבודה של שולחן העבודה שלך, להתקין מצביע עכבר חדש, לשנות גופנים, או אפילו לשנות את האופן שבו Windows מאורגן בתוכנה מיוחדת.
- ראה גם באופן מקוון כיצד להתאים אישית את שולחן העבודה של Windows באופן מלא.
שיטה 2 מתוך 3: עם מק או מחשב מקבוק
פרקו והרכיבו רכיבים. רוב שולחנות העבודה של מק כוללים פריטים עצמאיים המובנים בתצוגה. כל שעליך לעשות הוא לחבר את הצג ולחבר את העכבר והמקלדת באמצעות כבל ה- USB.
MacBook רק צריך להיות מחובר לחשמל כדי לטעון את הסוללה. תוכל להפעיל בכל עת אם המכונה מחוברת לחשמל.
הפעל את ה- Mac שלך. תונחה בתהליך עוזר ההתקנה להגדרת התצורה של מחשב ה- Mac בפעם הראשונה. עקוב אחר ההוראות בכל מסך להגדרת מיקום, שפה ויצירת חשבון חדש.
העבר נתונים ישנים. אם השתמשת בעבר ב- Mac, תוכל להשתמש בעוזר ההתקנה כדי להחליף הגדרות ונתונים לזה החדש. אתה יכול להעביר כמעט כל דבר למחשב החדש שלך באמצעות Wi-Fi, כבל USB, Ethernet או FireWire.
- באופן כללי, עליך להעביר רק נתונים חשובים. ניתן להתקין מחדש את כל היישומים שבהם השתמשת. זה ישפר את ביצועי המחשב שלך מכיוון שאתה לא צריך להעביר את התוכן שהאט את המערכת לפני כן.
התחבר לרשת. לפני שתוכל להוריד עדכונים או יישומים כלשהם, אתה זקוק לחיבור רשת. רוב מחשבי Mac מגיעים עם כרטיס רשת אלחוטי מובנה, המאפשר להתחבר ל- Wi-Fi בבית, בבית הספר או בעבודה. לחלק ממחשבי מקינטוש יש גם יציאת אתרנט שתוכל להתחבר ישירות למודם או לנתב באמצעות כבל אתרנט
- עיין גם במדריך זה כיצד להתחבר לרשת Wi-Fi.
- אם אתה מתחבר באמצעות כבל Ethernet, פשוט חבר את כבל ה- Ethernet ליציאת ה- Ethernet בגב ה- Mac שלך ואז חבר את הקצה השני ליציאה הזמינה בנתב. המק ידאג לשאר.
עדכן את מערכת ההפעלה X. לאחר החיבור, הדבר הראשון שעליך לעשות הוא לוודא כי כל העדכונים האחרונים הותקנו. סביר להניח שעדכוני התוכניות המובנות של Mac OS X פורסמו בזמן אריזת ה- Mac, לכן וודאו שהעדכונים הזמינים מעודכנים לפני שתמשיך.
- כדי לחפש ולהתקין עדכונים, לחץ על תפריט Apple ובחר "עדכון תוכנה". המערכת תבדוק אם קיימים עדכונים זמינים למשך מספר דקות ותציג רשימה. אשר שברצונך להתקין את העדכונים.
- יתכן שתצטרך להפעיל מחדש את ה- Mac במהלך תהליך העדכון.
התקן אפליקציות חיוניות. עכשיו שה- Mac שלך מקוון ומעודכן, אתה יכול להתחיל להתקין את היסודות היומיומיים. התקנת אפליקציות ב- Mac היא די פשוטה. פשוט פתח את קובץ ה- DMG שהורדת, גרור את קובץ היישום ושחרר אותו לתיקיית היישומים.
- פרודוקטיביות / ארגון - ה- Mac מגיע עם הרבה תוכנות לארגן ולהגדיל את התפוקה שלך. ניתן למצוא הכל החל מאפליקציות מתכננות יומיות וכלה בחבילות כלי עבודה משרדיות ב- Mac Store. למיקרוסופט יש גרסת Mac של Office, ולאפל עצמה יש סט כלים משלה, עמודים ומספרים משרדים.
- דפדפן - Mac מגיע עם Safari, אך ניתן להתקין דפדפן אחר אם תרצה בכך. Chrome מאפשר למשתמשים לסנכרן את הגדרות הדפדפן שלהם לכל מכשיר בו הם משתמשים, וזה שימושי אם יש לך מספר מחשבים עם מערכות הפעלה שונות. Firefox הוא אפשרות פופולרית נוספת, וכולן בחינם.
- מולטימדיה - המק ידוע היטב ביכולות המולטימדיה העשירות שלו, לכן כדאי לכם לשקול התקנת יישומי מולטימדיה טובים. נגן VLC הוא נגן וידיאו חיוני, חוץ מזה יש הרבה תוכניות עריכת תמונות, וידאו ומוסיקה.
- משחקים - יותר ויותר משחקים תואמים ב- OS X. כיום, Steam היא הדרך הפשוטה והפופולרית ביותר לגשת למגוון רחב של משחקים ב- Mac, ויש גם שפע של אפשרויות מחנות Mac.
- כלי עזר - מק מעניק למשתמש שליטה רבה יותר במערכת, והכל קל יותר בזכות כלי עזר. ישנן מגוון אפשרויות, החל מניהול זיכרון וכלה באוטומציה של המערכת.
התאם אישית את שולחן העבודה שלך. אתה יכול לשנות את רקע שולחן העבודה כדי להתאים אישית את המחשב שלך.ישנן גם תוכנות המאפשרות התאמה אישית של סרגל העגינה (כגון DockMod) ולסדר מחדש את סמלי שולחן העבודה העמוסים (כמו קבוצות שולחן העבודה).
- אתה יכול להשתמש בלוח המחוונים כדי להוסיף ווידג'טים ל- OS X. אלה כלים שמעניקים לך גישה מהירה מבלי שתצטרך להפעיל את התוכנית. כדי לגשת למרכז השליטה, לחץ על סמל לוח המחוונים בסרגל העגינה. ניתן להוסיף ווידג'טים על ידי לחיצה על "+" בפינה השמאלית התחתונה של לוח המחוונים ובחירה באפשרות "עוד ווידג'טים ...". דף הורדות היישומונים ייפתח לגלישה בין יישומונים זמינים.
שיטה 3 מתוך 3: עם מחשב נייד של Windows
רכיבים פרוקים. מחשבים ניידים מגיעים בדרך כלל עם כבלים לטעינה וסוללות. מחשבים מסוימים מגיעים עם סוללות שהותקנו מראש, או ייתכן שתצטרך להתקין אותן בעצמך לאחר פתיחת התיבה.
חבר את המחשב הנייד והפעל את המכונה. מרבית המחשבים הניידים אינם טעונים במלואם כאשר הם מגיעים לצרכנים, לכן ייתכן שתצטרך לטעון את הסוללה במלואה לפני שתפעיל אותה בפעם הראשונה. עם זאת, ניתן גם לחבר ולהפעיל את המכונה בכל עת.
התחבר לרשת. לפני הורדת תוכניות כלשהן או שימוש באינטרנט, עליך לחבר את המחשב שלך לרשת. לרוב המחשבים הניידים משתמשים לרוב ברשת Wi-Fi, אך בחלק מהמחשבים הניידים יש גם יציאת אתרנט וניתן להתחבר באמצעות כבל אתרנט.
- עיין גם במדריך זה בנושא הגדרת רשת Wi-Fi.
- אם למחשב הנייד שלך אין יציאת אתרנט, אבל אתה רוצה חיבור קווי, אתה יכול להשתמש במתאם אתרנט USB. חבר את מתאם ה- USB ליציאת ה- USB במחשב, החיבור יותקן אוטומטית.
הורד את כל העדכונים. ככל הנראה מערכת ההפעלה והתוכניות הקיימות היו מעודכנות בזמן ההרכבה. יתכן שתתבקש להוריד ולהתקין את העדכונים החשובים לשמירה על יציבות המחשב שלך.
- ראה גם באינטרנט כיצד להתקין את הגרסה האחרונה של Windows.
- המערכת עשויה לבקש ממך להפעיל מחדש את המחשב כדי להשלים את תהליך העדכון.
התקן תוכניות חיוניות. עכשיו שהמחשב שלך מחובר לאינטרנט ו- Windows סיים את העדכון, אתה יכול להתחיל להתקין תוכניות חיוניות. אם אתה משדרג את המחשב שלך, אתה לא צריך להתקין מחדש את כל התוכניות הישנות בהן השתמשת בעבר. במקום זאת, קח את הזמן כדי לקבוע מה אתה באמת צריך. אם מותקנות רק תוכניות חיוניות, המחשב יפעל מהר יותר.
- תוכנת אנטי-וירוס - כך או כך, זו צריכה להיות התוכנית הראשונה שעליך להתקין. תוכנית האנטי-וירוס תגן על המחשב שלך מפני קוד זדוני ותוכנות זדוניות, זוהי שכבת אבטחה חיונית כאשר המחשב שלך מחובר לאינטרנט. תוכלו לקרוא עוד באינטרנט בכדי ללמוד כיצד להתקין תוכנת אנטי-וירוס.
- דפדפן מועדף - Windows מגיע בדרך כלל עם Internet Explorer, אך אנשים רבים מעדיפים דפדפנים אחרים. יש לא מעט אפשרויות, כולל Chrome, Firefox ו- Opera.
- עורכים / מעבדי תמלילים - רוב האנשים משתמשים במחשבים שלהם כמשרדים ביתיים עם תוכניות לעיבוד תמלילים וגיליונות אלקטרוניים (במידת הצורך). Microsoft Office תוכנן להשתלב עם Windows, וסביר להניח שבמחשב שלך תהיה חבילת משרד ניסיון.
- משחקים - כולם אוהבים להירגע אחרי זמני עבודה לחוצים, אז כדאי שתשקלי להתקין כמה משחקים. מחשבים ניידים הם בדרך כלל לא חזקים כמו שולחנות עבודה, כך שתיתקלו בהפעלת גרפיקה יפהפייה שדורשת תצורה רבה. עם זאת, זה יוצא מן הכלל עבור מחשבים ניידים ייעודיים למשחקים עם תצורות שוות ערך מתקדמות לשולחן העבודה. חלק מהכותרים הפופולריים ביותר כוללים Steam, GOG, Origin ו- Desura.
התאם אישית את המחשב שלך. לאחר שתסיים את התהליכים המשעממים, הגיע הזמן להפוך את המחשב החדש שלך לשלך. באפשרותך לשנות את שולחן העבודה של שולחן העבודה שלך, להתקין מצביע עכבר חדש, לשנות גופנים, או אפילו לשנות את האופן שבו Windows מאורגן בתוכנה מיוחדת.
- ראה גם באינטרנט כדי ללמוד כיצד להתאים אישית את מחשב Windows באופן מלא.