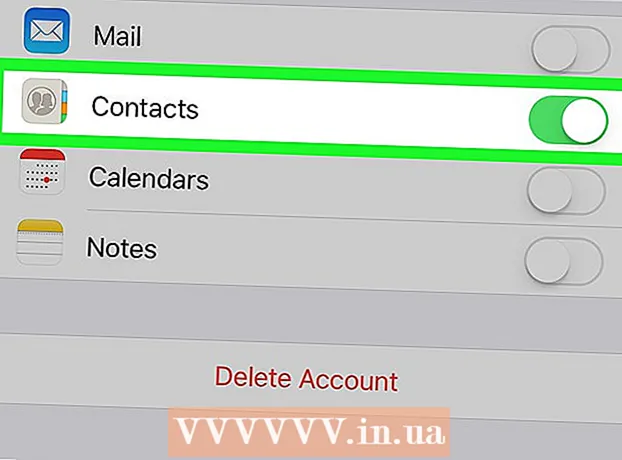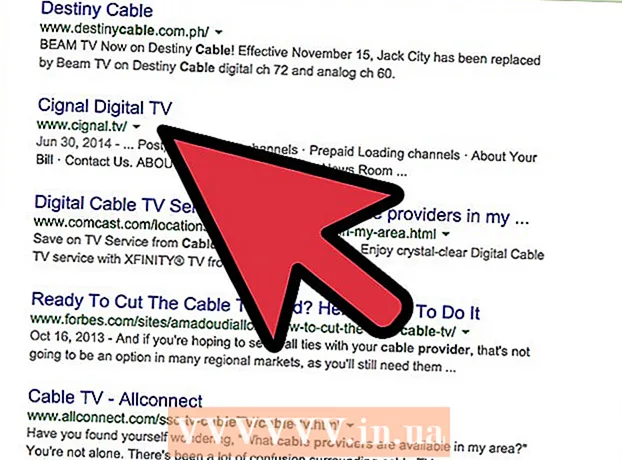מְחַבֵּר:
Laura McKinney
תאריך הבריאה:
8 אַפּרִיל 2021
תאריך עדכון:
26 יוני 2024
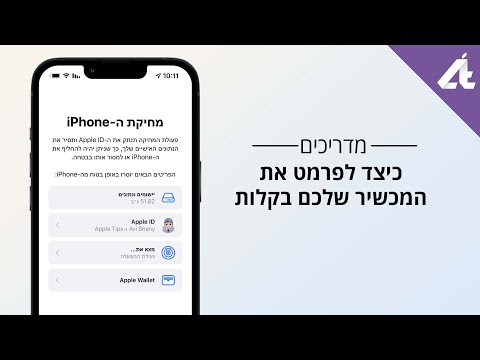
תוֹכֶן
מאמר זה מראה כיצד לאפס את הגדרות הסוללה של NVRAM ו- MacBook Pro, כמו גם כיצד למחוק את כל הנתונים ב- MacBook Pro ולשחזר את הגדרות היצרן. איפוס ה- NVRAM של ה- Mac יכול לסייע בתיקון שגיאת תצוגת הסוללה, בעוד שניתן לאפס את הגדרות הסוללה כאשר ה- Mac חם לעתים קרובות או קופא. השבת ה- MacBook Pro להגדרות היצרן תמחק את כל הנתונים בכונן הקשיח ותתקין מחדש את מערכת ההפעלה.
צעדים
שיטה 1 מתוך 3: אפס את NVRAM
לחץ על הלוגו של Apple בפינה השמאלית העליונה של המסך. תראה מסך המציג רשימת אפשרויות.

(הפעל) ב- Mac להפעלת המכשיר.
לחץ על הלוגו של Apple בפינה השמאלית העליונה של המסך. תראה מסך המציג רשימת אפשרויות.
(מקור) במקביל.
- אם ל- MacBook Pro יש משטח עקיבה, כפתור "ההפעלה" הוא כפתור ה- Touch ID.

לחץ על הלוגו של Apple בפינה השמאלית העליונה של המסך. תראה מסך המציג רשימת אפשרויות.
נְקִישָׁה איתחול ... (אתחול מחדש) נמצא קרוב לתחתית התפריט.

נְקִישָׁה איתחול כאשר מתבקש להפעיל מחדש את ה- Mac שלך.
לחץ על המקש ⌘ פיקוד ו ר אותו זמן. יהיה עליך לעשות זאת ברגע שתלחץ איתחול.
הפסק ללחוץ על שילוב המקשים כאשר אתה רואה את הלוגו של Apple. ה- MacBook שלך יתחיל לאתחל כדי לפתוח את חלון השחזור. זה יכול לקחת כמה דקות.
בחר שירות דיסק (תוכנית השירות לדיסק) באמצע חלון השחזור.

לחץ על הכפתור tiếp tục (המשך) בפינה השמאלית התחתונה של החלון כדי לפתוח את חלון תוכנית הדיסק.
בחר בכונן הקשיח של מק שלך על ידי לחיצה על שם הכונן הקשיח בפינה השמאלית העליונה של חלון כלי הדיסק.
- הכונן הקשיח של ה- Mac נקרא "Macintosh HD" אם עוד לא שיניתם אותו.
לחץ על הכרטיס לִמְחוֹק (מחק) בחלק העליון של חלון כלי הדיסק. המסך יציג חלון חדש.
לחץ על התיבה הנפתחת "עיצוב" כדי לראות את הרשימה הנפתחת.
נְקִישָׁה Mac OS מורחב (יומן) ברשימת הבחירות.
- זהו פורמט הדיסק הבסיסי המשמש את הכונן הקשיח של מק.
לחץ על הכפתור לִמְחוֹק (מחק) בפינה השמאלית התחתונה של החלון למחיקת הנתונים בכונן הקשיח של ה- Mac.
- מחיקת נתונים עשויה לארוך מספר שעות, לכן עליכם לחבר את ה- Mac למקור חשמל.
נְקִישָׁה בוצע (הושלם) כשביקשו. כעת הושלם תהליך מחיקת הנתונים של Mac.
לחץ על התפריט שירות דיסק בפינה השמאלית העליונה של המסך כדי לפתוח רשימת אפשרויות.
לחץ על אפשרויות צא מ- Disk Disk Utility (צא משירות הדיסק) בתחתית התפריט כדי לחזור לחלון השחזור.
בחר התקן מחדש את MacOS (התקן מחדש את macOS) בחלון השחזור.
לחץ על אפשרויות tiếp tục (המשך) בפינה השמאלית התחתונה של החלון כדי להתחיל להוריד את MacOS למחשב שלך.
- עליך להיות מחובר לאינטרנט כדי להוריד את MacOS למחשב שלך.
עקוב אחר הבקשה על המסך. לאחר השלמת הורדת ה- MacOS, באפשרותך להתקין ולהגדיר את מערכת ההפעלה כפי שעשית כשקנית לראשונה את ה- Mac שלך. פרסומת