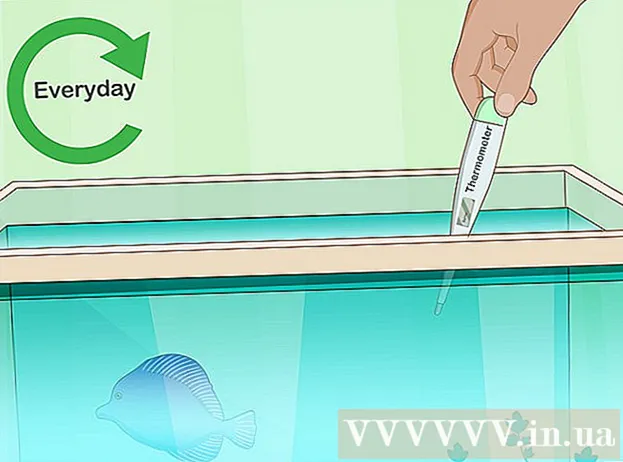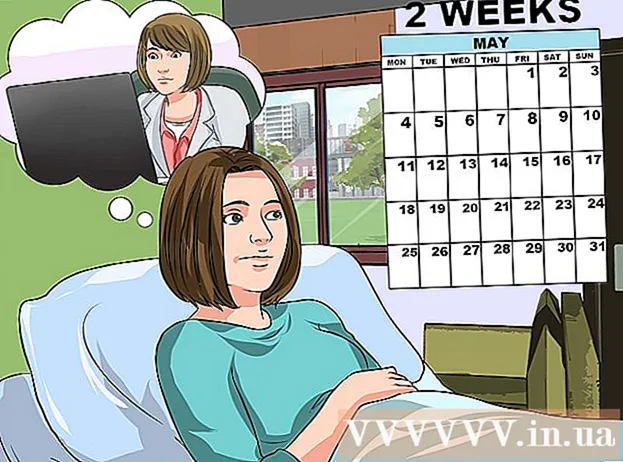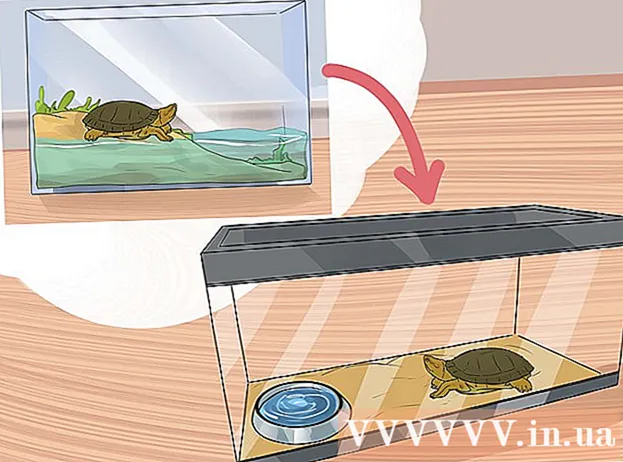מְחַבֵּר:
Laura McKinney
תאריך הבריאה:
5 אַפּרִיל 2021
תאריך עדכון:
1 יולי 2024

תוֹכֶן
מאמר זה מראה כיצד לאפס סיסמת Apple ID שנשכחה באמצעות iPhone או מחשב Mac, או באמצעות מספר טלפון רשום Apple ID. אם אתה יודע את סיסמת מזהה Apple הנוכחית, תוכל לשנות את הסיסמה או את כתובת הדוא"ל של Apple ID.
צעדים
שיטה 1 מתוך 4: אפס את הסיסמה באמצעות אייפון או מחשב מק
פתח את iForgot על ידי ביקור https://iforgot.apple.com/ מדפדפן המחשב שלך. זהו שירות לאיפוס סיסמה.

הזן את כתובת הדואר האלקטרוני שלך ב- Apple ID. בשדה "[email protected]" קרוב לאמצע הדף, תזין את כתובת הדוא"ל ששימשה להיכנס למזהה Apple שלך.
לחץ על הכפתור tiếp tục (המשך) בכחול בתחתית הדף.

תכניס את מספר הטלפון שלך. הזן את מספר הטלפון שבו השתמשת לרישום מזהה Apple שלך.
נְקִישָׁה tiếp tục.

ראה את ההתראות המוצגות במכשיר שלך. זו הודעה שמראה כיצד לאפשר לך להשתמש במחשב ה- iPhone או ה- Mac שלך כדי לאפס את סיסמת ה- Apple ID שלך.
בטל את נעילת מסך האייפון. אם מסך האייפון נעול, הזן את קוד הגישה שלך ולחץ על כפתור הבית או השתמש בטביעת האצבע של Touch ID.
בחר להתיר (מותר) כשתתבקש. זה יביא את החלק של סיסמת iCloud באפליקציית ההגדרות.
- אם מסיבה כלשהי שלב זה לא מופיע, פתח אותו הגדרות (הגדרות), גע בשמך, בחר סיסמא ואבטחה (סיסמה ואבטחה), ואז בחר שנה סיסמא (שנה סיסמה) לפני שתמשיך.
הזן את קוד הגישה של ה- iPhone שלך. הזן את קוד הגישה שבו אתה משתמש כדי לבטל את נעילת ה- iPhone שלך.
הכנס סיסמה חדשה. הזן את הסיסמה שברצונך להגדיר עבור חשבון ה- Apple ID שלך בשדה שלמעלה, ואז הזן אותה מחדש בשדה שמתחת לשדה זה.
לגעת שינוי (משתנה) בפינה הימנית העליונה של המסך.
המתן עד שהסיסמה תשלים את ההתקנה. שלב זה עשוי להימשך מספר דקות וכנראה תתבקש להזין מחדש את הסיסמה שלך במהלך תקופה זו. כשרואים את הקו שנה סיסמא (שנה סיסמה) המוצג בראש המסך, הסיסמה שלך עודכנה בהצלחה. פרסומת
שיטה 2 מתוך 4: אפס סיסמה ללא שימוש באייפון
פתח את iForgot על ידי ביקור https://iforgot.apple.com/ מדפדפן המחשב שלך. זהו שירות איפוס הסיסמה של אפל.
הזן את כתובת הדואר האלקטרוני שלך ב- Apple ID. בשדה "[email protected]" באמצע העמוד, תזין את כתובת הדוא"ל המשמשת בכניסה למזהה Apple שלך.
לחץ על הכפתור tiếp tục (המשך) בתחתית הדף.
תכניס את מספר הטלפון שלך. הזן את מספר הטלפון שבו השתמשת לרישום מזהה Apple שלך.
נְקִישָׁה tiếp tục.
לחץ על הקישור "האם אינך מצליח למצוא מכשיר iOS אחר לשימוש?"(לא מצליח למצוא מכשיר iOS אחר לשימוש?). אפשרות זו משתמשת במספר הטלפון שלך ובמידע אחר כדי לאמת את חשבון ה- Apple ID שלך, אך עשויה להימשך מספר ימים.
נְקִישָׁה המשך בכל זאת (המשך) כשנשאל. לחיצה על כפתור זה תוביל לשלב הראשון בתהליך שחזור החשבון.
קבל קוד אימות. בדוק את הטקסט של מספר הטלפון שהזנת קודם לכן, פתח את ההודעה מאפל וראה את הקוד בן 6 הספרות בטקסט.
הכנס את קוד האימות. הזן את הקוד בן 6 הספרות בשדה באמצע הדף בדפדפן המחשב שלך.
נְקִישָׁה tiếp tục.
המתן להודעה מאפל. בהתאם לסוג הטלפון שבו אתה משתמש, סטטוס חשבונך ומזהה Apple עצמו, התהליך יהיה שונה, אך ביצוע השלבים יסייע לך לאפס את סיסמת ה- Apple ID שלך. פרסומת
שיטה 3 מתוך 4: שנה את הסיסמה
פתח את דף מזהה Apple על ידי ביקור https://appleid.apple.com/ מדפדפן אינטרנט.
תתחבר לחשבון שלך. הזן את כתובת הדואר האלקטרוני שלך ב- Apple בשדה הראשון, ואז הזן את הסיסמה שלך בשדה השני ולחץ על →.
גלול למטה בסרגל הגלילה לקטע "אבטחה" במרכז הדף.
נְקִישָׁה שנה סיסמא… (שנה סיסמה) מתחת לכותרת "סיסמה" בקטע "אבטחה".
הכנס סיסמא נוכחית. בתפריט שמופיע, תזין את סיסמת ה- Apple ID שלך בשדה הראשון.

הכנס סיסמה חדשה. הזן את הסיסמה שבה ברצונך להשתמש בשדה האמצעי ואז הזן מחדש את השדה למטה כדי לוודא שהזנת את הסיסמה הנכונה.
לחץ על הכפתור שנה סיסמא… בתחתית התפריט. זה יעדכן את סיסמת ה- Apple ID שלך, אך יהיה עליך לצאת מחשבון ה- Apple ID שלך בטלפונים, טאבלטים ו / או מחשבים מחוברים ולאחר מכן היכנס שוב לפני שניתן להחיל את השינוי.
- אתה יכול גם לסמן את התיבה "צא מהתקנים" כדי לצאת בטלפונים, טאבלטים, מחשבים ואתרי אינטרנט שמזהה Apple מחובר באמצעות הסיסמה הישנה לפני שתלחץ. שנה סיסמא ... כאן.
שיטה 4 מתוך 4: שנה את כתובת הדוא"ל של מזהה Apple

פתח את דף מזהה Apple על ידי ביקור https://appleid.apple.com/ מדפדפן אינטרנט.
תתחבר לחשבון שלך. הזן את כתובת הדואר האלקטרוני שלך ב- Apple בשדה הראשון, ואז הזן את הסיסמה שלך בשדה השני ולחץ על →.
מצא את החלק "חשבון" בראש הדף.
לחץ על אפשרויות לַעֲרוֹך (עריכה) בפינה השמאלית העליונה של הקטע "חשבון".
לחץ על הקישור שנה את מזהה Apple ... (שנה את מזהה Apple) מתחת לכתובת מזהה Apple הנוכחית שלך בקטע "חשבון" בפינה השמאלית העליונה. המסך יציג רשימת אפשרויות.

הזן כתובת דוא"ל חדשה. הזן את כתובת הדוא"ל שבה ברצונך להשתמש בשדה הזנת הנתונים בתפריט שמופיע.- זו חייבת להיות כתובת דוא"ל שונה מכתובת קבלת הודעות הדוא"ל אם הפעלת תכונה זו.

לחץ על הכפתור tiếp tục (המשך) מתחת לתפריט. פעולה זו תבדוק את זמינות כתובת הדוא"ל ותגדיר כתובת דוא"ל חדשה, במידת האפשר.
נְקִישָׁה בוצע (הושלם). זהו כפתור כחול קטן בפינה השמאלית העליונה של דף מזהה אפל. פעולה זו תשמור את השינויים ותסגור את התפריט לַעֲרוֹך (עריכה) מזהה אפל.
- יהיה עליך לצאת מחשבון ה- Apple ID שלך בטלפון, טאבלט ו / או מחשב מחוברים ואז להיכנס שוב עם מזהה Apple החדש כדי להחיל את השינויים.
עֵצָה
- אם מופעל אימות דו-שלבי עבור חשבונך, יהיה עליך להזין את הקוד המוצג בטלפון לדפדפן שלך לאחר שתיכנס לחשבון Apple ID שלך לפני שתוכל לבצע את השינויים.
אַזהָרָה
- כאשר אתה משנה את הסיסמה שלך, אינך יכול להשתמש בסיסמה שהייתה בשימוש במהלך 12 החודשים האחרונים.
- יתכן שלא תוכל לשנות את מזהה Apple שלך אם כתובת הדוא"ל הרשומה שלך מסתיימת ב- @ icloud.com, @ me.com או @ mac.com.
- שימוש במספר מזהי Apple באותו מכשיר עלול לגרום לבעיות כניסה עבור אפליקציות מסוימות. במקרה זה, נסה לנקות את קובצי ה- Cookie של הדפדפן שלך אם יש לך בעיות, או לנקות את קובצי ה- Cookie של Apple ID.