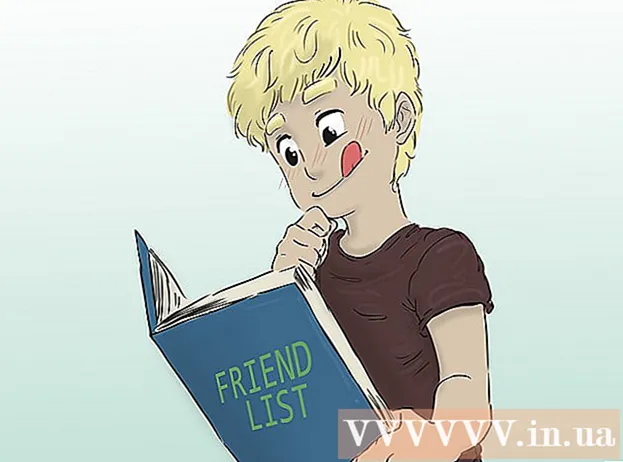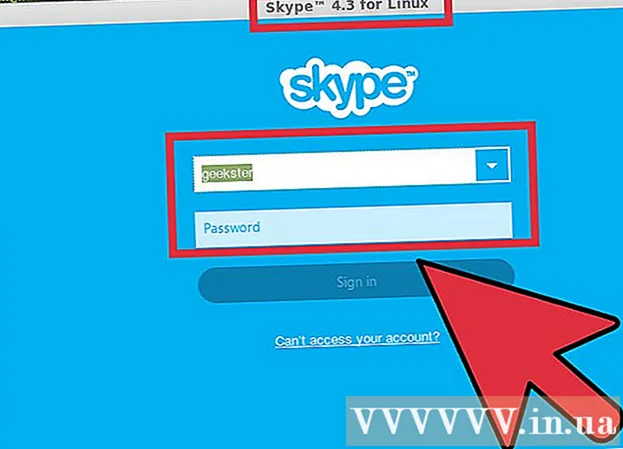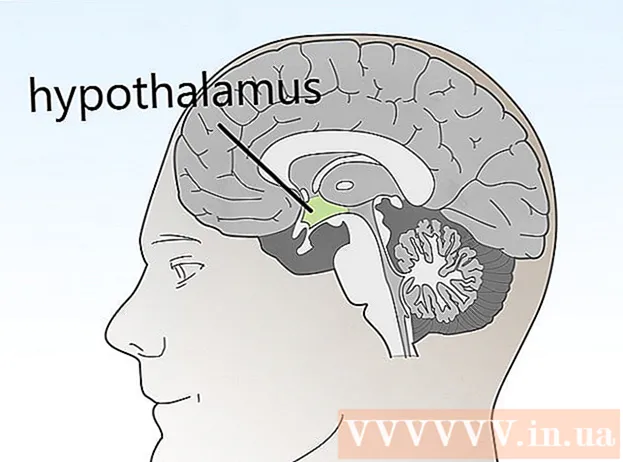מְחַבֵּר:
Louise Ward
תאריך הבריאה:
8 פברואר 2021
תאריך עדכון:
1 יולי 2024

תוֹכֶן
בדרך כלל, Excel יכול לזהות באופן אוטומטי את הטקסט המופרד בין הכרטיסיות (המכונה גם הכרטיסייה מופרדת) ולהדביק את הנתונים בעמודות הנפרדות הנכונות. אם זה לא עובד וכל מה שאתה מדביק מופיע בעמודה אחת בלבד, או שמפריד Excel מוגדר לאחר, או שהטקסט שלך משתמש ברווחים במקום בכרטיסיות. הכלי טקסט לעמודות ב- Excel יכול לעזור לך לבחור במהירות את המפריד הנכון ולהדביק את הנתונים בעמודות הנכונות.
צעדים
העתק (העתק) את כל הטקסט המופרד באמצעות הכרטיסיות שלך. טקסט המופרד באמצעות כרטיסיות הוא סוג הפורמט השומר נתונים בתאים כקבצי טקסט. כל תא מופרד על ידי מקש tab, וכל רשומה מוצגת בשורה נפרדת בקובץ הטקסט. בחר את כל הטקסט שברצונך להעתיק ב- Excel והעתק אותם ללוח.

בחר את התא ב- Excel שברצונך להדביק. בחר בתא השמאלי העליון שבו ברצונך להדביק את הנתונים שלך. הנתונים שלך ימלאו את התאים למטה ומשמאל לתא שנבחר.
הדבק את הנתונים. בגרסאות חדשות יותר של Excel, ובמקרים שבהם הנתונים שלך מוגדרים כראוי על ידי מקש הטאב, התאים בדרך כלל ימולאו בדיוק עם הנתונים הרצויים. כל מושב המופרד על ידי מקש הטאב יומר ישירות לתא נתונים חדש. אם כל הנתונים שלך מופיעים באותה עמודה, סביר להניח שמפריד Excel השתנה מכרטיסייה לאחר, כגון פסיק. אתה יכול לשנות אותו בחזרה לכרטיסיה באמצעות הכלי טקסט לעמודות.
בחר עמודת נתונים שלמה. אם הנתונים שלך המופרדים באמצעות כרטיסיות אינם מודבקים כצפוי, תוכל להשתמש בכלי טקסט לעמודות של Excel כדי לעצב אותם מחדש כראוי. לשם כך, עליך לבחור עמודה שלמה המכילה את כל הנתונים שהודבקו.- תוכלו לבחור במהירות עמודה שלמה על ידי לחיצה על האות בחלקה העליון.
- אתה יכול להשתמש רק בכלי טקסט לעמודות עבור כל עמודה בתורן.
לחץ על הכרטיסייה נתונים ואז לחץ על "טקסט לעמודות". תמצאו תכונה זו במקטע כלי נתונים בכרטיסייה נתונים.
- אם אתה משתמש ב- Office 2003, לחץ על הכרטיסייה נתונים ובחר "טקסט לעמודות".
בחר "מופרד" ולחץ על "הבא". זה גורם לאקסל להבין שיש צורך לחפש סימן ספציפי כדי להפריד בין תאים.
בחר במתחם הנתונים. אם הנתונים שלך מופרדים באמצעות כרטיסיות, סמן את התיבה "כרטיסייה" ובטל את הסימון של כל התיבות האחרות. אתה יכול לבדוק מספר סימנים אם הנתונים מופרדים בדרך אחרת. במקרה שהנתונים שלך מופרדים על ידי רווחים מרובים במקום מקש כרטיסייה, סמן את התיבות "רווח" ו"התייחס למפרידים עוקבים כאחד "(שקול מפרידים מרובים רצופים כאחד). שים לב שהדבר עלול להיות בעייתי אם ישנם רווחים שאינם מיועדים לחלוקת עמודות בנתונים שלך.
בחר את הפורמט של העמודה הראשונה. לאחר בחירת מפרידים, תוכלו להגדיר את פורמט הנתונים עבור כל עמודה שנוצרת. אתה רשאי לבחור "כללי", "טקסט" ו"תאריך ".
- בחר "כללי" למספרים או למספרים וגם לאותיות.
- בחר "טקסט" לקבלת נתונים לטקסט בלבד, כגון שמות.
- בחר "תאריך" לנתונים שנכתבו בפורמט תאריכים רגיל.
חזור על השלבים עבור עמודות אחרות. בחר כל עמודה מהתיבה בתחתית החלון והגדר את הפורמט. אתה יכול לבחור לא לכלול את העמודה בעת המרה לטקסט.
השלם את ההפרדה. לאחר עיצוב העמודות, לחץ על סיום כדי להחיל את המפריד החדש. הנתונים יופרדו לעמודות בדיוק כמו הגדרת הטקסט לעמודה. פרסומת