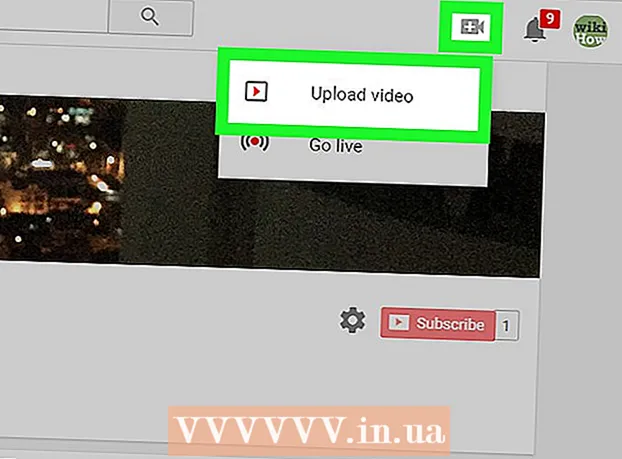מְחַבֵּר:
Louise Ward
תאריך הבריאה:
5 פברואר 2021
תאריך עדכון:
1 יולי 2024
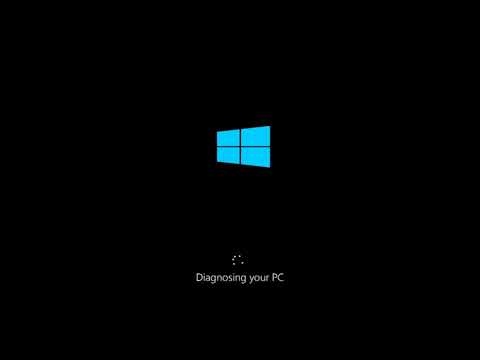
תוֹכֶן
שגיאת קול היא שגיאה נפוצה מאוד במחשבים המריצים מערכות הפעלה של Windows. בדרך כלל, בעת שימוש ב- Windows XP ו- Windows 7, תוכל לפתור את הבעיה בקלות על ידי התאמת ההגדרות או התקנת כרטיס הקול מחדש. רק תהיה קצת סבלני והשתמש בפותר הבעיות, אתה יכול לתקן את שגיאות הקול בעצמך.
צעדים
שיטה 1 מתוך 3: תקן את אובדן הצליל
השתמש בפותר הבעיות. מחשבי Windows משולבים בפותר הבעיות כך שהוא יכול לעזור לך לתקן שגיאות שמע רבות. עליך ללחוץ על סמל החלון הממוקם בפינה השמאלית התחתונה של המסך. לחץ על "לוח הבקרה". בכרטיסיה לוח הבקרה, לחץ על "פתרון בעיות" ואז לחץ על "חומרה וצליל". לאחר מכן לחץ על האפשרות "פתרון בעיות בהפעלת שמע". המחשב ישאל סדרת שאלות שיעזרו לפותר הבעיות לאתר את הגורם לשגיאת הצליל. באפשרותך לתקן את רוב שגיאות הקול באמצעות פותר הבעיות של מערכת ההפעלה Windows.

בדוק את כרטיס הקול. כרטיס קול הוא דבר שעליך להתקין במערכת ההפעלה Windows כדי שהמחשב יוכל להנפיק צליל. אם אינך שומע צלילים כלשהם, עליך לבדוק אם למכשיר שלך יש כרטיס קול והוא מותקן כהלכה.- לחץ על סרגל החיפוש בפינה השמאלית התחתונה של מסך המחשב שלך. הקלד "מנהל ההתקנים" בסרגל החיפוש. פעולה זו תפתח את מנהל ההתקנים לבדיקת כרטיס הקול שלך.
- לאחר מכן לחץ על "בקרי קול, וידאו ומשחק". אם כרטיס הקול מופיע ברשימה, הוא כבר מותקן. אז שגיאת הקול נובעת מסיבה אחרת. אם כרטיס הקול לא מופיע ברשימה, סביר להניח שתצטרך לרכוש ולהתקין את כרטיס הקול בעצמך. הוראות יצרן המכשיר מספקות עצות כיצד לעשות זאת.

בדוק את הכבל. בדוק את הכבלים המחברים את הרמקולים, האוזניות, המיקרופונים או התקנים אחרים למחשב או למחשב הנייד. זה לא נדיר שהכבל מנותק או משוחרר במהלך השימוש במחשב. אם הכבל מנותק, זה יכול להיות הגורם לכשל השמע. עליך לחבר מחדש את הכבל הרופף כדי לראות אם צליל המחשב השתפר או לא.
בדוק את עוצמת הקול. קיימת אפשרות שעוצמת הקול נמוכה מאוד או שהושבתה. זה עשוי להקשות עליכם לשמוע צלילים שמגיעים מהמחשב.- השתמש שוב בסרגל החיפוש בפינה הימנית התחתונה של המסך. הקלד "התאם את עוצמת הקול של הרמקול" בתיבת החיפוש ולחץ על הסמל שמופיע. גרור את המחוון כדי להגביר את עוצמת הקול כדי לראות אם אתה שומע טוב יותר.
- ייתכן שיהיה עליך להשתמש בתכונות בקרת עוצמת הקול של תוכניות רבות ושונות. ל- Windows Media Player יש בקרת עוצמת קול משלה, בדיוק כמו הרמקולים החיצוניים האחרים שבהם אתה משתמש. באתרים מסוימים כמו YouTube יש גם בקרות עוצמה נפרדות. עליך לבדוק אם עוצמת הקול של תוכניות אלה אינה פעילה או ברמה נמוכה מדי.
בדוק עדכונים. לפעמים, כרטיס הקול שלך לא יכול להיות תואם לתוכנת Windows. במקרה זה, התקנת העדכונים הדרושים יכולה לסייע בפתרון הבעיה. ישנן דרכים רבות להתקין עדכון.
- Windows Update היא תכונת עדכון תוכנה המסייעת לתקן שגיאות ולתקן בעיות. זו כנראה הדרך הקלה ביותר להתקין את העדכונים. אתה רק צריך ללחוץ על "התקן עדכונים" כשתתבקש לעשות זאת. אתה יכול גם לבדוק אם קיימים עדכונים על ידי מעבר ל- Windows Update דרך לוח הבקרה. כך תוכל לעדכן את התוכנה ולתקן שגיאות שמע.
- במקרים מסוימים, ייתכן שיהיה עליך להתקין ידנית את מנהל ההתקן או את כרטיס הקול. אם אתה קונה ציוד מיצרן חיצוני, אתה בדרך כלל צריך להתקין ולעדכן את עצמך. הוראות היצרן לכל כרטיס קול ספציפי יספקו מידע כיצד להתקין אותו.
בדוק איזה מכשיר הגייה נבחר. אם אינך יכול לשמוע קול מהמחשב שלך, הסיבה היא כנראה שבחרת במכשיר ההגייה השגוי. לדוגמא, אם המחשב מוגדר להשמע באמצעות אוזניות, יתכן שלא תוכלו לשמוע צלילים המגיעים מהרמקולים החיצוניים. לחץ על "התחל" כדי לבדוק את התקן הפלט. ואז הקלד "צליל" בסרגל החיפוש.
- לחץ על הפריט "השמעה". בדוק אם בחרת מכשיר הגייה למחשב שלך. אם אתה רואה מכשיר אחר מזה שאתה משתמש בו, זה יכול להיות הגורם לאובדן הצליל.
- אתה רק צריך לבחור את המכשיר שבו אתה משתמש כמכשיר ההפעלה. בדרך כלל תשמע צליל מיד לאחר מכן.
שיטה 2 מתוך 3: שגיאת צליל נכונה
מכוונן צליל מעוות או מעוות. לפעמים אתה עדיין שומע את הצליל אבל הצליל מעוות או מגרד. במקרה זה, תוכל לנסות את הדברים הבאים כדי לפתור את הבעיה.
- בדוק תחילה את הרמקולים. וודא שהרמקולים מחוברים כראוי למחשב. אם הכבל רופף, הדבר עלול להשפיע על הצליל.
- בדוק היכן הרמקול מחובר. בחלקו האחורי של המחשב יש שקעים רבים לחיבור רמקולים. בחירה בשקע הלא נכון עלולה לגרום לצליל מגרד. נסה להפעיל את השקע הנוכחי כדי לראות אם המצב משתפר.
- אם אינך באמת זקוק לרמקולים חיצוניים, תוכל לנסות להשבית את הרמקול ופשוט להשתמש במערכת השמע המובנית במחשב שלך. ייתכן שהרמקול שלך לא יהיה באיכות הרצויה, או שהוא פשוט לא תואם למחשב או למחשב הנייד שלך.
- וודא שהתקעים שלך אינם פגומים. כבל פגום עלול לגרום לעיוות ויש להחליפו.
בדוק את תאימות כרטיס הקול ל- Windows. ייתכן שכרטיס הקול שלך אינו תואם לגירסת Windows שבה אתה משתמש. בעבר, תוכל לעבור למרכז התאימות של Windows. אתר זה מספק רשימה ארוכה של מכשירים ותוכנות שיעזרו לך לדעת לאיזו גרסת Windows כרטיס הקול שלך תואם. עם זאת, האתר הוסר לאחרונה. נכון לעכשיו, כתובת האתר של דף הבית של מרכז התאימות של Windows תנותב אוטומטית לדף הבית של Windows. למרות שמיקרוסופט הסירה את דף מרכז התאימות של Windows, עדיין תוכל לבדוק את תאימות מכשיר Windows 10 שלך לאפליקציית Get Windows 10 או להפעיל ידנית את שמאי התאימות של Windows 10. אם כרטיס הקול אינו תואם, ייתכן שתצטרך להשקיע בכרטיס חדש. זכור שתמיד תוכל לבדוק אם כרטיס הקול מותקן על ידי מעבר לסעיף מנהל ההתקנים.
עזור ל- Windows בזיהוי כרטיס קול. לפעמים, מערכת ההפעלה Windows אינה מזהה את כרטיס הקול שלך. אם זה קורה, אתה יכול לתקן את השגיאה במגוון דרכים.
- נסה להשתמש ב- Windows Update בלוח הבקרה כדי לעדכן את התוכנה. בדרך כלל, Windows Update יעדכן את התוכנה שלך פעם בשבוע. עם זאת, עליך לבדוק ידנית אם קיימים עדכונים על ידי חיפוש "Windows Update" בלוח הבקרה. אם אתה רואה הודעה שאומרת שאתה יכול להוריד עדכונים, ייתכן שזו הסיבה לשגיאת הקול.
- עליכם להוריד גם דיסקים ותוכנות שהגיעו עם מנהל ההתקן. יתכן שתצטרך להתקין תוכנה נחוצה בכדי שכרטיס הקול שלך יפעל כראוי.
תוקן באג עם צליל התקן חיצוני. אם אתה מתקשה לגרום למיקרופון, הרמקולים או התקן השמע שלך להשמיע צלילים מהמחשב שלך, ייתכן שזה שקע השמע שבו אתה משתמש. ברוב המחשבים והמחשבים הניידים יש שקעי שמע רבים ושונים שבהם תוכלו להשתמש בכדי לחבר התקני שמע. חיבור המכשיר לשקע הלא נכון ישפיע על עוצמת הקול, כך שתוכלו לנסות להחליף את השקעים. אם זה לא עובד, כדאי לבדוק אם יש בעיה בשקע.
- אתה יכול לבדוק אם יש בעיה בשקע על ידי לחיצה על הקטע "התחל" בפינה השמאלית התחתונה של המחשב שלך. לאחר מכן לחץ על לוח הבקרה והקלד "צליל". אם אתה בודק את המיקרופון, לחץ על "מיקרופון". אם אתה בודק שקע אחר, לחץ על "קו בשורה" או "שורה החוצה". שקע הקו-אין ירוק ושקע הקו-ירוק.
- לאחר מכן תוכל ללחוץ על רמות. תראה כפתור קטן בצורת רמקול. אם אתה רואה קו נטוי אדום ברמקול, הצליל כבוי. אתה יכול ללחוץ על הלחצן כדי לבטל את ההשתקה.
שיטה 3 מתוך 3: הופיע מחדש בסמלי עוצמת הקול או הצליל
עבור אל צלילים והתקני שמע מלוח הבקרה. לפעמים ייתכן שהסתרת בטעות את סמלי הצליל או עוצמת הקול משולחן העבודה מבלי לדעת זאת. זה מקשה על השליטה או על כוונון עוצמת הקול. אם אתה משתמש ב- Windows XP, תוכל לגשת למכשיר מלוח הבקרה שלך.
- לחץ על תפריט "התחל" בתחתית המחשב. לחץ על לוח הבקרה כאן.
- לחץ על הסמל "צלילים והתקני שמע".
סמן את הפריט "הצב סמל עוצמת קול בשורת המשימות". לאחר לחיצה על "צלילים והתקנים" יופיע מסך. לחץ על הכרטיסייה "עוצמת קול" בחלקו העליון של המסך. תראה תיבת דו-שיח "סמל עוצמת הקול במקום בשורת המשימות". לחץ על תיבת דו-שיח זו. סמל עוצמת הקול שלך יופיע שוב.
התאם אישית את שורת המשימות. ל- Windows 7 שורת משימות קטנה משולשת הכוללת הגדרות כמו נפח. אם אתה רוצה שעוצמת הקול תהיה הגדרה נפרדת, יהיה עליך להתאים אישית את שורת המשימות שלך. ראשית, לחץ באמצעות לחצן העכבר הימני על המשולש ואז לחץ על האפשרות "מאפיינים".
- תיבת הדו-שיח "שורת המשימות ותפריט התחל" תוצג. לחץ על סמל "התאמה אישית" בתיבת דו-שיח זו.
- במסך הבא תראה אפשרויות רבות ושונות. בדרך כלל יהיה גלילה למטה לצד "נפח". וודא שהמרת את "נפח" למופעל. שלב זה עוזר להציג את סמל עוצמת הקול על שולחן העבודה שלך.