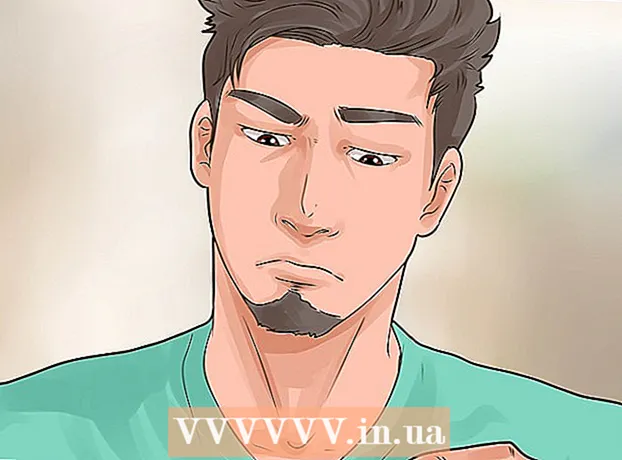מְחַבֵּר:
Monica Porter
תאריך הבריאה:
22 מרץ 2021
תאריך עדכון:
1 יולי 2024

תוֹכֶן
האם Google Chrome לא עובד טוב? ישנם אשמים רבים הגורמים לבעיה זו, בין אם זה כשל בחיבור לאינטרנט או זיהום בנגיף. די קל לתקן את Chrome אם התוכנה אינה פועלת כראוי; אם הכל משתבש אתה יכול להתקין מחדש את Chrome, שאמור לקחת רק כמה דקות.
צעדים
שיטה 1 מתוך 13: הסר את Chrome והתקן אותו מחדש
נסה להתקין מחדש את Chrome לפני החלת שיטות אחרות. Chrome יכול להיתקל בהרבה באגים, אך ניתן לתקן את רובם על ידי הסרת הגרסה הנוכחית והתקנה מחדש של הגרסה החדשה. מכיוון ש- Chrome מסנכרן את הסימניות והסיסמאות שלך עם חשבון Google שלך, אינך דואג לאבד מידע חשוב, התהליך כולו לוקח מספר דקות בלבד.

הסר את התקנת Chrome.- חלונות - פתח את לוח הבקרה ובחר "תוכניות ותכונות" או "הסר התקנת תוכנית". בחר את Google Chrome מהרשימה ולחץ על הלחצן הסר התקנה.
- OS X פתח את תיקיית היישומים וגרור את אפליקציית Chrome לאשפה.

פתח את אתר Chrome ב- Internet Explorer (Windows) או Safari (OS X). הזן בשורת הכתובת של הדפדפן.
לחץ על הלחצן "הורד את Chrome". הגרסה התואמת למערכת ההפעלה תורד אוטומטית.

הפעל את המתקין. לחץ על קובץ ההתקנה בתחתית חלון הדפדפן לאחר השלמת ההורדה.- הגדר את Chrome כדפדפן ברירת המחדל שלך במהלך ההתקנה, אם תרצה בכך. עיין במאמרים ברשת כדי ללמוד כיצד להתקין את Chrome.
כנס ל"כרום. פתח את תפריט ההגדרות ולחץ על כפתור הכניסה של Chrome. הזן את פרטי חשבון Google שלך. המתן זמן לשחזור הסימנייה.
בדוק אם הבעיה נפתרה. אם הבעיה לא נפתרה, נסה אחת מהשיטות הבאות.
- אם הבעיה נפתרה, התקן את התוספים במקביל כדי לקבוע אם הם הגורמים לשגיאה.
שיטה 2 מתוך 13: סגור כרטיסייה או חלון תלוי
- ללחוץ.⇧ משמרת+יציאהכדי לפתוח את מנהל המשימות של Chrome. אתה יכול ללחוץ על תפריט Chrome (☰) ולבחור כלים אחרים → מנהל המשימות.
- בחר כרטיסייה או הרחבה מהרשימה. כל הכרטיסיות והתוספים הפתוחים מפורטים. יפורטו כרטיסייה או סיומת מושעה.
- לחץ על הכפתור.לסיים את התהליך. זה יאלץ לסגור את הכרטיסייה או הווידג'ט.
- חזור על הפעולה שלעיל עבור כרטיסיות ותוספים מושעים. סגירת כל הכרטיסיות המושעות מאפשרת לך להמשיך להשתמש ב- Chrome ללא בעיה. פרסומת
שיטה 3 מתוך 13: בדוק את חיבור האינטרנט
פתח דפדפן אחר. ייתכן שתקבל הודעת שגיאה מכיוון שחיבור האינטרנט אינו טוב. הדרך המהירה ביותר לבדוק את החיבור היא לפתוח דפדפן אחר (Internet Explorer ו- Safari מתקינים אוטומטית ב- Windows ו- OS X) ולנסות לבקר באתרים מסוימים. אם האתר נטען, Chrome קורס. ראה את השיטות הבאות לתיקון. אם אינך יכול לטעון את דף האינטרנט, ככל הנראה מדובר בשגיאת חיבור רשת.
- אם אתה מקבל הודעת שגיאה עבור אתר אינטרנט, ייתכן שהדף למטה או לא מגיב.
בדוק את חיבור הרשת. אם אתה מחבר את המחשב לנתב באמצעות כבל רשת, ודא שהכבל מחובר כהלכה. אם אתה מתחבר לרשת האלחוטית, בדוק אם האות טוב.
- עיין במאמרים ברשת דרכים לתקן שגיאות בחיבור רשת.
שיטה 4 מתוך 13: השבת הרחבות
לחץ על לחצן התפריט (☰) ובחר כלים אחרים → הרחבות. אולי הגורם לשגיאה הוא סיומת שהתקנת. נסה להשבית את כל התוספות ואז להפעיל אותן אחת בכל פעם עד שתמצא את הגורם לבעיה.
בטל את הסימון של כל יישומון ברשימה.
הפעל מחדש את Chrome.
מבחן דפדפן. אם אתה עדיין מקבל את אותה שגיאה אז זה לא סיומת, נסה אחת מהשיטות הבאות. אם Chrome פועל כראוי, עיין בשלב הבא.
הפעל מחדש כל סיומת כשתמצא את זו שגרמה לשגיאה. בדוק את Chrome על ידי טעינת מספר דפי אינטרנט אחד בכל פעם. פרסומת
שיטה 5 מתוך 13: מחק עוגיות
לחץ על לחצן התפריט (☰) ובחר הגדרה. קובצי Cookie מושחתים עלולים לגרום לבעיות ב- Chrome. מחיקת עוגיות עשויה לפתור את הבעיה.
לחץ על הקישור "הצג הגדרות מתקדמות".
נְקִישָׁה.הגדרות תוכן... בסעיף אבטחה.
נְקִישָׁה.כל העוגיות ונתוני האתר ....
נְקִישָׁה.מחק הכל. פרסומת
שיטה 6 מתוך 13: בדוק את הגדרות ה- Proxy
לחץ על לחצן התפריט (☰) ובחר הגדרה. הגדרות פרוקסי גרועות עלולות לגרום לשגיאות חיבור ב- Chrome. איפוס הגדרות ה- proxy יכול לפתור בעיה זו.
לחץ על הקישור "הצג הגדרות מתקדמות".
לחץ על הכפתור.שנה הגדרות שרת proxy ....
נְקִישָׁה.הגדרות LAN ....
אל תשכח לבדוק "זיהוי הגדרות באופן אוטומטי". רוב המשתמשים לא צריכים להגדיר proxy באופן ידני. אם אינך מתחבר ל- proxy, בדוק שוב שפרטי שרת ה- proxy הוזנו כהלכה. פרסומת
שיטה 7 מתוך 13: כבה את מצב ארגז החול
לחץ לחיצה ימנית על קיצור הדרך של Chrome בשולחן העבודה. מצב ארגז חול הוא תכונת אבטחה של Chrome שעלולה לגרום לריקות עמודים. נסה להשבית מצב זה כדי לראות אם זה פותר את הבעיה.
בחר נכסים (מאפיין).
נְקִישָׁה.קיצור הכרטיסייה.
יותר . -לא ארגז חול (ללא ארגז חול) בסוף שדה הטקסט "יעד"..
נְקִישָׁה.בסדר.
הפעל את Chrome באמצעות קיצור דרך. אם האינטרנט נטען, השגיאה היא במצב ארגז חול. ייתכן כי ארגז החול מושפע מקובץ פגום או מזיהום בתוכנה זדונית. גלישה באינטרנט ללא שימוש במצב ארגז חול היא מסוכנת, עליך לכבות את Chrome ולהסיר את התוכנה הזדונית או להתקין מחדש את Chrome. פרסומת
שיטה 8 מתוך 13: ניקוי תיקיות ארכיון
כבה את כל חלונות Chrome. קבצי משתמש מושחתים עלולים לגרום לקרוס לקרוס. ניקוי קבצים אלה יכול לפתור את בעיית Chrome שלך.
פתח את לוח הבקרה ובחר "אפשרויות תיקיה".
נְקִישָׁה.נוף לחץ על הכרטיסייה ובחר "הצג קבצים, תיקיות וכוננים מוסתרים". לחץ על הלחצן אישור.
נווט לתיקיית נתוני המשתמשים של Chrome. למצוא .
מחק את כל הקבצים במיקום זה.
הפעל את Chrome. פרסומת
שיטה 9 מתוך 13: אפס את Chrome
לחץ על לחצן התפריט (☰) ובחר הגדרה. איפוס Chrome ימחק את כל נתוני המשתמשים. אם אתה מסנכרן את Chrome עם חשבון Google שלך, ניתן לשחזר את הסימניות והסיסמאות השמורות שלך על ידי כניסה שוב לאחר שחזרת Chrome להגדרות היצרן.
לחץ על הקישור "הצג הגדרות מתקדמות". גלול מטה לתחתית.
נְקִישָׁה.אפס הגדרות.
כנס ל"כרום. פתח את תפריט ההגדרות ולחץ על כניסה ל- Chrome. הזן את פרטי חשבון Google שלך כדי להיכנס. פרסומת
שיטה 10 מתוך 13: חפש וירוסים ותוכנות זדוניות
אל תשכח לעדכן את תוכנת האנטי-וירוס שלך.
הפעל סריקת תוכנות פרסום. שתיים מהתוכניות הפופולריות ביותר הן Malwarebytes ו- Spybot.
- עיין במאמרים המקוונים השונים כיצד להסיר וירוסים ותוכנות זדוניות.
שיטה 11 מתוך 13: השבת תוספים מיותרים
גש לתפריט התוסף. הקלד "chrome: // plugins" בשורת הכתובת של הדפדפן שלך. עיין במאמרים באינטרנט כדי ללמוד כיצד להשבית תוספים ברשת.
השבת תוספים מיותרים. יש תוספים שמאטים את Chrome. השבת אותם אם אינם בשימוש. פרסומת
שיטה 12 מתוך 13: השתמש בכלי השירות RAM-Saver
עבור לארכיון Chrome. המאגר המקוון של Chrome הוא המקום בו תוכלו להתקין תוספים בחינם.
התקן את המתלים הגדולים. אם יש לך הרבה כרטיסיות פתוחות, תוספת זו "תקפיא" כרטיסיות שאינך משתמש בהן. זה יחסוך זיכרון RAM ויעזור ל- Chrome לאתחל ולהגיב מהר יותר. פרסומת
שיטה 13 מתוך 13: בדוק את ההגדרות לאחר העדכון
- בעדכון האחרון של גוגל כרום במערכות 64 סיביות, משתמשים רבים דיווחו כי הסרטון אינו מוצג היטב. הדרך הקלה ביותר לתקן בעיה זו היא לעבור להגדרות Chrome ("chrome: // settings /" בסרגל הכתובות) ולפתוח את ההגדרות המתקדמות בתחתית הדף. כשתגיע לתחתית הדף תראה את תיבת הדו-שיח "השתמש בהאצת חומרה כאשר הדבר זמין" תחת מערכת. אל תסמן (או השאר תיבת דו-שיח זו ריקה). לאחר שתסיים, מחק את כל נתוני הגלישה (Ctrl + Shift + מחק) והפעל מחדש את Chrome. זה יכול לפתור את בעיית הווידיאו, אחרת אתה בודק את "chrome: // conflicts /" ו / או מוודא שכל מנהלי ההתקנים של המחשב שלך מעודכנים. פרסומת