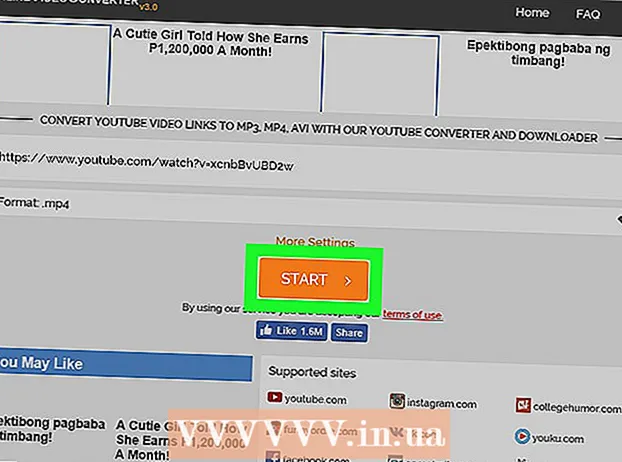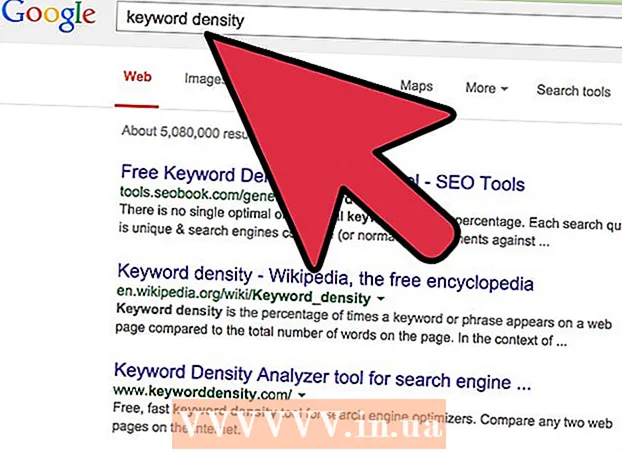מְחַבֵּר:
John Stephens
תאריך הבריאה:
24 יָנוּאָר 2021
תאריך עדכון:
1 יולי 2024
![error [レッドゾーン]](https://i.ytimg.com/vi/5BZLz21ZS_Y/hqdefault.jpg)
תוֹכֶן
במאמר זה, wikiHow יראה לכם כיצד להשתמש ב- Microsoft Paint ב- Windows. זוהי תוכנית Windows הקלאסית שעדיין נמצאת בשימוש ב- Windows 10.
צעדים
חלק 1 מתוך 8: צבע פתוח
לחץ על לוגו Windows בפינה השמאלית התחתונה של המסך.
סוּג צֶבַע כדי למצוא את התוכנית Paint במחשב שלך.

מצא את סמל היישום Paint בתפריט התחל. לסמל זה יש תמונת לוח צבעים עם כמה צבעים.
לחץ על הפריט צֶבַע ממוקם ליד סמל האפליקציה כדי לפתוח חלון צבע חדש. פרסומת
חלק 2 מתוך 8: ציור ומחיקה

עיין בסרגל הכלים. סרגל הכלים בחלקו העליון של חלון הצבע מכיל את כל האפשרויות בהן תשתמש כדי לקיים אינטראקציה עם משטח היצירה.
בחר את הצבע הראשי שלך. לחץ על כל צבע בלוח שנמצא בפינה הימנית העליונה של חלון הצבע כדי להשתמש בו לתיבה "צבע 1". זה יהיה הצבע בו אתה משתמש בעת שימוש בלחצן העכבר השמאלי על משטח היצירה.
- אתה יכול ליצור את הצבע בעצמך על ידי לחיצה על האפשרות ערוך צבעים (התאמת צבע) בפינה השמאלית העליונה של החלון, בחר את הצבעים והגוונים שבהם ברצונך להשתמש בפלטה, ואז לחץ בסדר.

בחר צבע משני. לחץ על התיבה "צבע 2" משמאל לפלטה ובחר את הצבע שבו ברצונך להשתמש כצבע המשני שלך. צבע זה מופעל כאשר לוחצים לחיצה ימנית על משטח היצירה.
בחר סוג מברשת. לחץ על אפשרות מברשות (מברשת) בראש חלון הצבע ואז לחץ על סוג קצה המברשת שבו ברצונך להשתמש. המברשת תשפיע על גודל, צורה ועובי של משיכת המכחול.
- אם אתה רק רוצה לצייר ביד חופשית באמצעות קווים רגילים, לחץ על סמל "עיפרון" בצורת עיפרון בקטע "כלים".
בחר צפיפות קו. לחץ על אפשרות גודל (גודל) נמצא בצד שמאל של הצבעים, ואז לחץ על הצפיפות שבה ברצונך להשתמש בעת ציור.
החזק וגרור את העכבר על משטח היצירה כדי לצייר. בעת ציור, עליך להחזיק את לחצן העכבר השמאלי לחוץ.
- אתה יכול להחזיק ולגרור את לחצן העכבר הימני כדי להשתמש בצבעים משניים.
צבע את האזור. לחץ על הכלי "מלא צבע" בצורת דלי הצבע בקטע "כלים". לאחר מכן לחץ על משטח היצירה כדי להמיר את כל האזור לצבע הראשי (או שתוכל ללחוץ לחיצה ימנית על צבע משני).
- אם חילקת את אזור משטח היצירה (למשל, באמצעות קו לחלוקת משטח היצירה לשניים), כשתלחץ, רק אחד מהאזורים יהיה צבעוני.
- אם משטח היצירה ריק או מכיל רק אזורים לא שלמים (לא סגורים), משטח היצירה כולו יצבע כאשר תשתמש בכלי זה.
לִמְחוֹק. אתה יכול להשתמש בתכונת המחק על ידי לחיצה על סמל ה"מחק "ורוד בקטע" כלים "ואז לחיצה ארוכה וגרירה מעל החלק של התמונה שברצונך למחוק.
- אקונומיקה תשתמש בצבע המשני. לכן יתכן שתצטרך לשנות את הצבע המשני ללבן (או את צבע הרקע של הציור שלך, אם הוא בצבע אחר) לפני המחיקה.
חלק 3 מתוך 8: עיצוב
בחר צבע. לחץ על הצבע שבו ברצונך להשתמש כדי לצייר את הצורה.
בחרו צבע "מילוי" במידת הצורך. אם ברצונך למלא את הצורה בצבע במקום רק לצייר את המתאר, לחץ בתיבה "צבע 2" ואז לחץ על הצבע שבו ברצונך להשתמש כדי לצייר.
מצא את התמונה לשימוש. בקטע "צורות" בסרגל הכלים, אתה יכול לגלול מטה או למעלה כדי לראות את כל המסגרות הזמינות.
לחץ כדי לבחור את התמונה בה ברצונך להשתמש.
בחר את עובי הקו המצויר על ידי לחיצה על האפשרות גודל ואז לחץ על העובי הרצוי בתפריט הנפתח.
בחר באפשרות "מתאר" במידת הצורך. כברירת מחדל, מתאר הצורה יהיה זהה לצבע של התיבה "צבע 1". אם ברצונך לשנות את עקביות הצבע או להסיר את הגבול לחלוטין, לחץ על התיבה הנפתחת מתווה ובחר באפשרות המתאימה (כגון ללא מתאר - אל תשתמש בגבול).
בחר "מילוי" אם תרצה בכך. בבחירת הצבע "מילוי" תוכלו להוסיף אפשרות "מילוי" לצורה: לחצו למלא ואז לחץ צבע אחיד (צבע חסום).
- אתה יכול לבחור באפשרות "מילוי" אחרת (למשל פִּיחוֹן - צבע שעווה) לעיצוב בעת ציור.
כדי לצייר צורה, החזיקו גרירה באלכסון על משטח היצירה.
צורה קבועה. כאשר הצורה הגיעה לגודל ולמיקום הרצוי, שחרר את לחצן העכבר ולחץ מחוץ למשטח היצירה. פרסומת
חלק 4 מתוך 8: הוספת טקסט
בחר את צבע הטקסט על ידי לחיצה בתיבה "צבע 1" ואז בחר את הצבע שבו ברצונך להשתמש.
לחץ על הכפתור א בראש החלון.
בחר מיקום לטקסט שלך. ציין היכן ברצונך לכתוב את הטקסט על משטח היצירה ולחץ עליו. תיבות טקסט המסומנות בקווים מנוקדים מופיעות.
שנה את הגופן. בקטע "גופן" בסרגל הכלים, לחץ בתיבת הטקסט שלמעלה ובחר את הגופן שבו ברצונך להשתמש מהתפריט הנפתח.
שנה את גודל הגופן. לחץ על המספר שמתחת לשם הגופן, ואז לחץ על הגודל שבו ברצונך להשתמש.
הוסף עיצוב לטקסט שלך. אם ברצונך להשתמש באותיות רישיות, באותיות נטיות ו / או בקו תחתון, לחץ על הכפתורים ב, אני, ו / או U בקטע "גופן" בסרגל הכלים.
הגדל את גודל תיבת הטקסט במידת הצורך. מכיוון שהתאמת את הגופן והגודל המוגדרים כברירת מחדל, ייתכן שיהיה עליך להגדיל את גודל תיבת הטקסט על ידי הצבת מצביע העכבר מעל פינה אחת של תיבת הטקסט וגרירה באלכסון כלפי חוץ.
הזן טקסט. בתיבת הטקסט, הזן את הטקסט שברצונך להציג.
הוסף תמונת רקע לטקסט אם תרצה בכך. אם אינך רוצה להשתמש בתוכן הקיים במשטח היצירה כרקע לטקסט שלך, תוכל ללחוץ אָטוּם בקטע "רקע" בסרגל הכלים.
- הרקע של הטקסט יהיה הצבע המשני בתיבה "צבע 2".
טקסט קבוע. לאחר שתסיים לערוך, תוכל ללחוץ בכל מקום על משטח היצירה (או מחוץ למשטח היצירה) כדי להקפיא את הטקסט.
- לאחר שתוקן, לא תוכל עוד להזיז את הטקסט.
חלק 5 מתוך 8: תמונות פתוחות
נְקִישָׁה קוֹבֶץ (קובץ) בפינה השמאלית העליונה של חלון הצבע. תפריט יופיע.
לחץ על האפשרות לִפְתוֹחַ (פתח) באמצע התפריט כדי לפתוח חלון סייר קבצים.
בחר תמונה. אתר את קובץ התמונה שברצונך לפתוח ב- Paint ולחץ כדי לבחור אותו.
ללחוץ לִפְתוֹחַ בפינה הימנית התחתונה של החלון. התמונה שלך תוטען לצבע ולוח הצבעים בצבע ישתנה כך שיתאים לתמונה זו.
לחץ לחיצה ימנית כדי להגיע לתפריט שיעזור לך לפתוח את התמונה בצבע. אם Paint עדיין לא פתוח, כדי לפתוח תמונה ב- Paint תוכלו ללחוץ לחיצה ימנית על התמונה ולבחור לפתוח עם (פתח עם) בתפריט הנפתח ולחץ צֶבַע בתפריט שמופיע לאחר מכן. פרסומת
חלק 6 מתוך 8: חיתוך וסיבוב תמונות
לחץ על אפשרות בחר (בחר) בצד שמאל למעלה בסרגל הכלים Paint. תפריט נפתח יופיע.
לחץ על אפשרות בחירה מלבנית (בחר לפי מלבן) מהתפריט הנפתח.
- אם ברצונך לצייר את הבחירה בעצמך, השתמש באפשרות בחירה בצורה חופשית (בחר בחופשיות).
בחר בחירה על ידי החזקת גרירה מהפינה השמאלית העליונה של האזור שברצונך לבחור באלכסון לפינה הימנית התחתונה ואז שחרר את לחצן העכבר.
- עם בחירה חופשית, החזק וגרור סביב הפריט שברצונך לחתוך וודא שהבחירה מכוסה לפני שתמשיך.
לחץ על אפשרות יְבוּל (גזור) בחלק העליון של חלון הצבע כדי להסיר את כל הבחירות מהתמונה. בשלב זה, התמונה תישאר רק בתוך בחירתך.
- אם ברצונך לעזוב את האזור שנבחר ולשמור על שאר התמונה, השתמש במקש דל.
לחץ על אפשרות להתחלף (סובב) בחלק העליון של חלון הצבע. תפריט נפתח יופיע.
בחר באפשרות סיבוב. לחץ על אחת מאפשרויות הסיבוב בתפריט הנפתח כדי להשתמש בה בתמונה שלך.
- כמו, סובב ימינה 90º יסובב את התמונה כך שהקצה הימני ביותר יהפוך לקצה התחתון.
חלק 7 מתוך 8: שינוי גודל התמונות
לחץ על אפשרות שינוי גודל (שינוי גודל) בסרגל הכלים Paint. יופיע חלון.
סמן את התיבה "שמור על יחס גובה-רוחב" הממוקם באמצע החלון. בשלב זה, לא משנה התאמת הגודל שתבצע, לא תעוות את התמונה.
- אם אתה רק רוצה להגדיל את הגובה ובכל זאת לשמור על רוחב התמונה (או להיפך), דלג על שלב זה.
סמן את התיבה "אחוז" בחלקו העליון של החלון.
- אם ברצונך לשנות את גודל התמונה לפיקסל ספציפי, סמן את התיבה "פיקסלים".
שנה את הערך "אופקי". הקלד בתיבה "אופקי" את המספר שבו ברצונך להשתמש כדי לשנות את גודל התמונה (לדוגמה, כדי להכפיל את הגודל, תקליד 200).
- אם משתמשים בפיקסלים במקום באחוזים, כאן תזינו את מספר הפיקסלים המשמשים בתיבה למעלה.
- אם התיבה "שמור על יחס גובה-רוחב" לא מסומנת, יהיה עליכם לשנות את הערך גם בתיבה "אנכי".
שיפוע התמונה אם תרצה בכך. שיפוע יגרום ליצירת התמונה שמאלה או ימינה. כדי להטות את התמונה, הזן מספר כלשהו בשדה הטקסט "אופקי" ו / או "אנכי" מתחת לכותרת "שיפוע (מעלות)".
- כדי להטות בכיוון ההפוך, הזן ערך שלילי (למשל "-10" במקום "10").
חלק 8 מתוך 8: שמירת קבצים
שמור שינויים בקבצים קיימים. כשהמשימה כבר נשמרה, תוכל ללחוץ Ctrl+ס (או לחץ על סמל התקליטון בפינה השמאלית העליונה של המסך) כדי לשמור את השינויים שלך.
- שימו לב כי פעולה זו בעת עריכת תמונה קיימת תוחלף בגרסה הערוכה. עליכם ליצור ולשנות את העותק במקום להתאים את התמונה המקורית.
נְקִישָׁה קוֹבֶץ בפינה השמאלית העליונה של חלון הצבע. תפריט חדש יופיע.
בחר אפשרות שמור כ (שמירה בשם) נמצא באמצע התפריט. תפריט נוסף ייפתח בצד ימין.
לחץ על האפשרות תמונת JPEG (תמונת JPEG) בתפריט הימני. חלון "שמירה בשם" יופיע.
- אתה יכול לבחור בכל פורמט תמונה (כגון תמונת PNG).
הזן שם קובץ. הקלד את השם שאתה רוצה לתת לפרויקט שלך שם בתיבה "שם קובץ".
בחר מיקום שמור. לחץ על תיקיה כלשהי בצד שמאל של החלון (למשל שולחן עבודה - מסך) כדי לבחור בו כמיקום לשמירת הקובץ.
ללחוץ להציל (שמור) בפינה השמאלית התחתונה של החלון. הקובץ שלך יישמר תחת השם שבחרת במיקום שצוין. פרסומת
עֵצָה
- להלן מספר קיצורי מקשים שעשויים להועיל לך:
- תור: Ctrl+ר
- לוח ציור חדש: Ctrl+נ
- גזירה: Ctrl+איקס
- לְהַדבִּיק: Ctrl+ו
- עותק: Ctrl+ג
- להציל: Ctrl+ס
- לִמְחוֹק: דל
- הדפס: Ctrl+פ
- לבטל: Ctrl+ז
- סימון מלא: Ctrl+א
- לִפְתוֹחַ: Ctrl+או
- עיבוד חוזר, עשה זאת שוב: Ctrl+י
- הסתר את סרגל הכלים: Ctrl+ט
- נכסים פתוחים: Ctrl+ה
- מתיחה והטיה: Ctrl+W
- הסתר את סרגל הצבעים: Ctrl+ל (לחץ שוב כדי להופיע שוב)
- אתה יכול להוסיף קווי רשת לפרויקט Paint על ידי מעבר לכרטיסייה נוף (הצג) ואז סמן את התיבה "קווי רשת".
- כדי להוסיף את תצוגת הסרגל למשטח היצירה, לחץ על הכרטיס נוף וסמן את התיבה "שליט".
אַזהָרָה
- צור תמיד עותק לפני עריכת תמונה כדי למנוע החלפת התמונה עם השינויים שלך.
- צבע כבר אינו נתמך על ידי מיקרוסופט. כתוצאה מכך, ככל הנראה תצטרך להוריד אותו מחנות האפליקציות של Microsoft Store בגרסאות הקרובות של Windows.