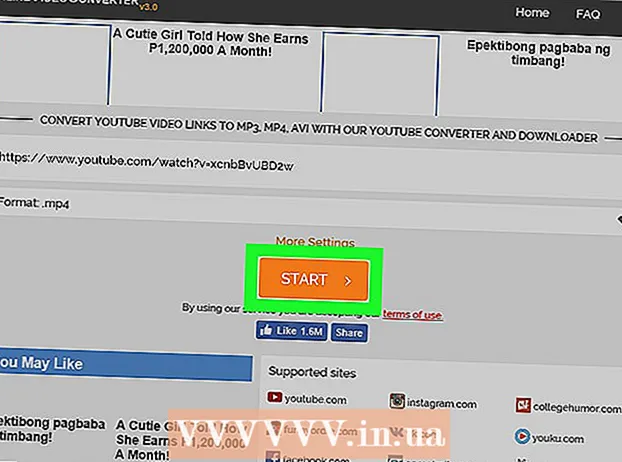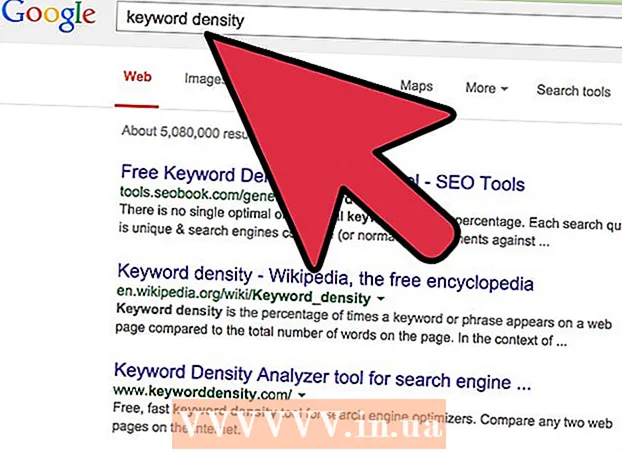מְחַבֵּר:
Peter Berry
תאריך הבריאה:
12 יולי 2021
תאריך עדכון:
1 יולי 2024

תוֹכֶן
קבצים עם סיומת ".exe" נקראים הפעלות, או קבצי EXE. אלה הם אחד מתבניות הקבצים הנפוצות ביותר במערכות הפעלה של Windows, הם משמשים להתקנה או להפעלת תוכנת יישומים. קבצי EXE משמשים גם לאריזה והפצה של סקריפטים קטנים או מאקרו מכיוון שהם מאפשרים למשתמש לכווץ את עבודתו לקובץ יחיד ולדחוס את הגודל. פתיחת קובץ EXE ב- Windows היא די פשוטה, אך פתיחת EXE ב- Mac היא קצת יותר מסובכת. לחלופין, ניתן לחלץ את קובץ ה- EXE.
צעדים
שיטה 1 מתוך 3: פתח קובץ EXE (Windows)
לחץ פעמיים על קובץ ה- EXE כדי לפתוח אותו. קובץ EXE הוא הפעלה ב- Windows, המיועדת להפעלה כתוכנית. לחץ פעמיים על כל קובץ EXE כדי לפתוח אותו.
- אם הורדת את קובץ ה- EXE מהאינטרנט, אתה מתבקש לאשר אם ברצונך לפתוח את הקובץ או לא. היזהר מפתיחת קובץ EXE ממקור לא ידוע מכיוון שזו דרך נפוצה להפצת וירוסים. לעולם אל תפתח קובץ EXE שהורד מקובץ מצורף לדוא"ל, גם אם אתה מכיר את השולח.
- קבצי EXE לא ייפתחו כראוי אם הם מיועדים לגרסה ישנה יותר של Windows. באפשרותך לשנות את הגדרות התאימות על ידי לחיצה ימנית על הקובץ, בחירת "מאפיינים" ולחיצה על הכרטיסיה תאימות. באפשרותך להגדיר את גרסת Windows שברצונך להריץ את קובץ ה- EXE, אך הדבר אינו מבטיח לפתור את הבעיה.

פתח את עורך הרישום אם לא ניתן להפעיל את קובץ EXE. אם אתה מקבל הודעת שגיאה כאשר אתה פותח קובץ EXE ואינך יכול לפתוח אותו, רוב הסיכויים שהגדרת הרישום של Windows כוללת שגיאה. עריכת רישום עשויה להיות מתסכלת, אך למעשה היא אורכת מספר דקות בלבד.- כדי לפתוח את עורך הרישום, לחץ על מקש Windows + R והקלד רגדיט.

נווט אל.. השתמש בסרגל הניווט בצד שמאל של החלון כדי לפתוח קטגוריה זו.
לחץ לחיצה ימנית על "(ברירת מחדל)" ובחר "שנה". יופיע חלון חדש.

סוּג.exefileלשדה "נתוני ערך". לחץ על אישור כדי לשמור שינויים.
נווט אל.. השתמש בסרגל הניווט בצד שמאל של החלון כדי לפתוח קטגוריה זו.
לחץ לחיצה ימנית על "(ברירת מחדל)" ובחר "שנה". יופיע חלון חדש.
ייבא.’%1’ %*לשדה "נתוני ערך". לחץ על הלחצן אישור כדי לשמור את השינויים.
נווט אל.. השתמש בסרגל הניווט השמאלי כדי לפתוח קטגוריה זו.
לחץ לחיצה ימנית על "(ברירת מחדל)" ובחר "שנה". יופיע חלון חדש.
ייבא.’%1’ %*לשדה "נתוני ערך". לחץ על אישור כדי לשמור את השינויים.
לאתחל את המחשב. לאחר עריכת שלושת הפריטים לעיל, סגור את עורך הרישום והפעל מחדש את המחשב. כעת תוכלו לפתוח את קובץ ה- EXE. מומלץ לברר את הסיבה לבעיה כבר מההתחלה. המחשב שלך עלול להיות נגוע בווירוס או בתוכנה זדונית, שימשיכו לגרום לאותה שגיאה בעתיד. לחץ על מאמר זה כדי ללמוד כיצד למצוא ולהסיר וירוסים. פרסומת
שיטה 2 מתוך 3: פתח את קובץ ה- EXE (OS X)
למדו את התהליך. קבצי EXE אינם מיועדים ל- OS X, לכן אתה זקוק לתוכנה מיוחדת להפעלתם. עליך להתקין את כלי השירות "יין" בעל קוד פתוח כדי להוסיף "מעטפת" של Windows לקובץ ה- EXE, ומאפשר להם גישה לקבצי Windows חשובים כדי לפתוח את הקובץ. כלי היין אינו יכול לפתוח את כל קבצי ה- EXE של Windows, אך תלוי בקובץ, בחר בכלי השירות. אתה לא צריך דיסק של Windows כדי להתקין יין.
הורד והתקן את Xcode מחנות היישומים של Mac. זהו כלי הפיתוח החינמי החיוני לעריכת קוד תוכנה. לא תשתמש ישירות בכלים שתתקין כדי לפתוח את קובץ ה- EXE בהתאם לו.
- הפעל את Xcode לאחר שהוא נטען, ואז לחץ על תפריט "Xcode". בחר "העדפות" ולחץ על הכרטיסייה "הורדות". לחץ על כפתור ההתקנה לצד "כלים לשורת הפקודה".
הורד והתקן את MacPorts. זוהי תוספת חינמית לפשט את תהליך העריכה, המשמש לבניית גרסת היין שלך. ניתן להוריד את MacPorts מהאתר. לחץ על הנתיב המתאים לגירסת OS X שבה אתה משתמש, ואז לחץ פעמיים על הקובץ.pkg שהורד למחשב שלך להתקנת MacPorts.
פתח את הטרמינל. עליך להשתמש במסוף כדי להתאים את הגדרות ה- MacPorts. אתה יכול לפתוח את הטרמינל בתיקיה Utilities.
העתק והדבק את הפקודות הבאות. העתק את הפקודה לחלון המסוף ולחץ על מקש Return:
הזן את סיסמת מנהל המערכת. תתבקש להזין סיסמת מנהל לפני הפעלת הפקודה. כאשר תקליד את הסיסמה, לא תראה דבר. לחץ על מקש Return לאחר הקלדת הסיסמה. ללא סיסמת חשבון מנהל, התהליך ייכשל.
העתק והדבק את הפקודות הבאות. זו הפקודה שאומרת ל- MacPorts אם מערכת ההפעלה שלך היא 64 סיביות. הדבק את הפקודה הבאה ולחץ על מקש Return:
הזן הזמנה לקבלת תנאי ה- Xcode. פקודה מהירה זו מודיעה ל- Xcode שקיבלת את תנאי התוכנית ומאפשרת לך לקמפל את הקוד. סגור ופתח מחדש את חלון הטרמינל לאחר הפעלת פקודה זו:
- sudo xcodebuild - רישיון
הזן את הפקודה להתקנת יין. לאחר פתיחת חלון הטרמינל שוב, ניתן להתקין יין. יתכן שתתבקש להזין סיסמת מנהל מערכת. ההתקנה תימשך זמן מה. כשאתה חוזר לקלט הטרמינל התהליך הושלם:
- פורט סודו להתקין יין
נווט למיקום הקובץ EXE. השתמש בפקודה CD כדי לנווט למיקום קובץ ה- EXE המאוחסן ב- Mac. עליכם לעשות זאת דרך הטרמינל.
השתמש ביין כדי להריץ את קובץ ה- EXE. הזן את הפקודה הבאה כדי לפתוח קובץ EXE שנשמר בתיקיה פתוחה. במקום להחליף שם קובץ לפי שם קובץ:
- יַיִן שם קובץ.exe
השתמש בתוכנית כרגיל. אם קובץ ה- EXE הוא תוכנית עצמאית, תוכל להשתמש בו מיד. אם מדובר בקובץ ההתקנה של התוכנית, יהיה עליך לעבור את אותו התהליך כמו שעשה ב- Windows.
- לא כל התוכניות עובדות עם יין. לרשימה המלאה של תוכניות תואמות, בקר בדף.
פתח את התוכנית שהותקנה זה עתה. אם אתה משתמש בקובץ EXE כדי להתקין את התוכנית, תזדקק ליין כדי לפתוח את קובץ ההתקנה.
- סוּג cd ~ / .wine / drive_c / Program Files / כדי לפתוח את תיקיית קבצי התוכנה והיין מותקן.
- סוּג ls לרשימת התוכניות המותקנות. סוּג CD programName כדי לפתוח את ספריית התוכניות. אם ברשימת התוכניות יש רווחים, עליך להוסיף לפני הפער. לדוגמה, Microsoft Office יהפוך תקליטור Microsoft Office.
- סוּג ls שוב בספריית התוכנית כדי למצוא את קובץ ה- EXE.
- סוּג יַיִן שם קובץ.exe לפתיחת התוכנית.
התקן את ספריית מונו אם נדרש מהתוכנית .נֶטוֹ..NET היא תוכנת הספרייה עבור תוכנות חלונות רבות, ומונו היא החלופה בה יין יכול להשתמש. אתה מתקין את .NET רק אם הוא מבקש זאת.
- סוּג יציאת sudo להתקין winetricks ולחץ על מקש Return.
- סוּג winetricks mono210 ולחץ על מקש Return כדי להתקין את מונו.
שיטה 3 מתוך 3: חלץ את קובץ ה- EXE
הורד והתקן 7-Zip. 7-Zip היא תוכנית ארכיון בחינם עם קוד פתוח לפתיחת קבצי EXE הדומים לקובץ ZIP או RAR. התוכנית יכולה לחלץ קבצי EXE רבים, אך לא את כולם.
- אתה יכול להוריד 7-Zip מ.
לחץ על קובץ ה- EXE ובחר "7-Zip" → "פתח ארכיון". פעולה זו תפתח את הקובץ בחלון ארכיון של 7 זיפים. אם תלחץ באמצעות לחצן העכבר הימני על הקובץ ללא אפשרות 7-Zip, פתח את 7-Zip בתפריט התחל וגש לקובץ ה- EXE שברצונך לפתוח.
- 7-Zip אינו יכול לפתוח את כל קבצי ה- EXE. ייתכן שתקבל הודעת שגיאה בעת פתיחת קובץ EXE. אתה יכול להשתמש בתכנית לחץ אחר, כגון WinRAR, אך סביר להניח שעדיין לא תוכל לפתוח את הקובץ מכיוון שהוא נערך לראשונה.
גש לקובץ שברצונך לחלץ. כאשר אתה פותח את קובץ ה- EXE ב- 7-Zip, מוצגת בפניך רשימת הקבצים והתיקיות המכילים את קובץ ה- EXE. אתה יכול ללחוץ פעמיים על התיקיה כדי להציג את הקבצים שבתוכה. באפשרותך לבחור מספר קבצים על ידי לחיצה ממושכת על מקש Ctrl ולחיצה על כל קובץ.
לחץ על הלחצן "חלץ" ובחר את הקובץ. תתבקש לבחור מיקום, אם יישאר כברירת מחדל הקובץ יחלץ למיקום הנוכחי. פרסומת