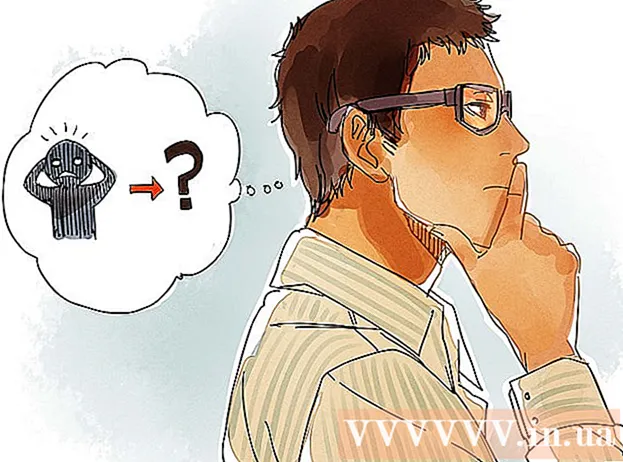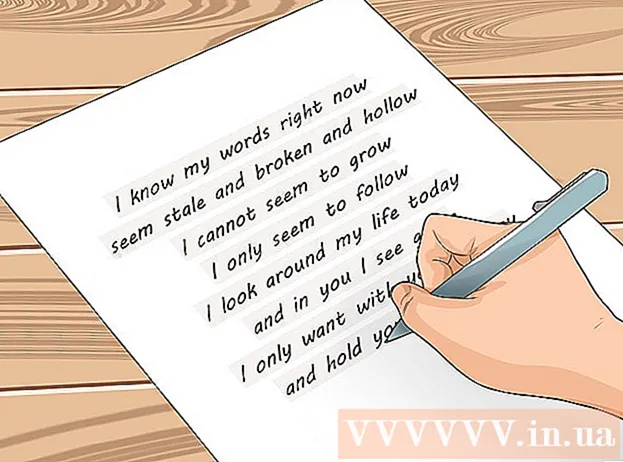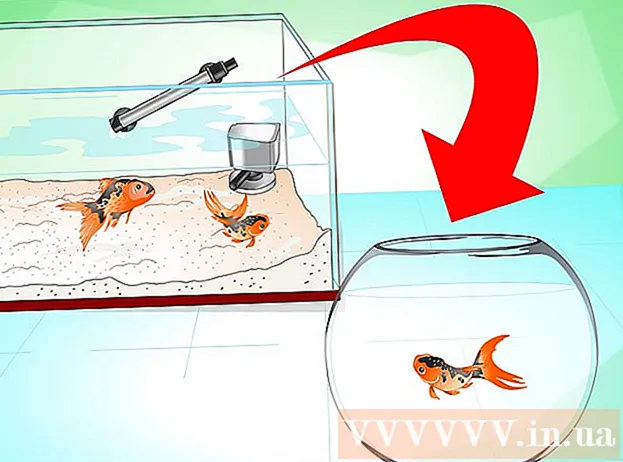מְחַבֵּר:
Peter Berry
תאריך הבריאה:
18 יולי 2021
תאריך עדכון:
1 יולי 2024

תוֹכֶן
WikiHow של היום מלמד כיצד לפתוח קובץ ZIP (תיקיה דחוסה) כדי להציג תוכן מבלי להשתמש ב- WinZip או בכל תוכנית בתשלום אחרת שיש לה אותה פונקציונליות.
צעדים
שיטה 1 מתוך 3: השתמש בתוכנה מובנית
לחץ פעמיים על קובץ ה- ZIP. ב- Mac OS X, אובונטו לינוקס, Windows XP ואילך, כאשר תלחץ לחיצה כפולה על קובץ ZIP, יופיע חלון חדש. אתה יכול להעתיק את תוכן החלון לתיקייה אחרת.
- כאשר אתה לוחץ פעמיים על קובץ ZIP, OS X יוצר תיקיה ממש ליד הארכיון, אך אינו פותח אותה אוטומטית.
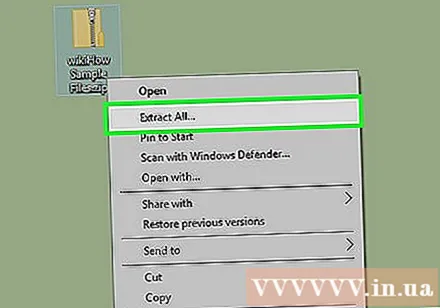
לחץ לחיצה ימנית על קובץ ה- ZIP. עבור מערכות הפעלה Windows ו- Linux, תוכלו ללחוץ לחיצה ימנית על קובץ ה- ZIP ולבחור "חלץ הכל ..." או "חלץ כאן". האפשרות "חלץ הכל ..." מאפשרת לך להגדיר נתיב לתיקיה שחולצה, ואילו "חלץ כאן" תפתח את התיקיה ותשמור אותה באותה תיקייה הנוכחית כמו קובץ ה- ZIP. פרסומת
שיטה 2 מתוך 3: למערכות הפעלה של Mac
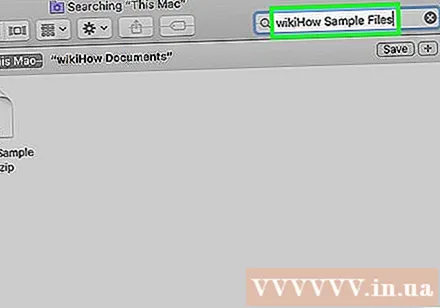
אתר את קובץ ה- ZIP. ניתן להזין את שם הקובץ ביישום Finder (חיפוש). תראה את הקובץ עם הסיומת ".zip".- במערכות הפעלה של Mac, קבצי ZIP נקראים תיקיות "מכווצות".

לחץ פעמיים על קובץ נתוני ה- ZIP. לאחר לחיצה כפולה, התיקיה הדחוסה תתחיל מייד להעתיק את תוכנה לתיקיה רגילה באותו מיקום (מחוץ למסך למשל).- הזמן שלוקח להעתיק תלוי בגודל הארכיון.
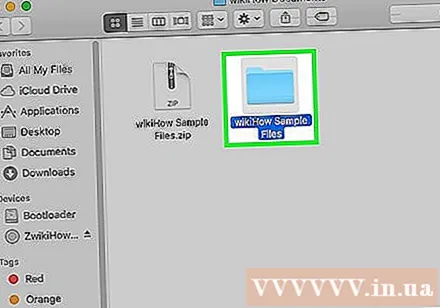
לחץ פעמיים על התיקיה שנוצרה לאחרונה. לתיקיה זו יש תוכן זהה לתיקיה הדחוסה. אתה יכול לראות את הנתונים הלא דחוסים כאן. פרסומת
שיטה 3 מתוך 3: למערכות הפעלה Windows
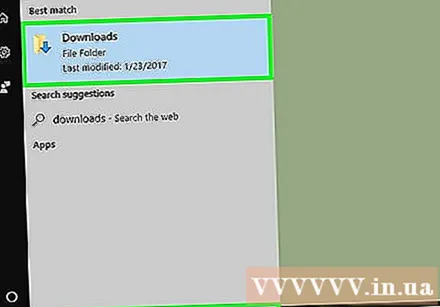
אתר את קובץ ה- ZIP. ניתן להזין את שם הקובץ בסרגל החיפוש בתפריט התחלה (סרגל כלים לחיפוש) הממוקם בפינה השמאלית של מסך המחשב.- אם אתה משתמש ב- Windows 7 ואילך, עליך ללחוץ תחילה על הכפתור ⊞ לזכות בפינה השמאלית תפתח את פונקציית החיפוש.
לחץ לחיצה ימנית על קובץ ה- ZIP. ואז מהתיקייה הדחוסה יופיע תפריט נפתח עם אפשרויות לתפעול קבצים.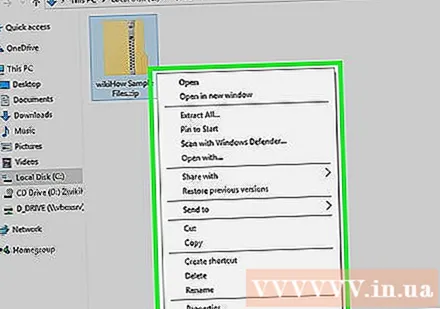
- אתה יכול גם ללחוץ פעמיים על הארכיון אם אתה רק רוצה לראות מה בתוכו.
לחץ על אפשרות חלץ הכל. אפשרות זו נמצאת בסמוך לראש התפריט הנפתח.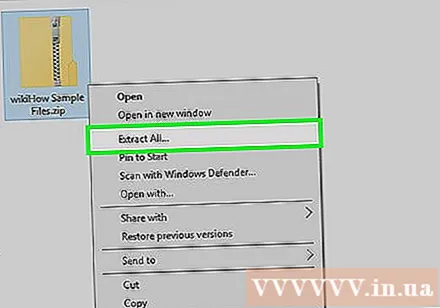
נְקִישָׁה לחלץכפתור זה נמצא בפינה השמאלית התחתונה של תיבת הדו-שיח. ואז התוכן בקובץ ה- ZIP יחולץ לתיקיה רגילה באותו מיקום כמו התיקיה הדחוסה.
- אתה יכול גם ללחוץ לְדַפדֵף כדי לבחור נתיב חדש עבור התיקייה שחולצה (למשל "מסמכים" או שולחן העבודה שלך).
לחץ פעמיים על התיקיה שחולצה. כל התוכן שנדחס בקובץ ה- ZIP נמצא בתיקיה זו. כעת אתה אמור להיות מסוגל לראות את הנתונים הלא דחוסים שלך. פרסומת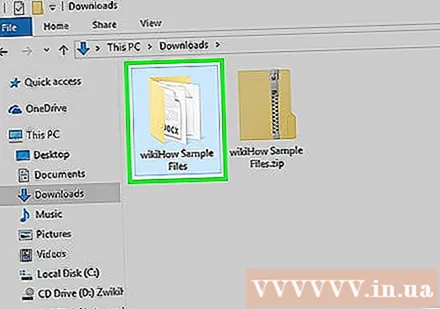
עֵצָה
- בעוד שקל לפתוח את תיקיית ה- zip, הקבצים עם סיומת .rar or.7z מחייבים אותך להשתמש בתוכנית תמיכה, כגון תוכנת 7-zip.
אַזהָרָה
- אם אתה מתכנן להוריד תוכנה כלשהי, עשה את שיעורי הבית שלך לפני ההורדה.