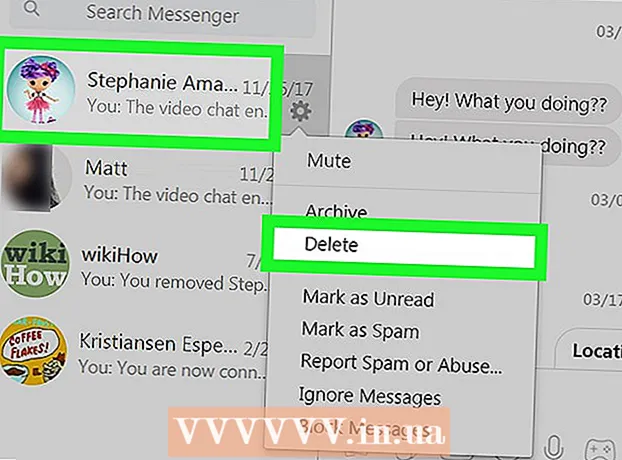מְחַבֵּר:
John Stephens
תאריך הבריאה:
26 יָנוּאָר 2021
תאריך עדכון:
1 יולי 2024

תוֹכֶן
במאמר זה, WikiHow יראה לכם כיצד ליצור אפקט "טשטוש" שקוף לתמונה בפוטושופ. תוכל לבצע את ההוראות שלהלן עבור גרסאות Windows ו- Mac של Photoshop.
צעדים
פתח את פוטושופ. סמל האפליקציה נראה כמו "Ps" כחול על רקע שחור.

פתח את התמונה בפוטושופ. זו התמונה שעבורה ברצונך ליישם את אפקט ה"טשטוש ". איך לפתוח:- נְקִישָׁה קוֹבֶץ
- בחר פתח ... (לִפְתוֹחַ)
- בחר תמונה.
- לחץ על העכבר פתח ...
לחץ על הכלי "בחירה מהירה". כלי זה מסומל על ידי מכחול צבע שלידו קו מנוקד. תמצא אפשרות זו בסרגל הכלים משמאל.
- אתה יכול גם ללחוץ על המקש W כדי לפתוח את הכלי.

בחר את כל התמונות. לחץ על התמונה עם הכלי "בחירה מהירה" שנבחר, ואז לחץ על המקש Ctrl+א (עבור Windows) או ⌘ פיקוד+א (Mac) לבחירת כל התמונות. זה יבטיח שאף חלק מהתמונה לא יישאר בחוץ בתהליך הטשטוש.
לחץ על הכרטיס שִׁכבָה (מעמד). כרטיסייה זו נמצאת בראש החלון. לחיצה על הכרטיסייה תציג תפריט נפתח.
בחר חָדָשׁ (חָדָשׁ). אפשרות זו נמצאת בראש התפריט שִׁכבָה לְהִשָׁמֵט.
נְקִישָׁה שכבה באמצעות חתך (להבריז). אפשרות זו נמצאת בתפריט הנפתח חָדָשׁ. אתה אמור לראות חלון "שכבות" מופיע בפינה הימנית התחתונה של החלון.
בחר את השכבה הראשית של התמונה. לחץ על אפשרות שכבה 1 בחלון "שכבות".
- אם יש שכבה בשם "רקע" או משהו דומה מתחת לשכבה הראשית, ראשית בחר בשכבה זו ולחץ על המקש. לִמְחוֹק.
לחץ על התפריט הנפתח "אטימות". תפריט זה נמצא בפינה הימנית העליונה של חלון "שכבות". תראה מחוון מופיע.
הפחת את אטימות התמונה. לחץ על המחוון וגרור את המחוון שמאלה כדי להקטין את אטימות התמונה, כדי ליצור אפקט טשטוש.
- אם התמונה הופכת שקופה מדי, אתה יכול לגרור את המחוון ימינה כדי לכוונן את השקיפות.
הוסף תמונה נוספת אם תרצה. אם ברצונך לטשטש את התמונה הראשונה לתמונה אחרת, בצע את הפעולות הבאות:
- גרור תמונה נוספת לחלון הראשי של פוטושופ ואז שחרר אותה לשם.
- לחץ על התמונה ואז לחץ מקום על פי בקשה.
- לחץ וגרור את שכבת התמונה הראשונה למעלה בתפריט "שכבות".
- התאם במידת הצורך את אטימות התמונה הראשונה.
שמור את התמונה שלך. לחץ על העכבר קוֹבֶץ, בחר להציל (שמור), הזן שם, שמור מיקום ופורמט קובץ, ואז לחץ בסדר מופיע חלון. התמונה שטשטשת (או קבוצת תמונות) תישמר במיקום הקובץ המועדף עליך. פרסומת
עֵצָה
- אפשרות טשטוש פופולארית נוספת היא טשטוש גאוס, שניתן ליישם על ידי בחירת השכבה ולחיצה על פריט התפריט. לְסַנֵן (סינון), בחר לְטַשׁטֵשׁ (טשטש) ולחץ טישטוש גאוסיאני בתפריט הנפתח והתאם את פרמטרי הרדיוס (התפשטות) לפי הצורך.
אַזהָרָה
- כל מניפולציה בפוטושופ בהחלט מחייבת לנסות מגוון שיטות עד למציאת השיטה הנכונה, מכיוון שאף פרויקט פוטושופ אינו זהה לחלוטין.