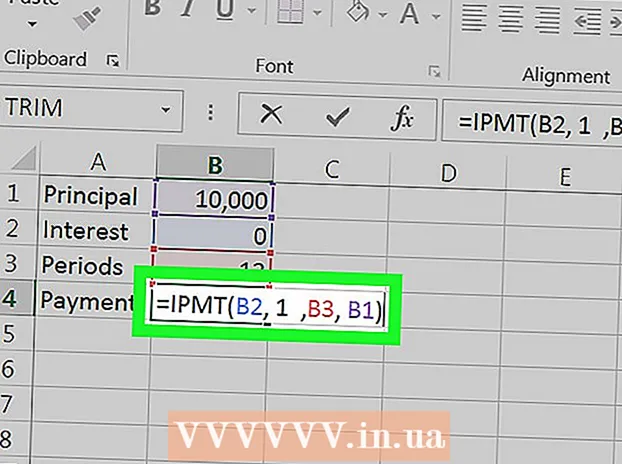מְחַבֵּר:
Monica Porter
תאריך הבריאה:
16 מרץ 2021
תאריך עדכון:
1 יולי 2024

תוֹכֶן
מאמר זה ב- wikiHow יראה לכם כיצד לחבר את האייפון למחשב שולחני כדי לסנכרן או לגבות עם אפליקציית iTunes, או להעביר תמונות ונתונים אחרים.
צעדים
שיטה 1 מתוך 3: התחבר באמצעות USB
חבר את iPhone למחשב השולחני. השתמש בכבל ה- USB שהגיע עם המכשיר שלך.

פתח את iTunes. זו אפליקציה עם סמל תו מוזיקלי.- iTunes יכול לפעול באופן אוטומטי כאשר אתה מחבר את ה- iPhone שלך.
לחץ על סמל האייפון. סמל זה יופיע בפינה השמאלית העליונה של חלון iTunes.

לחץ על הכפתור גיבוי עכשיו (גיבוי עכשיו). עשה זאת אם ברצונך ליצור גיבוי נתונים של ה- iPhone שלך במחשב השולחני שלך.
בחר תוכן לסינכרון. לשם כך, לחץ על פריט התוכן בחלונית השמאלית של החלון, ואז בחר או בטל את הבחירה סינכרון (סנכרן) בחלק העליון של הסוגריים הימניים.

לחץ על הכפתור להגיש מועמדות (להגיש מועמדות). כפתור זה נמצא בפינה השמאלית התחתונה של החלון. פעולה זו תשמור את אפשרויות הסינכרון שבחרת זה עתה.
לחץ על הכפתור סינכרון (לְסַנכְרֵן). כפתור זה נמצא בפינה השמאלית התחתונה של החלון. הסנכרון יתחיל.
- סמן את האפשרות "סנכרן אוטומטית כאשר ה- iPhone מחובר" בחלק "אפשרויות" בחלון כדי לסנכרן בכל פעם שאתה מחבר את ה- iPhone למחשב השולחני שלך. .
שיטה 2 מתוך 3: חיבור דרך רשת אלחוטית (Wi-Fi)
חבר את iPhone למחשב השולחני. השתמש בכבל ה- USB שמצורף למכשיר.
פתח את iTunes. זו אפליקציה הכוללת סמל תו מוסיקה.
- iTunes יכול לפעול באופן אוטומטי כאשר אתה מחבר את ה- iPhone שלך.
לחץ על סמל האייפון. סמל זה יופיע בפינה השמאלית העליונה של חלון iTunes.
גלול לקטע "אפשרויות". זהו הפריט האחרון בחלונית הימנית של חלון iTunes.
בחר "סנכרן עם ה- iPhone הזה באמצעות Wi-Fi". תיבת דו-שיח זו ממוקמת משמאל לחלונית הימנית של חלון iTunes.
לחץ על הכפתור להגיש מועמדות (להגיש מועמדות). כפתור זה נמצא בפינה הימנית התחתונה של חלון iTunes.
- המתן עד שהאייפון שלך יסיים את הסנכרון עד שהשינויים יבוצעו.
נתק את האייפון משולחן העבודה.
פתח את הגדרות ה- iPhone (הגדרות). זו אפליקציה אפורה המכילה סמל גלגל שיניים (⚙️) וממוקמת בדרך כלל במסך הבית של הטלפון שלך.
לחץ על הכפתור וויי - פיי. כפתור זה נמצא קרוב לראש התפריט.
הקש על רשת אלחוטית. ה- iPhone והמחשב שלך צריכים להיות מחוברים לאותה רשת אלחוטית.
לחץ על המקש הגדרות. מקש זה ממוקם בפינה השמאלית העליונה של המסך.
גלול מטה ולחץ על הלחצן כללי (הגדרות כלליות). כפתור זה נמצא ליד סמל הגלגל האפור (⚙️) מעל התפריט.
לחץ על הכפתור סנכרון Wi-Fi של iTunes (סנכרן את iTunes ברשת האלחוטית). כפתור זה נמצא קרוב לתחתית התפריט.
- אם יש לך מספר שולחנות עבודה רשומים, לחץ על זה שאתה רוצה לסנכרן.
- ודא ש- iTunes פתוח במחשב שלך.
לחץ על הכפתור סנכרן כעת (סנכרן עכשיו). האייפון שלך יסונכרן באופן אלחוטי עם המחשב שלך. פרסומת
שיטה 3 מתוך 3: התחבר למחשב Mac באמצעות תכונת AirDrop
לחץ על פריט Finder ב- Mac שלך. זהו סמל תכלת ותכלת עם פנים סמיילי ונמצא בדרך כלל מעל הרציף. חלון Finder ייפתח על שולחן העבודה שלך.
- Bluetooth צריך להיות פתוח בשני המכשירים כדי להתחבר דרך AirDrop.
לחץ על הכפתור AirDrop. מפתח זה נמצא בקטע "מועדפים" בסרגל הכלים בצד שמאל של חלון Finder.
- AirDrop היא דרך יעילה ליצור חיבורים המסייעים לך להעביר תמונות, מסמכים וקבצים אחרים כאשר המכשירים קרובים זה לזה (בתוך מטרים ספורים).
לחץ על הפריט "אפשר לי להתגלות על ידי". פריט זה נמצא בתחתית חלון Finder. תפריט נפתח יופיע.
נְקִישָׁה כל אחד (כולם).
החלק למעלה את מסך הבית של האייפון. מרכז הבקרה יופיע.
נְקִישָׁה AirDrop:. כפתור זה ממוקם בצד ימין של מרכז הבקרה ולאחר לחיצה עליו יופיע סטטוס קבלה, כגון: "כולם", "אנשי קשר בלבד". ), או "קבלת הנחה".
נְקִישָׁה כל אחד. עכשיו אתה יכול לשלוח ולקבל נתונים בין ה- iPhone למחשב השולחני שלך.
בחר קבצים לשיתוף. בצע את אותו הדבר בשני המכשירים.
- קבצים או עמודים שנוצרו או שמורים באפליקציות Apple כמו תמונות, הערות, אנשי קשר, לוח שנה וספארי הם כמעט תמיד אפשריים. שתף באמצעות AirDrop. יישומי צד שלישי רבים כוללים גם תכונת AirDrop.
לחץ או לחץ על סמל "שתף". חפש את הריבוע עם חץ שמצביע כלפי מעלה.
לחץ או לחץ AirDrop. כפתור זה נמצא בחלק העליון של תיבת הדו-שיח "שתף".
הקש או לחץ על שם המכשיר המקבל. בצע את אותו הדבר עם המכשיר ששולח את הנתונים.
- אם אינך יכול לראות את ה- Mac או ה- iPhone שלך, ודא שהם קרובים זה לזה (בתוך כמה מטרים) ושהתכונה של AirDrop מופעלת.
- אם תתבקש להפעיל Bluetooth ו- Wi-Fi, עקוב אחר הבקשה.
הקש או לחץ על כפתור להציל (שמור) במכשיר המקבל. עותק של הקובץ יישמר במכשיר.
- הקש או לחץ פתח ושמור (פתח ושמור) כדי להציג את הקבצים ששמרת.