מְחַבֵּר:
Randy Alexander
תאריך הבריאה:
24 אַפּרִיל 2021
תאריך עדכון:
1 יולי 2024
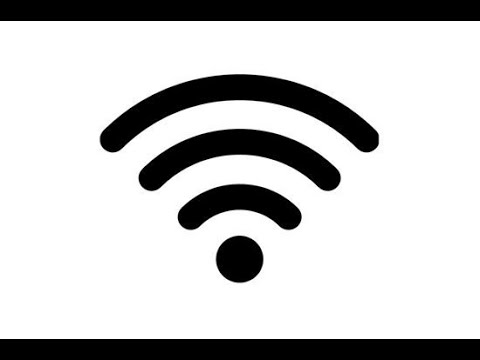
תוֹכֶן
ה- iPad שלך יכול להתחבר לאינטרנט דרך הרשת האלחוטית או דרך תוכנית נתונים סלולרית. כשאתה מתחבר לרשת אלחוטית, לא תחויב בעמלות הגישה לאינטרנט (אלא אם כן תחויב על ידי ספק ה- Wifi). השימוש בתכנית הנתונים הסלולרית שלכם כרוך בתשלום, אך בתמורה תוכלו לגשת לאינטרנט מכל מקום עם אות סלולרי.
צעדים
שיטה 1 מתוך 2: הצטרף לרשת Wi-Fi
פתח את אפליקציית ההגדרות. הקש על הגדרות במסך הבית של ה- iPad. אם אינך יכול למצוא את אפליקציית ההגדרות, גרור את המסך למטה והקלד "הגדרות" בסרגל החיפוש.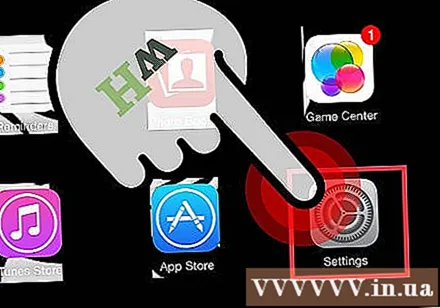
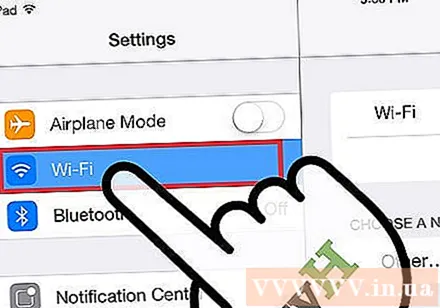
לחץ על "Wi-Fi". סעיף זה הוא כברירת מחדל אחת האפשרויות המובילות ברשימה. זכור להפעיל את ה- Wi-Fi. פריט זה, כאשר הוא מופעל, יהיה ירוק (iOS 7) או כחול (iOS 6).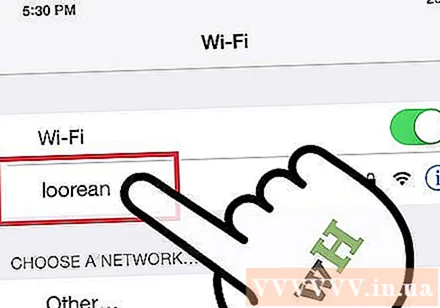
בחר רשת. רשימת רשתות תופיע תחת הקטע Wi-Fi. לחץ על הרשת שאליה תרצה להצטרף.- אם הרשת שאליה ברצונך להצטרף אינה ברשימה, בדוק שאתה נמצא בסיקור הרשת וההגדרות נכונות.
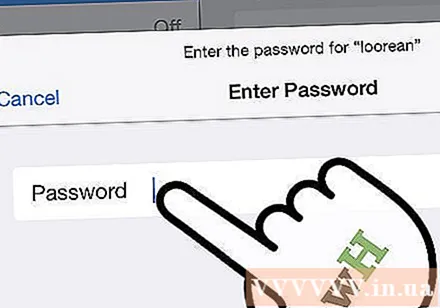
הזן את הסיסמה לפני התחברות. אם אינך יודע את הסיסמה, שאל את מנהל הרשת. אם שכחת את הסיסמה של רשת ה- Wi-Fi שלך, עיין בהוראות כאן.
בדוק את חיבור הרשת. לאחר הזנת הסיסמה, האייפד ינסה להתחבר לרשת. אם ה- iPad מתחבר בהצלחה, אתה אמור לראות סמל Wi-Fi מופיע בפינה השמאלית העליונה של המסך. פתח את Safari ונסה לגלוש לאתר כלשהו. פרסומת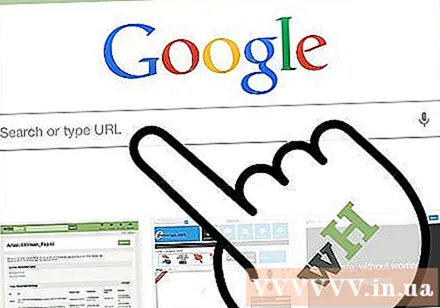
שיטה 2 מתוך 2: התחבר לרשת נתונים סלולרית
ודא שאייפד תואם את השירות. רק לדגמי iPad מסוימים יש אפשרות להתחבר לרשתות נתונים סלולריות. על ה- iPad שלך לקבל כרטיס SIM כדי להתחבר בדרך זו.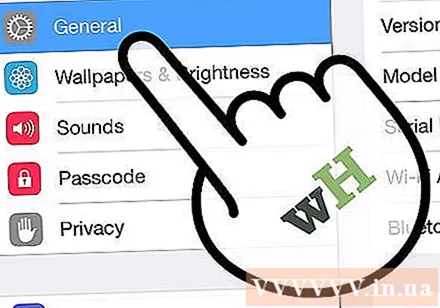
הירשם לחבילת נתונים. ברגע שאתה בטוח שה- iPad שלך תומך ברשתות נתונים סלולריות, עליך להירשם לתוכנית נתונים עבור iPad. לא לכל הספקים יש שירות זה, אז ברר מידע עם הספק שלך.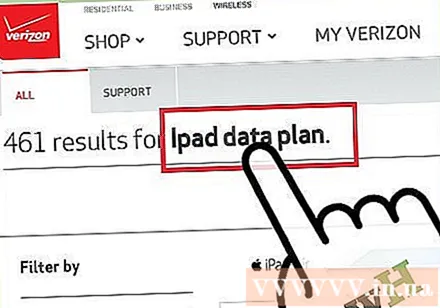
הכנס כרטיס SIM. עליך להכניס את כרטיס ה- SIM של הספק כדי להתחבר לרשת. אתה יכול לבקש מהספק להתקין אותו עבורך, או לבצע את ההוראות כאן.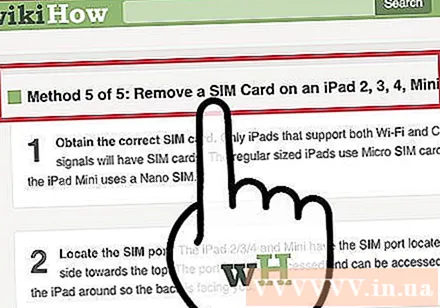
פתח את אפליקציית ההגדרות. הקש על הגדרות במסך ה- iPad. אם אינך מוצא את אפליקציית ההגדרות, החלק למטה והקלד "הגדרות" בסרגל החיפוש.
בחר "נתונים סלולריים". סעיף זה הוא כברירת מחדל אחת האפשרויות המובילות ברשימה. זכור להשאיר את 'נתונים ניידים' מופעל. פריט זה, כאשר הוא מופעל, יהיה ירוק (iOS 7) או כחול (iOS 6).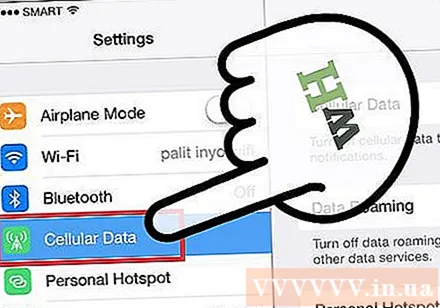
בחר "הצג חשבון". במסך הבא בחר "הגדר חשבון חדש".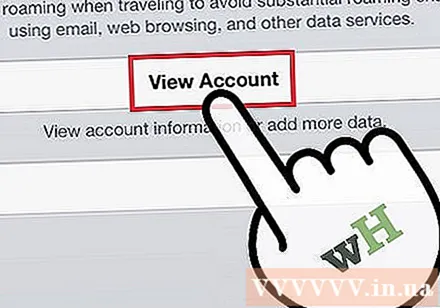
הזן את פרטי החשבון שלך. עליך להזין את שמך, מספר הטלפון, פרטי הכניסה לחשבון ופרטי החיוב שלך. ספק הנתונים הסלולרי שלך ייתן לך אישורי חשבון.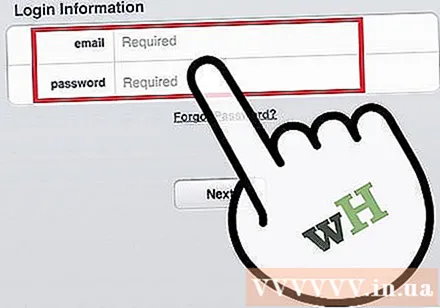
קרא וקבל את התנאים. לאחר שתגדיר את חשבונך, תראה את התנאים וההגבלות של השימוש בתוכנית הנתונים צצים. קרא וקבל, ואז בחר "מסכים" (מסכים) כדי להמשיך.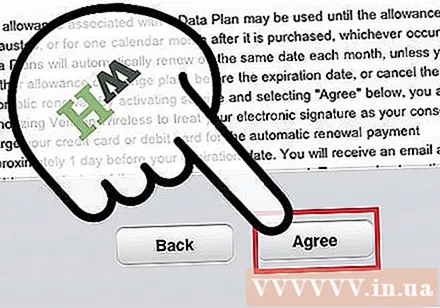
אשר התקנה. אתה אמור לראות סקירה כללית של הגדרות חשבונך. אנא בדוק את ההגדרות כדי לוודא שמילאת את כל המידע בצורה נכונה.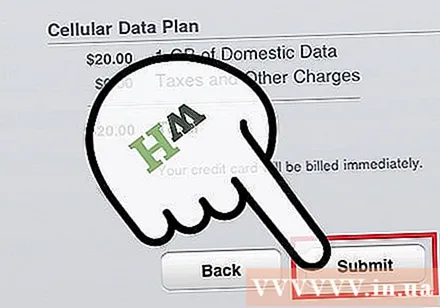
- לאחר אישור ההתקנה, תראה הודעה שחבילת השירות הופעלה. יתכן שתצטרך לחכות כמה דקות.
החלט אם ברצונך להפעיל את נדידת הנתונים. אם אתה רחוק מאזור הרשת הסלולרית, עדיין יהיה לך אות נתונים. בדרך כלל תצטרך לשלם תוספת עבור שירות זה, ולכן יש לאפשר את נדידת הנתונים רק אם אתה מסכים לשלם את התשלום הנוסף.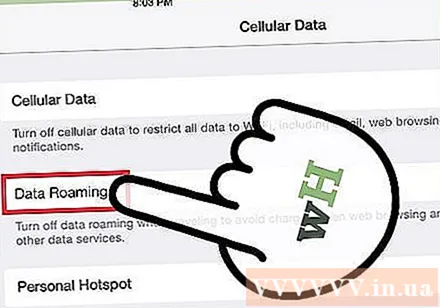
- כדי להפעיל את נדידת הנתונים, עבור אל הגדרות ואז על נתונים סלולריים. החלק את סרגל "נדידת נתונים" למצב פועל. תתבקש לאשר שברצונך להפעיל את נדידת הנתונים.
עֵצָה
- אם אינך רואה הצגת חשבון במסך נתונים סלולריים, בדוק שכרטיס ה- SIM מוכנס ל- iPad שלך, ואז חבר את ה- iPad ל- iTunes. לאחר מכן, אתה אמור לראות תגובה מ- iTunes "יש עדכון תחת הגדרות רשת" (יש עדכון להגדרות הספק שלך). בחר הסכמה, המסך צפה בחשבון יוצג לאחר הסנכרון.



